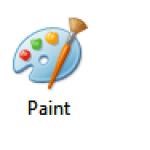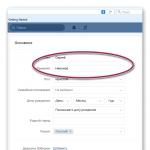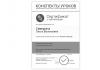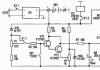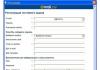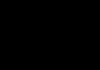Подключая свой смартфон к компьютеру, мы получаем возможность удобного и легкого управления своим мобильным девайсом непосредственно с ПК. А для того чтобы компьютер «увидел» смартфон, необходимо специализированное программное обеспечение, поставляемое обычно производителями мобильных устройств. Сегодня мы рассмотрим универсальную утилиту MyPhoneExplorer, с помощью которой можно подключить любой Android-девайс к компьютеру.
Для использования приложения необходимы два программных модуля:
- Клиентская часть, работающая на смартфоне. Загружаем ее с PlayMarket и устанавливаем самым обычным способом.
- Серверная часть (компьютер). Ее скачиваем с сайта разработчиков .
Настройка подключения
После установки и запуска обеих частей приложения вам будет предложено выбрать тип подключения. Рассмотрим его варианты.
Wi-Fi
Проверяем что компьютер и смартфон подключены к одной беспроводной сети;
Задаем PIN-код для Wi-Fi соединения на смартфоне (кнопка «ОК» в соответствующей строке);
В компьютерной части заходим в меню «Файл»-«Настройки» и выбираем в подразделе «Соединение через…» пункт «Wi-Fi».
В меню «Файл» выбираем пункт «Подключить» и вводим PIN, заданный ранее на смартфоне.
Проводное подключение через USB
Установите на мобильном гаджете опцию «Только зарядка» при подключении по USB.
Выполняем сопряжение смартфона и компьютера по Bluetooth. Если эта процедура проводится в первый раз, на обоих девайсах включите опцию поиска всех Bluetooth-устройств, найдите их в списке доступных и подключитесь самым обычным способом.
После сопряжения снова выбираем «Файл»-«Подключить».
Возможности программы
Универсальное приложение MyPhoneExplorer имеет впечатляющий набор возможностей.
Сейчас я вас научу как подключить телефон Андроид через USB к компьютеру как накопитель и таким образом включить передачу данных и перенести информацию без использования флешки. Очень удобно.
Данная статья подходит для всех брендов, выпускающих телефоны на Android 10/9/8/7: Samsung, HTC, Lenovo, LG, Sony, ZTE, Huawei, Meizu, Fly, Alcatel, Xiaomi, Nokia и прочие. Мы не несем ответственности за ваши действия.
Внимание! Вы можете задать свой вопрос специалисту в конце статьи.
Что такое режим MTP и куда делся режим USB
До версии Android 4.4 KitKat была возможность установить подключение по USB как флешку. ПК видел устройство как съемный диск и предоставлял те же права: пользователь мог , и совершать другие действия.
Затем в новых версиях Андроид режим USB был заменен на MTP, в котором осталась только функция переноса данных, а то же форматирование не работает.
Настройка подключения телефона к ПК по USB
Чтобы управлять подключением к компьютеру через USB, необходимо . Для этого добавляем в настройки Android раздел «Для разработчиков» (если его нет):
- Откройте настройки.
- Перейдите в раздел «О телефоне» или «Об устройстве».
- «Номер сборки» или «Версия MIUI».
- Нажимайте (кликайте) на этот пункт до тех пор, пока не увидите сообщение, что вы стали разработчиком (обычно хватает 7-10 нажатий).
После появления в настройках раздела для разработчиков можно включить отладку по USB. Пункт так и называется, так что вам нужно лишь передвинуть ползунок в положение «Включено» и подтвердите разрешение.
 Увеличить
Увеличить Теперь можно подключать устройство к компьютеру через USB и выбирать режим работы. В последних версиях Android наиболее используемыми являются:
- MTP - передача любых файлов с компьютера на телефон и наоборот.
- PTP - передача фотографий, а также перенос файлов, не поддерживаемых в режиме MTP.
- Только зарядка.
Подключение в режиме USB-накопителя
Если вы не может привыкнуть работать с медиапроигрывателем, вернитесь к использованию режима USB-накопителя. Для этого понадобится:
- Установленная программа USB MASS STORAGE Enabler.
Применение этого метода может привести к повреждению системных файлов. В таком случае вам придется перепрошивать Android.
Чтобы Android подключался к компьютеру как накопитель.
Вопрос подключения Андроид-устройства к компьютеру возникает как в случае необходимости копирования файлов, так и для обновления прошивки вашего аппарата. В зависимости от цели подключения, есть несколько способов быстро и легко подключить Андроид-устройство к ПК.
Используйте USB-кабель
Этот вариант подключения подходит для обновления прошивки аппарата. Используя USB-кабель, подключите аппарат к ПК или ноутбуку. Следуйте инструкции. Для каждого устройства могут понадобиться определенные драйвера.
- Вставьте USB-кабель в Андроид и подсоедините его к ПК.
- В окне оповещений появится надпись “USB-подключение установлено”.
- Ваш гаджет, возможно, подключится как USB-накопитель.
- На рабочем столе компьютера устройство отобразится в качестве добавочного внешнего носителя.
- В случае, если нет свойства “USB-накопитель”, воспользуйтесь вариантом “Медиа-устройство (MTP)”.
- Для этого нажмите кнопку “Пуск”, выберите “Устройства и принтеры”, найдите нужный гаджет. Для копирования и передачи данных подойдет как этот способ, так и другие способы подключения, описанные ниже.
Подключение через Wi-Fi сеть
Для беспроводного подключения необходимо наличие Wi-Fi. Используйте приложение “Wi-Fi File Transfer Pro”. Используя веб-браузер, приложение соединит компьютер с Андроид-устройством и осуществит доступ к файлам.


Синхронизация через интернет
Для синхронизации файлов через интернет воспользуйтесь услугами облачного хранилища. Есть полезная программа – FolderSync, которая поможет вам синхронизировать Андроид и ПК.
Технологии постоянно развиваются, и мобильные устройства явный тому пример. Современный мобильный телефон является не просто средством голосовой связи, но и имеет массу дополнительных функций, таких как интернет-серфинг, игры и всевозможные развлечения, фотокамера, навигатор и многое другое. В связи с этим у многих пользователей возникает вопрос, как подключить смартфон к компьютеру?
Подумать только, относительно недавно мало кто имел возможность приобрести обычный телефон, выполняющий одну единственную функцию – голосовая связь. А на данный момент мы уже и представить себе не можем жизни без современного мобильного телефона – смартфона.
В повседневной жизни эти устройства являются незаменимыми помощниками, а также прекрасным средством провождения досуга. Но давайте рассмотрим варианты для подключения смартфона к ПК.
1. Как подключить смартфон к компьютеру
Для начала стоит определиться, для чего вы хотите подключить смартфон к ПК. К примеру, телефон можно использовать как Веб-камеру для видеосвязи при помощи программ, к примеру, Skype. Кроме этого, смартфон может играть роль обычного накопителя памяти, при этом пользователи могут переносить файлы с ПК на устройство или наоборот. Еще одна функция смартфона заключается в том, что его можно использовать как модем, для беспроводного интернет соединения.
Современные смартфоны предоставляют массу возможностей, и в зависимости от цели использования отличается и метод подключения. На данный момент существует несколько методов способов для подключения телефона к ПК:
- USB соединение;
- Беспроводное соединение Wi-Fi;
- HDMI соединение.
Давайте разберем все эти способы, их возможности и преимущества.
1.1. Как подключить смартфон к компьютеру через Wi Fi
Беспроводное соединение через Wi-Fi является самым удобным способом, однако при этом доступны не все возможности смартфона, к примеру, таким образом нельзя использовать устройство как модем. Как правило, такое соединение используется для простой передачи данных с ПК на телефон и наоборот.
Кроме этого, при помощи беспроводного соединения смартфон можно использовать как веб камеру для видео звонков по Skype.
Первым делом стоит отметить, что для создания такого соединения у вас должен быть Wi-Fi роутер. Однако даже если у вас нет роутера, можно использовать внешний Wi-Fi адаптер. Принцип соединения одинаков в любом случае.
Подключение смартфона к ПК через Wi-Fi также можно осуществить несколькими способами. Самый простой метод – это использование приложения, которое устанавливается на смартфон. При этом неважно, какая операционная система у вас установлена. Принцип работы одинаков как для Android, так и для IOS.
Рассмотрим подключение смартфона к компьютеру через Wi Fi на примере приложения FTP сервер. Это бесплатная программа, которую можно скачать на плеймаркете. После установки программы вам остается просто запустить приложение и нажать кнопку для запуска (большая красная кнопка). После этого на экране появиться IP-адрес, который нужно прописать в строке состояния стандартного файлового проводника (к примеру, «мои документы»). Другими словами, в моих документах, вместо адреса файла в верхней строке (где написан путь к файлу, к примеру, библиотеки/документы… и так далее) нужно просто вписать адрес, указанный в приложении на смартфоне.
После этого компьютер определит файлы вашего телефона, после чего вы сможете работать с ними – копировать, удалять и так далее. Программа имеет гибкие настройки. Стоит отметить, что многие смартфоны имеют не только внутреннюю память, но и съемный флэш накопитель. В зависимости от того, где хранятся желаемые файлы в настройках программы нужно указать путь.
Данный способ является ответом на вопрос, как подключить смартфон к ноутбуку через Wi-Fi. В принципе практически все приложения для беспроводного подключения телефона к ПК действуют аналогично, поэтому у вас не должно возникнуть проблем.
1.2. Как подключить смартфон к ноутбуку через USB
Сразу хочется сказать, что именно USB подключение открывает перед пользователем наибольший спектр возможностей. Такое подключение сочетает все возможности беспроводного соединения и все дополнительные функции, такие как использование смартфона в качестве модема, веб-камеры, работа одновременно с файлами на флэш карте и во внутренней памяти и так далее. Только USB позволяет полностью использовать все возможности смартфона при подключении.
Однако в отличие от беспроводного соединения при подключении через USB ваш девайс будет привязан к ПК. То есть вы не сможете отойти с телефоном, что очень неудобно, к примеру, если вам в момент подключения позвонят.
Итак, как соединить смартфон с компьютером через USB. Здесь все также просто. Для передачи данных вам нужно просто подключить специальный кабель (micro-USB/USB) к соответствующим разъемам на телефоне и ПК. Стоит отметить, что в подавляющем большинстве случаев для простой передачи данных не нужно устанавливать никаких драйверов (если используется Windows 7 или 8). Система автоматически определяет устройство как съемный диск.
В некоторых случаях (в зависимости от модели мобильного устройства) вам может потребоваться внести некоторые настройки в смартфоне. На более старых моделях необходимо включить отладку USB в настройках приложения. После этого во вкладке «USB подключения» необходимо нажать кнопку «подключить USB накопитель». Также на некоторых моделях при подключении USB кабеля может появиться окно с выбором варианта подключения, среди которых нужно выбрать нужный вариант – работа с файлами или USB модем.
2. Как соединить Android с ПК через Wi-Fi, Bluetooth или USB-кабель: Видео
Однако в некоторых случаях все же потребуется установка специальных драйверов, однако с этим проблем нет, так как их легко найти в сети интернет. Достаточно просто прописать в поисковой системе модель вашего телефона и скачать нужный драйвер. После установки драйвера открываются дополнительные возможности, такие как прошивка телефона с помощью специальных программ. Однако делать это не рекомендуется, так как существует риск превратить устройство в «кирпич». Также после установки драйвера появляется возможность использования смартфона в качестве 3G/4G модема для доступа к интернету.
Как вы видите, подключение смартфона к ПК является простой задачей, которая не должна вызывать трудностей. Как уже говорилось выше, выбирать метод соединения следует в зависимости от того, какие цели вы преследуете. В любом случае есть свои преимущества и недостатки. К примеру, соединение смартфона и ПК через Wi-Fi позволяет свободно перемещаться в пределах зоны покрытия. То есть в пределах квартиры или дома. Однако такое соединение ограничивает возможности смартфона, то есть при этом вы не сможете использовать его как модем и так далее.
Преимущества USB соединения заключается в том, что при этом вы получаете полный набор функций и возможностей. Однако при этом телефон привязан к ПК и у вас нет свободы действий. Теперь вы знаете, как подключить смартфон к ПК. Стоит помнить, что существуют разные методы беспроводного подключения, а также множество различных приложений, как платных, так и бесплатных. Однако все они имеют одинаковый принцип работы. Следуйте подсказкам на экране, и у вас не возникнет проблем.
Из статьи вы узнаете
Компьютер не может определить Андроид телефон при подключении через USB? Проблема достаточно распространённая, и ее причиной может стать как банальная поломка кабеля, так и сбой в работе операционной системы. В большинстве случаев, чтобы ваш смартфон успешно был определен компьютером, необходимо в его настройках активировать правильный тип подключения. В этом руководстве мы подробно опишем все возможные причины из-за которых ПК не видит мобильное устройство через USB-кабель, а также предоставим все варианты решения проблемы.
Если телефон Андроид не определяется как внешний накопитель
Если после этих действий при подсоединении USB кабеля телефон или планшет просто заряжается, то причина этого явления в том, что он подключен в режиме медиаплеера или зарядки.
Выбран не тот режим подключения.
В этом случае при повторном подключении откройте шторку уведомлений и в ней выберите пункт «Включить накопитель USB».

Или перейдите в настройки системы Android и попытайтесь найти меню со способами подсоединения, в котором выберите «Подключить как медиа-устройство (MTP)».

Правильный режим подсоединения.
Включен режим модема
Проблема может возникать из-за ранее включенного режима модема на телефоне. Перейдите в «Настройки» и убедитесь в том, что данный режим отключен.
Найти его можно в «Подключения» или «Сеть и Интернет» - «Точка доступа и модем».
Одно из первых действий, которое нужно сделать, если компьютер не видит смартфон Андроид через USB, это проверить подключение. Есть вероятность, что возникла неисправность в кабеле или одном из разъемов компьютера (устройства).
В том случае, если система не оповещает о том, что подключено новое USB-устройство, то нужно убедиться в работоспособности USB разъемов. Просто подключите в разъем любое другое устройство (к примеру, обычную флешку) и проверьте, как оно работает. Если оно не определиться, возможно, разъем неисправен. Попробуйте подключить Android-телефон через другой разъем.
Если компьютер обнаруживает устройство, однако не хочет его распознавать в качестве дискового накопителя, скорее всего, требуется установка дополнительного драйвера.

Обновление драйвера
Одна из самых распространенных причин, почему компьютер не видит Андроид при подключении, это отсутствие установленных драйверов для вашего телефона. Также драйверы для работы с Android-смартфоном могут быть случайно удалены или просто нуждаться в обновлении.
Для того чтобы самостоятельно настроить драйвер, воспользуйтесь инструкцией ниже.

Тонкости подключения устройства на Windows XP
В случае если подключение устанавливается на компьютере с операционной системой Win XP, для корректной идентификации в системе может потребоваться установка дополнительного протокола Media Transfer, скачать который можно . Если устройство старое (2010 года выпуска, к примеру), возможно, оно будет корректно работать и без установки протокола.
Если используется относительно новый девайс, рекомендуется перейти на более актуальную версию операционной системы Windows.
Другие возможные причины и их устранение
Если все описанные выше способы не помогли решить проблему, когда ПК не видит телефон Андроид, то причина может быть в чем-то другом.
- Очистка памяти.
- Проверка телефона на вирусы.
Иногда, требуется удалить лишние файлы, если вся память на карте памяти заполнена. Попробуйте провести очистку и выполнить USB-подключение еще раз.
На сегодняшний день в интернете бродит множество вирусов, в том числе разработанных специально для мобильных операционных систем. Загрузите на устройство антивирус и просканируйте его. После этого попробуйте подключить его к компьютеру еще раз, если содержимое отобразиться, не поленитесь просканировать память устройства еще раз, но уже антивирусом установленным на ПК.
Альтернативный вариант синхронизации — Bluetooth или WiFi
В случае если решить проблему, из-за которой персональный компьютер или ноутбук не видит телефон никак не удается, а нужно срочно передать файлы с Андроид на ПК, можно воспользоваться одним из приложений для обмена данными через Bluetooth или WiFi. Среди таких приложений обратите внимание на .
Заключение
Как видим, причин возникновения данной проблемы довольно много и все они разные. Но самая распространенная – это активация на телефоне любого другого режима соединения, кроме нужного нам USB-накопителя. Поэтому, прежде всего, рекомендуем обратить внимание именно на это.
Так же конфликт может возникать из-за активной функции «Режим модема», драйверов, а в некоторых случаях из-за неисправности в оборудовании.
Кроме того, нужно напомнить, что производители рекомендуют использовать только оригинальные USB-кабели, поскольку дешевые китайские аналоги не только быстро выходят из строя, но также могут причинить вред USB-портам устройства.