Arduino – это небольшая плата, имеющая на своём борту микроконтроллер и порты ввода/вывода, с помощью которых мы можем считывать информацию со всех возможных датчиков (датчики температуры, влажности, атмосферного давления и т.д.) и управлять напряжением, двигателями, насосами и так далее.
Для работы Arduino требуется написать или использовать уже готовую программу (далее именуемую «скетч») которая и будет управлять всей периферией.
Подключение Arduino
Включить Arduino достаточно просто. Для этого достаточно подать 5-вольт постоянного напряжение на контакт VCC и землю на контакт GND.
Также, на самой плате расположен стабилизатор питания, благодаря которому есть возможность подавать произвольное питание в диапазоне от 5 до 12 вольт на порт VIN.
Таким образом, мы можем запитывать плату через блок питания или несколько пальчиковых батареек.
Установка среды программирования Arduino IDE
Перед написание программы, мы должны скачать и установить официальную среду программирования именуемую как “Arduino IDE”. Переходим по следующему адресу https://www.arduino.cc/en/Main/Software и нажимаем на “Windows
Installer”
как показано на скриншоте:
Запускаем программу установки, нажимаем на кнопку “Install
” и дожидаемся окончания процесса установки.
Наша первая программа
Для работы нам потребуется написать и залить в микроконтроллер наш первый скетч. В качестве примера, давайте поморгаем встроенным в плату светодиодом который располагается на 13-ом порту. Для этого запустим среду программирования Arduino IDE и вставим следующий код:
Void setup () { pinMode(13 , OUTPUT); // переключаем 13-й порт на выход } void loop () { digitalWrite(13 , HIGH); // включаем светодиод delay(1000 ); // ждём одну секунду digitalWrite(13 , LOW); // выключаем светодиод delay(1000 ); // ждем секунду }


 Также мы должны выбрать порт к которому подключили Arduino. Для этого заходим в меню “Инструменты → Порт” и выбираем порт из списка. Если же в списке портов Вы видите один лишь COM1, проверте подключение вашей платы к компьютеру. Также, если у вас не оригинальная плата (например купленая на популярном ресурсе Aliexpress.com) может потребоваться установка драйвера под эту плату.
Также мы должны выбрать порт к которому подключили Arduino. Для этого заходим в меню “Инструменты → Порт” и выбираем порт из списка. Если же в списке портов Вы видите один лишь COM1, проверте подключение вашей платы к компьютеру. Также, если у вас не оригинальная плата (например купленая на популярном ресурсе Aliexpress.com) может потребоваться установка драйвера под эту плату.
Данное руководство рассчитано, прежде всего, на платы Arduino Uno , Arduino Duemilanove , Nano , Arduino Mega 2560 , или Diecimila . Если вы используете какую-то другую модель Ардуино - лучше обратитесь к соответствующей странице в разделе "Начало работы".
Вам понадобится стандартный USB-кабель (с коннекторами типа А и B): такой кабель обычно используется для подключения принтера. (Для Arduino Nano нужен другой кабель - с разъемами типа A и Mini-B).

2 | Скачайте среду разработки Arduino
Последнюю версию можно найти .
После завершения закачки, распакуйте скачанный архив. Убедитесь в том, что структура директорий после распаковки не нарушена. Откройте папку - в не должно быть несколько файлов и поддиректорий.
3 | Подключите устройство
При подключении устройства к компьютеру следует иметь ввиду следующее. Arduino Uno, Mega, Duemilanove и Arduino Nano автоматически распознают источник питания - будь это USB либо внешний источник питания. Если же вы используете Arduino Diecimila, то перед подключением к компьютеру необходимо убедиться, что устройство настроено на питание от USB. Источник питания на этой плате выбирается джампером (небольшая пластмассовая деталь, позволяющая замкнуть между собой только два вывода из трех), подключающего цепь питания платы либо к USB, либо к разъему питания. Перед подключением Ардуино к компьютеру убедитесь, что джампер стоит на двух выводах, которые расположены ближе к USB-разъему.
С помощью USB-кабеля подключите Ардуино к компьютеру. При этом должен загореться зеленый светодиод питания (отмеченный на плате как PWR ).
4 | Установите драйверы
6 | Откройте код тестовой программы
Откройте тестовую программу, которая просто моргает светодиодом: File > Examples > 1.Basics > Blink .
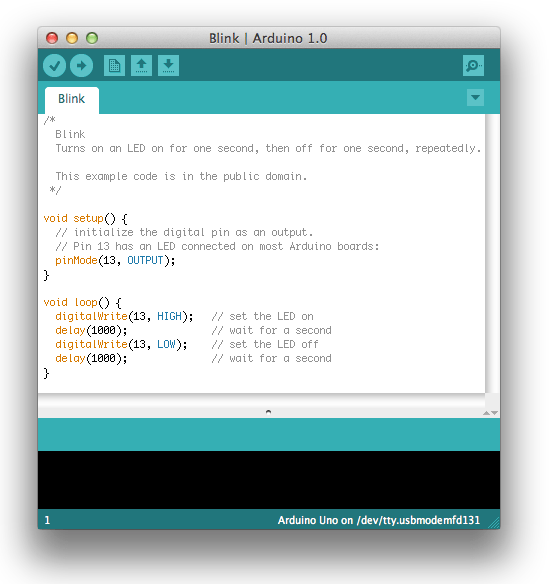
7 | Выберите в меню свою модель Ардуино
Теперь в меню Tools > Board необходимо выбрать пункт меню, соответствующий вашей модели Ардуино.
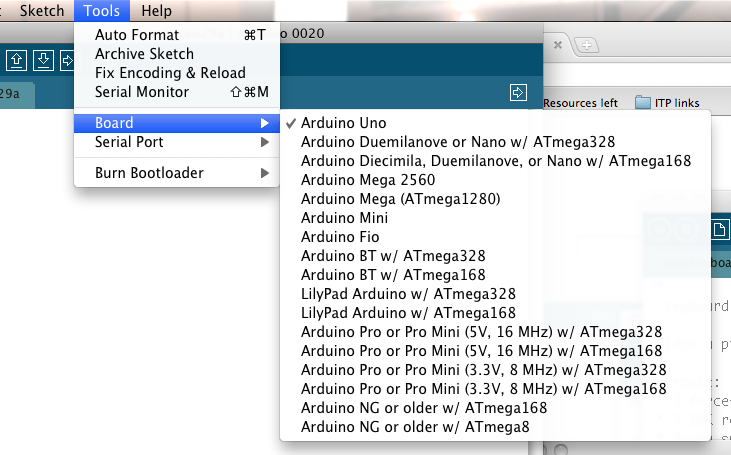
Выбор Arduino Uno
8 | Выберите последовательный порт
В меню Tools > Serial Port выберите последовательный порт, к которому подключен ваш Ардуино. Как правило, это COM-порт с номером 3 (COM3 ) или выше (COM1 и COM2 обычно ассоциированы с аппаратными портами). Чтобы узнать нужный порт, можно временно отсоединить Ардуино и еще раз открыть меню; исчезнувший порт и будет тем портом, с которым ассоциирован ваш Ардуино. Обратно подключите устройство к компьютеру и выберите из меню необходимый порт.
Справку по языку Ардуино
Плата Arduino Uno – центр большой империи Arduino, самое популярное и самое доступное устройство. В ее основе лежит чип ATmega – в последней ревизии Ардуино Уно R3 – это ATmega328 (хотя на рынке можно еще встретить варианты платы UNO с ATmega168). Большинство ардуинщиков начинают именно с платы UNO. В этой статье мы рассмотрим основные особенности, характеристики и устройство платы Arduino Uno ревизии R3, требования к питанию, возможности подключения внешних устройств, отличия от других плат (Mega, Nano).
Контроллер Uno является самым подходящим вариантом для начала работы с платформой: она имеет удобный размер (не слишком большой, как у Mega и не такой маленький, как у Nano), достаточно доступна из-за массового выпуска всевозможных клонов, под нее написано огромное количество бесплатных уроков и скетчей.
Характеристики Arduino Uno
Изображения плат Ардуино Уно
Оригинальная плата выглядит следующим образом:
Оригинальный и официальный Arduino Uno
Многочисленные китайские варианты выглядят вот так:
 Плата – клон Arduino Uno
Плата – клон Arduino Uno Еще примеры плат:




Где купить Arduino Uno
Минимальные цены на платы UNO можно найти в китайских электронных магазинах. Если у вас есть несколько недель на ожидание, вы можете существенно сэкономить, купив дешево (в районе 200-300 рублей) с бесплатной доставкой. Причем можно найти как самые простые варианты, так и официальные или “почти оригинальные” платы на базе оригинального микроконтроллера. Еще одна группа товаров – необычные платы со встроенными WiFi (на базе ESP8266 или ESP32), дополнительными разъемами для более удобного подключения периферии. Вот некоторые варианты, которые можно купить у проверенных поставщиков на Алиэкспрессе:
  Arduino UNO R3 (CH340G) MEGA328P. Типичный представитель плат Ардуино на Aliexpress с ценой ниже 250 рублей Arduino UNO R3 (CH340G) MEGA328P. Типичный представитель плат Ардуино на Aliexpress с ценой ниже 250 рублей
|   Качественная плата Arduino UNO R3 на CH340G. Комплект без кабеля с минимальной ценой около 220 рублей Качественная плата Arduino UNO R3 на CH340G. Комплект без кабеля с минимальной ценой около 220 рублей
|   Arduino оптом – 10 плат контроллера UNO R3 с MEGA328P ATMEGA16U2 на борту Arduino оптом – 10 плат контроллера UNO R3 с MEGA328P ATMEGA16U2 на борту
|
  Официальный Arduino UNO R3 MEGA328P на базе ATMEGA16U2 – максимальное качество Официальный Arduino UNO R3 MEGA328P на базе ATMEGA16U2 – максимальное качество
|   Плата MegaPower Uno на базе оригинальных ATmega328 R3, FTDI FT232RL Плата MegaPower Uno на базе оригинальных ATmega328 R3, FTDI FT232RL
|   Оригинальный Arduino UNO R3 (плата на базе оригинальных микросхем MEGA и ATMEGA16U2) с USB кабелем в картонной коробке Оригинальный Arduino UNO R3 (плата на базе оригинальных микросхем MEGA и ATMEGA16U2) с USB кабелем в картонной коробке
|
  Два в одном! Arduino UNO со встроенным Sensor Shield (Atmega328P Atmega16U2 плюс Sensor I/O Shield) Два в одном! Arduino UNO со встроенным Sensor Shield (Atmega328P Atmega16U2 плюс Sensor I/O Shield)
|   Arduino Uno и WiFi под одной крышей: R3 ATmega328P+ESP8266 (32Mb memory) Arduino Uno и WiFi под одной крышей: R3 ATmega328P+ESP8266 (32Mb memory)
|   Отличный вариант от KeyeStudio – UNO R3 MEGA328P ATMEGA16U2 с совмещенным Sensor Shield Отличный вариант от KeyeStudio – UNO R3 MEGA328P ATMEGA16U2 с совмещенным Sensor Shield
|
Отличие от других плат
Сегодня на рынке можно встретить множество вариантов плат ардуино. Самыми популярными конкурентами Уно являются платы Nano и Mega. Первая пойдет для проектов, в которых важен размер. Вторая – для проектов, где у схема довольно сложна и требуется множество выходов.
Отличия Arduino Uno от Arduino Nano
Современные платы Arduino Uno и версии R3 имеют, как правило, на борту общий микроконтроллер: ATmega328. Ключевым отличием является размер платы и тип контактных площадок. Габариты Arduino Uno: 6,8 см x 5,3 см. Габариты Arduino Nano: 4,2 см x 1,85 см. В Arduino UNO используются коннекторы типа «мама», в Nano – «гребень» из ножек, причем у некоторых моделей контактные площадки вообще не припаяны. Естественно, больший размер UNO по сравнению с Nano в некоторых случаях является преимуществом, а в некоторых – недостатком. С платой большого размера гораздо удобнее производить монтаж, но она неудобна в реальных проектах, т.к. сильно увеличивает габариты конечного устройства.
На платах Arduino Uno традиционно используется разъем TYPE-B (широко применяется также для подключения принтеров и МФУ). В некоторых случаях можно встретить вариант с разъемом Micro USB. В платах Arduino Nano стандартом является Mini или Micro USB.
Естественно, различия есть и в разъеме питания. В плате Uno есть встроенный разъем DC, в Nano ему просто не нашлось места.
Кроме аппаратных, существуют еще небольшие отличия в процессе загрузки скетча в плату. Перед загрузкой следует убедиться, что вы выбрали верную плату в меню «Инструменты-Плата».
Отличия от Arduino Mega
В полном соответствии со своим названием является на сегодняшний день самым большим по размеру и количеству пинов контроллеров Arduino. По сравнению с ней в Uno гораздо меньше пинов и памяти. Вот список основных отличий:
- Плата Mega использует иной микроконтроллер: ATMega 2560. Но тактовая частота его равна 16МГц, так же как и в Уно.
- В плате Mega большее количество цифровых пинов – 54 вместо 14 у платы Uno. И аналоговых – 16 / 6.
- У платы Mega больше контактов, поддерживающих аппаратные прерывания: 6 против 2. Больше Serial портов – 4 против 1.
- По объему памяти Uno тоже существенно уступает Megа. Flash -память 32/256, SRAM – 2/8, EEPROM – 4/1.
Исходя из всего этого можно сделать вывод, что для больших сложных проектов с программами большого размера и активным использованием различных коммуникационных портов лучше выбирать Mega. Но эти платы дороже Uno и занимают больше места, поэтому для небольших проектов, не использующих все дополнительные возможности Mega, вполне сойдет Uno – существенного прироста скорости при переходе на “старшего” брата вы не получите.
Краткие выводы
Arduino Uno – отличный вариант платы для создания . 14 цифровых и 6 аналоговых пинов позволяют подключать разнообразные датчики, светодиоды, двигатели и другие внешние устройства. USB-разъем поможет подключиться к компьютеру без дополнительных внешних устройств. Встроенный стабилизатор позволяет использовать различные элементы питания с широким диапазоном напряжения, от 6-7 до 12-14 В. В Arduino Uno достаточно удобно реализована работа с популярными протоколами: UART, SPI, I2C. Есть даже встроенный светодиод, которым можно помигать в своем первом скетче. Чего еще желать начинающему ардуинщику?
Данный документ разъясняет, как подключить плату Arduino к компьютеру и загрузить ваш первый скетч.
Необходимое железо — Arduino и USB-кабель
В этом руководстве предполагается, что вы используете Arduino Uno, Arduino Duemilanove, Nano или Diecimila.
Вам потребуется также кабель стандарта USB (с разъемами типа USB-A и USB-B): такой, каким, к примеру, подключается USB-принтер. (Для Arduino Nano вам потребуется вместо этого кабель с разъемами А и мини-В).

Программа - среда разработки для Arduino
Найдите последнюю версию на странице скачивания .
После окончания загрузки распакуйте скачанный файл. Убедитесь, что не нарушена структура папок. Откройте папку двойным кликом на ней. В ней должны быть несколько файлов и подкаталогов.
Подсоедините плату
Arduino Uno, Mega, Duemilanove и Arduino Nano получают питание автоматически от любого USB-подключения к компьютеру или другому источнику питания. При использовании Arduino Diecimila убедитесь, что плата сконфигурирована для получения питания через USB-подключение. Источник питания выбирается с помощью маленького пластикового джампера, надетого на два из трех штырьков между разъемами USB и питания. Проверьте, чтобы он был установлен на два штырька, ближайших к разъему USB.
Подсоедините плату Arduino к вашему компьютеру, используя USB-кабель. Должен загореться зеленый светодиод питания, помеченный PWR.
Установите драйвера
Установка драйверов для на Windows7, Vista или XP:
- Подключите вашу плату и подождите, пока Windows начнет процесс установки драйвера. Через некоторое время, несмотря на все её попытки, процесс закончится безрезультатно.
- Нажмите на кнопку ПУСК и откройте Панель управления.
- В панели управления перейдите на вкладку Система и безопасность (System and Security). Затем выберите Система. Когда откроется окно Система, выберите Диспетчер устройств (Device Manager).
- Обратите внимание на порты (COM и LPT). Вы увидите открытый порт под названием «Arduino UNO (COMxx)».
- Щелкните на названии «Arduino UNO (COMxx)» правой кнопкой мышки и выберите опцию «Обновить драйвер» (Update Driver Software).
- Кликните "Browse my computer for Driver software".
- Для завершения найдите и выберите файл драйвера для Uno - «ArduinoUNO.inf», расположенный в папке Drivers программного обеспечения для Arduino (не в подкаталоге «FTDI USB Drivers»).
- На этом Windows закончит установку драйвера.
Выберите ваш последовательный порт
Выберите устройство последовательной передачи платы Arduino из меню Tools | Serial Port. Вероятно, это будет COM3 или выше (COM1 и COM2 обычно резервируются для аппаратных COM-портов). Чтобы найти нужный порт, вы можете отсоединить плату Arduino и повторно открыть меню; пункт, который исчез, и будет портом платы Arduino. Вновь подсоедините плату и выберите последовательный порт.
Загрузите скетч в Arduino
Теперь просто нажмите кнопку «Upload» в программе - среде разработки. Подождите несколько секунд - вы увидите мигание светодиодов RX и TX на плате. В случае успешной загрузки в строке состояния появится сообщение «Done uploading (Загрузка выполнена)».
(Замечание. Если у вас Arduino Mini, NG или другая плата, вам необходимо физически кнопкой подать команду reset непосредственно перед нажатием кнопки «Upload»).
Несколько секунд спустя после окончания загрузки вы увидите как светодиод вывода 13 (L) на плате начнет мигать оранжевым цветом. Поздравляю, если это так! Вы получили готовый к работе Arduino!
В этом уроке мы установим программное обеспечение и запустим первую готовую программу для проверки.
Итак, вы приобрели Arduino Uno или любую другую совместимую плату, и нужно сделать следующий шаг - установить необходимое программное обеспечение.
Сначала небольшое отступление. Существует настоящая плата Arduino, сделанная в Италии. Но не стоит думать, что все остальные являются подделками. Разработчики Arduino выложили в открытый доступ все свои наработки и разрешили всем создавать свои платы по созданным схемам. Единственная просьба - не использовать само имя Arduino, поэтому можно встретить альтернативные названия, типа Freeduino, Genuino, Seeeduino, Adafruit 32UT, SparkFun Pro и прочее. Поэтому по поведению китайские платы ничем не отличаются от итальянской (хотя бывают небольшие различия).
Входить в мир Arduino можно двумя способами. Первый - вы не программист. В этом случае поначалу вы можете собирать схему по рисункам и запускать готовые примеры , которые идут в составе Arduino IDE или взятые из других источников. Если желание создавать свои проекты не исчезнет, то потихоньку можете разбираться в коде. Они совсем не сложные в учебных примерах, хотя и написаны на C++. Второй случай - вы программист, но не разбираетесь в электронике. Аналогично, по картинкам собираете схемы из различных приборов и запускаете программу. Понимая, что делает код, вы можете что-то поменять или усложнить, пробуя различные варианты. Позже вы набьёте руку и освоите необходимый объём для электронщика, чтобы рассчитать количество нужных радиодеталей, уберечь плату от короткого замыкания и прочие вещи.
Установка программы и драйверов за несколько лет упростилась. Microsoft решила подружиться с Arduino и в версиях Windows 8/10 плата опознаётся без проблем. В Windows 7 нужно немного поработать ручками (описание в нижней части страницы).
Кроме самой платы Uno (или любой другой), нам понадобится USB-кабель типа A-B (у других плат могут быть другие кабели). У меня он шёл в комплекте с набором. Это стандартный кабель, который обычно прилагается к принтерам и другим устройствам, его можно купить в компьютерных магазинах.
Далее нужно скачать среду разработки, в которой мы будем писать код. Последнюю версию Arduino IDE можно скачать с этой страницы . Вам необходимо выбрать ссылку, соответствующую вашей операционной системе (например, Windows) и скачать архив (около 180 Мб).
После того, как вы скачаете zip-файл, разархивируйте его в любой удобной папке (желательно, чтобы в названии вашей папки не встречались русские символы). При желании можно скачать готовый установщик в виде exe-файла.
После разархивации файла у вас появится отдельная папка Arduino с номером версии с множеством файлов и подпапок.
Если вы успешно преодолели данный шаг, то переходим к следующему этапу - запускаем программу Arduino (arduino.exe). У вас появится окно разработки под Arduino. Сама программа написана на Java и я видел обсуждения, что иногда программа требует установить файлы исполнения Java. У меня они были изначально, так как на этом языке пишу программы для Android.
Когда я устанавливал на Windows 8/10, то проблем с драйвером не возникло и всё установилось автоматически. При работе с некоторыми китайскими платами следует также установить драйвера, информацию о драйверах и установке ищите самостоятельно под свою плату.
Набираемся мужества и подключаем с помощью USB-кабеля плату с компьютером. На плате должна загореться зелёная светодиодная лампочка (помечена надписью ON ). Запускаем Arduino IDE и в меню Tools | Board выбираем свою плату. После этого выбираем порт Tools | Port . Обычно это COM3, COM4.
Следующий шаг - загрузить скетч (так называют программу в Arduino) в микроконтроллер. Сам скетч пустой и ничего не делает. Важно только убедиться, что он успешно загрузился. В нижней части IDE появится сообщение об успешной загрузке.
01.Basics: BareMinimum
Приступать к настоящей работе с платой страшновато, вдруг что-то сгорит. Поэтому пока отложим его в сторону от греха подальше и запустим Arduino IDE. Разработчики платы подготовили серию простых примеров, которые следует изучить, чтобы заложить фундамент для будущих проектов. Найти их можно в меню File | Examples . В разделе 01.Basics находятся самые простые примеры. А самый примитивный из них - скетч BareMinimum . Вам даже не понадобится плата.
На языке Arduino проекты с листингом называются скетчами (sketch) и имеют расширение INO .
Давайте изучим первый скетч: File | Examples | 01.Basics | BareMinimum . Откроется окно с следующим кодом:
Void setup() { // put your setup code here, to run once: } void loop() { // put your main code here, to run repeatedly: }
Вам сейчас необходимо запомнить, что в программе должны быть две обязательные функции: setup() и loop() . После названия функции и круглых скобок идут фигурные скобки, внутри которых будет располагаться ваш код. Говорят, что между фигурными скобками располагается блок кода для функции или тело функции.
Функция setup() запускается один раз, после каждого включения питания или сброса платы Arduino. В теле данной функции пишется код для инициализации переменных, установки режима работы цифровых портов, и т.д. В дальнейших примерах вы увидите этот механизм.
Функция loop() в бесконечном цикле последовательно раз за разом исполняет команды, которые описаны в её теле. Иными словами после завершения функции снова произойдёт её вызов.
Внутри функций размещены комментарии к коду, которые начинается с двойного слеша (//). Всё, что идёт после двойного слеша и до конца строки считается комментарием. Вы можете писать сюда что угодно, на программу это никак не повлияет. При написании своих программ советую не скупиться на комментарии и описывать, что выполняет ваша команда. Поверьте, очень многие новички, возвращаясь к своему коду, не могут вспомнить, что они запрограммировали. Комментарии можно размещать не только внутри функций, но и над ними.
Запоминать код и записывать его в тетрадочку не нужно. Когда вы будете создавать собственный скетч через File | New , то появится точно такой же код. И вы можете создавать свои проекты и сохранять их.
Как видите, рассмотренный нами пример является лишь шаблоном и ничего полезного не делает. В следующем уроке мы уже научимся подключать плату и загружать в него программу.
Установка Android IDE под Windows 7
Для старых версий нужно установить драйвер самостоятельно. При первом подключении Windows самостоятельно попытается установить драйвер, хотя мы его и не просили. Самоуверенная Windows признается, что ей не удалось установить драйвер. Чтобы убедиться в этом, идём в Пуск→Панель управления→Система (а можно было просто нажать клавиши Win+Pause Break) и выбираем слева ссылку Диспетчер устройств . Там увидим, что напротив Arduino Uno стоит желтый предупреждающий значок.
Ничего страшного не произошло. Сейчас мы исправим ситуацию. Щёлкаем мышкой на данной записи и выбираем из контекстного меню пункт Обновить драйверы... . Далее выбираем опцию Выполнить поиск драйверов на этом компьютере , чтобы вручную указать местоположение драйверов. Сам драйвер ArduinoUNO.inf находится в подпапке Drivers той самой папки Arduino , о которой говорилось выше.
Теперь Windows сможет правильно установить драйвер и все будет тип-топ.



















