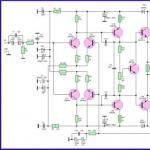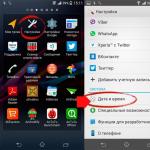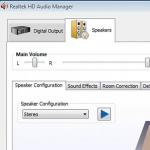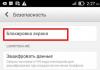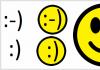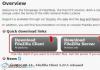Все владельцы принтеров рано или поздно сталкиваются с проблемой, когда принтер по неизвестной причине отказывается печатать. Он либо просто никак не реагирует на команду печати, либо начинает работать и сразу же останавливается. Если подобное случилось с вами, не спешите расстраиваться и нести свой принтер в ремонт. В большинстве случаев вышеупомянутая неисправность не является результатом серьезной поломки и может быть исправлена пользователем самостоятельно.
Основные причины, почему принтер не печатает
Причин, почему не печатает принтер, может быть несколько, и все они довольно простые. Разумеется, в данный список не включены такие очевидные причины, как отсутствие подключения устройства к электросети и компьютеру или отсутствие бумаги в лотке принтера.
- Замятие бумаги . Такое происходит довольно часто, особенно когда речь идет о частом использовании принтера и больших объемах печати. Первым делом нужно осмотреть принтер: не видно ли застрявшего листа бумаги и не мигает ли на принтере индикатор замятия бумаги. Если часть замятого листа можно захватить руками, попробуйте аккуратно вытащить его. Если бумага застряла внутри принтера, необходимо открыть заднюю крышку устройства и осторожно извлечь лист. Перед извлечением бумаги рекомендуется удалить картриджи или фотобарабан. Также замятие нередко происходит в лотке для подачи бумаги.
- Закончилась краска . Когда в принтере заканчивается краска, он, в зависимости от конструкции, либо печатает пустые листы, либо вообще перестает печатать. Чтобы узнать данные о количестве оставшихся чернил в принтере, нужно зайти в панель управления Windows и открыть раздел Устройства и принтеры . Стоит учесть, что Windows может не всегда правильно определять количество чернил, так что предпочтительнее подстраховаться и осмотреть картридж. А еще лучше – установить СНПЧ (система непрерывной подачи чернил), благодаря которой очень удобно следить за уровнем чернил.
- Неправильно выбран принтер . Иногда бывает так, что в настройках печати текстового редактора выбран совсем не тот принтер, который подключен к компьютеру. Чаще всего это случается после переустановки или восстановления операционной системы. В таком случае необходимо зайти в настройки программы и в разделе Печать правильно указать принтер.
- Зависание очереди печати . Очень распространенная проблема, для ее решения необходимо очистить очередь печати. О том, как избавиться от зависшей очереди печати, можно узнать из .
- Сбой драйвера . Проблемы с драйверами – это еще одна из распространенных причин, по которым не печатает принтер. Чтобы определить, не «слетел» ли драйвер принтера, зайдите на панели управления Windows в Диспетчер устройств и посмотрите, нет ли в разделе с принтерами восклицательных знаков желтого или красного цвета. Если таковые имеются, значит, придется переустанавливать драйвер. Сделать это можно либо с диска, либо другими способами, о которых говорится в .
Принтер печатает полосами
Еще одна «популярная» проблема – это когда принтер печатает полосами. Если такое происходит с лазерным принтером, то причина очевидна – в устройстве попросту заканчивается тонер и его нужно менять. Однако когда вам нужно срочно напечатать еще несколько страниц, можно прибегнуть к небольшой хитрости – извлеките картридж из принтера и слегка потрясите его (будьте осторожны, чтобы не испачкаться). После этого принтер еще какое-то время сможет нормально печатать.
В случае, когда печатает полосами струйный принтер, список проблем не ограничивается закончившимися чернилами. В струйных принтерах довольно часто забиваются сопла печатающей головки. Для исправления данной проблемы необходимо зайти в окно управления принтером и запустить функцию автоматической очистки картриджей.
Также струйный принтер может печатать полосами по причине неисправности шлейфа или повреждения печатающей головки. К сожалению, такие проблемы устранить самостоятельно достаточно сложно, поэтому при их возникновении лучше всего обратиться в сервисный центр.
Остались вопросы? - Мы БЕСПЛАТНО ответим на них в
Одна из самых распространённых причин данной проблемы банальна – выбран неправильный принтер в настройках печати. В этом случае необходимо просто заново начать печать, но в настройках поменять принтер на использующийся в текущий момент. Может возникнуть ситуация, при которой вашего принтера нет в списке устройств. В таком случае следует сначала проверить подключение устройства к компьютеру.
Все современные принтеры для нормального функционирования подключаются по USB интерфейсу к компьютеру и обычным сетевым кабелем к источнику питания . Проверьте эти два кабеля на всей длине вместе со всеми переходниками, разветвителями и удлинителями, если таковые используются. Если с виду всё нормально, проверьте источник питания (розетку) и USB вход.
Для проверки питания можно использовать устройство, в исправности которого вы уверены, если оно не заработает, просто подключите принтер в другое место. USB вход можно проверить по аналогии с питанием, только использовать придётся флешку. Если принтер всё равно не виден, попробуйте проверить драйвера . Драйвера должны подходить к модели вашего устройства и быть совместимы с установленной операционной системой.
Даже если вы обновили драйвера, а устройство всё ещё не определяется, возможно компьютер заражён вирусами . В таком случае следует немедленно заняться лечением. Но если печать не терпит отлагательств, можете попробовать запустить компьютер в безопасном режиме . Для этого нажмите F 8 во время загрузки системы и выберите “безопасный режим ” или ”safe mode”.
Проблемы с очередью печати
Следующая причина тоже встречается часто, но исправить её уже немного сложнее. Проблема может заключаться в “зависшей
” очереди печати. Нужно просто перезагрузить
компьютер, но если это не помогло, придётся очищать очередь печати вручную
. Это делается в панели управления, во вкладке “устройства и принтеры
” (для пользователей Windows 8 и выше необходимо открыть панель управления
через настройки системы, чтобы не было путаницы) .
Выберите
ваш принтер правой кнопкой мыши и найдите кнопку “просмотр очереди печати
”.
В открывшемся окне нажмите на вкладку “принтер
” и выберите “очистить очередь печати
”.
Ещё одним способом устранения данной проблемы является запуск службы
диспетчера печати, так как иногда эта служба по каким-то причинам перестаёт работать
или не запускается автоматически. Чтобы запустить её вручную, откройте панель управления и введите в поиске “просмотр локальных служб
”
Найдите службу диспетчера печати и в её свойствах выберите автоматический тип запуска.

Свойства службы

Перезапуск службы
Замятие или отсутствие бумаги
Отсутствие или замятие бумаги тоже может стать большой проблемой. Если с первым случаем всё понятно, то замятие бумаги исправить не так просто, как кажется. Сначала попробуйте устранить его, заменив бумагу. Если это не помогло, то возможно проблема, либо в программной части, либо в механизме захвата бумаги. В таком случае начать следует с обновления драйверов.
Если это не помогло, то придётся нести принтер в сервис, потому что проблема в механике, а “на коленке” такие вещи исправить нельзя . Так же напоминаем: желательно пользоваться только услугами официальных сервисов, чтобы избежать потери гарантии. Главная ошибка людей, которые столкнулись с данной проблемой, заключается в том, что они недооценили её серьёзность. Ведь многие считают, что такие ошибки при печати допускают только очень невнимательные люди и, по каким-то причинам, не причисляют себя к их числу.
Неисправны драйвера
 Даже самые надёжные принтеры не идеальны. Буквально каждая возможная неисправность может быть вызвана старыми, неустановленными или неподходящими под используемую конфигурацию драйверами
.
Даже самые надёжные принтеры не идеальны. Буквально каждая возможная неисправность может быть вызвана старыми, неустановленными или неподходящими под используемую конфигурацию драйверами
.
Обновление драйверов обычно должно выполняться автоматически . Вручную это можно сделать, скачав и установив драйвера с сайта производителя . При этом внимательно выбирайте модель устройства и конфигурацию вашей операционной системы, иначе установленные драйвера будут работать некорректно или вообще не будут работать. Так же если вы скачаете драйвера с неофициального сайта, то о гарантии на принтер можете забыть.
Неисправен картридж
Ещё один источник проблем – картридж . Его необходимо заправлять по мере расходования или покупать новый (в зависимости от модели). Бывает, что картриджи разных моделей выглядят очень похоже , но при установке в неподдерживаемую модель не функционируют, поэтому нужно всегда быть внимательными при покупке картриджа, чтобы избежать потери денег и времени.
Возможна ситуация, при которой картридж ломается . Об этом Вас скорее всего проинформирует сам принтер. В таком случае необходимо воспользоваться сервисом обслуживания, либо купить новый картридж . Напоминаем, что если вы воспользуетесь неофициальным сервисом, то потеряете гарантию как на картридж, так и на принтер, в котором он будет использоваться.
Практически каждый сталкивался с проблемой, когда компьютер перестал видеть принтер, или же не видел его изначально. Даже при условии полной исправности обоих устройств, компьютер может не распознавать принтер, несмотря на правильность подключения. Данная проблема является наиболее распространенной, но, в то же время, наиболее простой в решении.
Возможные причины возникновения неисправностей
- Неправильное подключение.
Часто причиной невидимости принтера является отсутствие контакта при подключении - следствие засорения портов, неисправного шнура или просто недостаточно плотного прилегания на стыке.
- Некорректная работа драйверов.
Драйвера для печатающих устройств, как и любое другое программное обеспечение, могут выходить из строя, приводя к сбоям в работе принтера. При отсутствии диска, входящего в комплектацию при покупке принтера, пользователь может скачать драйвера несовместимые, либо неподходящие под конкретную ОС.
- Установлено другое устройство для печати по умолчанию.
Такая проблема может возникнуть, если к компьютеру подключены другие печатающие устройства, либо они были подключены ранее, но не удалены должным образом. Это означает, что операционная система распознает другой принтер, выбранный автоматически.
- Отключена служба печати.
В поисках ответа на вопрос, почему компьютер не видит принтер, пользователи часто забывают об установках самой операционной системы. Для беспроблемной печати служба должна быть постоянно включена.
Способы решения указанных проблем
Для проверки подключения достаточно убедиться в том, что используются рабочие порты и кабель. В случае выявления мусора или пыли в портах нужно почистить их, чтобы обеспечить контакт между элементами. Для проверки можно освободить все разъемы, и если компьютер не видит usb , последовательно проверить каждый из них. Иногда решение проблемы может быть произведено банальной проверкой, включен ли сам принтер, так как многие часто забывают включать устройство заново после отключения от сети.
Проблемы с драйверами могут исходить как от их неправильной работы, так и от их полного отсутствия. Для установки драйверов важно использовать родной диск, входящий в комплектацию принтера. Если такого диска нет, драйвера скачиваются из Интернета на официальном сайте производителя устройства. При скачивании драйвера важно выбрать пакет, полностью соответствующий модели принтера и вашей операционной системе. Если драйвера работаю неправильно, можно их переустановить, предварительно удалив неработающую версию.
Для установки действующего принтера устройством по умолчанию необходимо кликнуть правой кнопкой мышки по значку устройства и поставить галочку напротив параметра «Использовать по умолчанию» либо просто выбрать данный параметр.
Для включения службы печати нужно зайти в Панель управления, вкладка «Администрирование», далее - «Службы» либо «Диспетчер очереди печати». После этого нужно включить службу, выбирая «Тип запуска» либо команду «Запустить», и поставив галочку напротив параметра «Автоматически».
Таким образом, если компьютер не видит принтер подключенный, то эту проблему вы сможете решить самостоятельно в большинстве случаев. Свидетельством того, что проблема решена, является правильная работа устройства и отображение его в компьютере. В остальных случаях нужно обращаться к специалистам, так как отсутствие результатов по всем указанным способам исправления проблемы может свидетельствовать о наличии более серьезных неисправностей.
Люди, которым часто приходится распечатывать текстовые или графические файлы, иногда сталкиваются с такой проблемой: пользователь отправляет информацию на печать, но принтер на запрос не реагирует (максимум - может пожужжать пару секунд, но распечатывать файл отказывается). Любопытно, что если принтер не печатает с компьютера, в 90% случаях это не связано с поломкой ни первого, ни второго устройства.
Почему не работает принтер
 Если принтер распечатывает листы с белыми полосами или пустые белые листы бумаги, вопросов, как правило, не возникает - либо закончилась краска
(или тонер, если устройство лазерное), либо неисправен сам картридж. А вот ситуация, когда принтер не отвечает на запросы пользователя, очень напрягает - сразу возникает мысль, что сломался или принтер, или компьютер, или оба вместе. Однако самые распространённые причины такого поведения принтера ни с какими поломками обычно не связаны.
Если принтер распечатывает листы с белыми полосами или пустые белые листы бумаги, вопросов, как правило, не возникает - либо закончилась краска
(или тонер, если устройство лазерное), либо неисправен сам картридж. А вот ситуация, когда принтер не отвечает на запросы пользователя, очень напрягает - сразу возникает мысль, что сломался или принтер, или компьютер, или оба вместе. Однако самые распространённые причины такого поведения принтера ни с какими поломками обычно не связаны.
Рассмотрим поподробнее каждую из вероятных проблем.
Принтер не подключён к ПК
 Как бы смешно ни звучало, но чаще всего причина неполадок кроется именно в этом. Поэтому в первую очередь следует проверить, правильно ли подключено устройство к системному блоку и подключено ли оно вообще. Дело не только в вашей внимательности - иногда кабель принтера могут случайно выдернуть из гнезда или повредить при ремонте, перестановке мебели или подключении нового оборудования (чаще всего такое случается в офисах).
Как бы смешно ни звучало, но чаще всего причина неполадок кроется именно в этом. Поэтому в первую очередь следует проверить, правильно ли подключено устройство к системному блоку и подключено ли оно вообще. Дело не только в вашей внимательности - иногда кабель принтера могут случайно выдернуть из гнезда или повредить при ремонте, перестановке мебели или подключении нового оборудования (чаще всего такое случается в офисах).
Если устройство действительно было отключено, его подключают, вставив кабель в соответствующее гнездо, после чего принтер издаст характерный жужжащий звук , на его корпусе загорятся светодиоды и проблема решится сама собой. Если же дело в повреждённом кабеле, последний необходимо заменить.
Зависание очереди печати
Если устройство подключено к локальной сети и используется несколькими пользователями сразу, оно может просто приостанавливать печать из-за зависания. Иногда такое случается и при попытке распечатать какой-либо повреждённый файл. Чтобы восстановить нормальную работу принтера, необходимо произвести следующие действия:
- Войдите в меню Пуск и перейдите к Панели управления, а затем на вкладку «Устройства и принтеры».
- Кликните правой клавишей мышки по иконке соответствующего оборудования и выберите в выпадающем меню пункт «Просмотр очереди печати».
- Отмените печать всех документов, которые находятся в этом списке.
Обычно после этого устройство возобновляет нормальную работу, и вы можете заново отправить нужный документ в печать.
Кстати говоря, обратите внимание ещё на один нюанс: в Windows седьмой и выше версий отображаются несколько принтеров, часть из них не имеет никакого отношения к реальному оборудованию. Многие пользователи в спешке просто забывают проверить, на тот ли принтер отправляют документ, поэтому внимательнее смотрите, на какое именно устройство отправляете информацию.
Замятие бумаги или её отсутствие
 Обычно система предупреждает пользователя о такой проблеме, но в некоторых случаях этого не происходит. Загляните в лоток - если там не оказалось бумаги, положите новую стопку, если же в корпусе устройства виден помятый лист, аккуратно извлеките его. Ни в коем случае не выдёргивайте мятую бумагу рывками, иначе внутри устройства останутся оторванные кусочки, для извлечения которых придётся полностью его разбирать.
Обычно система предупреждает пользователя о такой проблеме, но в некоторых случаях этого не происходит. Загляните в лоток - если там не оказалось бумаги, положите новую стопку, если же в корпусе устройства виден помятый лист, аккуратно извлеките его. Ни в коем случае не выдёргивайте мятую бумагу рывками, иначе внутри устройства останутся оторванные кусочки, для извлечения которых придётся полностью его разбирать.
Если замятого листа не видно, откройте крышку устройства и выньте из него картридж. За ним находятся ролики, через которые проходит бумага - мятый листок может находиться именно там. Его следует аккуратно извлечь, чтобы на валу и роликах не осталось кусочков.
Проблемы с драйверами
- переустановкой операционной системы;
- подключением нового оборудования, которое конфликтует с принтером;
- программным сбоем;
- вирусами.
В первую очередь нужно зайти в Панель управления и перейти в диспетчер устройств . Здесь следует обратить внимание на красные либо жёлтые восклицательные значки рядом с устройствами - их наличие свидетельствует о том, что с драйверами не всё в порядке. Кстати говоря, неполадки с любыми драйверами могут отражаться на нормальной работе оборудования.
В такой ситуации можно сделать только одно - обновить драйвера. Проще всего сделать это посредством специальных программ (в частности, Driver Pack Solution) - утилита сама просканирует систему и предложит установить недостающие драйвера. Единственный недостаток упомянутой программы - излишняя навязчивость при использовании онлайн-установщика, поэтому по возможности скачивайте полноразмерную версию.
Проблемы с картриджем
 Если в картридже закончилась краска либо тонер, устройство чаще всего начинает печатать листы с белой полосой или просто чистые, но иногда может просто отказаться работать. Поэтому лучше перестраховаться и проверить количество краски. Сделать это можно через Панель управления, перейдя в разделе «Устройства и принтеры» к свойствам соответствующего оборудования. Имейте в виду, что в некоторых случаях система может отображать неверную информацию.
Если в картридже закончилась краска либо тонер, устройство чаще всего начинает печатать листы с белой полосой или просто чистые, но иногда может просто отказаться работать. Поэтому лучше перестраховаться и проверить количество краски. Сделать это можно через Панель управления, перейдя в разделе «Устройства и принтеры» к свойствам соответствующего оборудования. Имейте в виду, что в некоторых случаях система может отображать неверную информацию.
Если вы имеете дело с лазерным принтером, в котором заканчивается тонер, можно воспользоваться одним нехитрым советом: извлечь из устройства картридж и немного его потрясти. Краска перераспределится по картриджу, и вы сможете ещё некоторое время распечатывать документы (однако постарайтесь заправить картридж как можно быстрее ). Будьте осторожны - во время этой операции легко испачкаться.
Принтер Canon не печатает после заправки
У принтеров Canon есть одна отличительная черта - они часто перестают распечатывать документы после заправки картриджа. Причин тому может быть несколько:
- Несовместимость чернил с устройством. В отдельных случаях универсальная краска непригодна для картриджа Canon. Заранее уточните этот нюанс в документации на конкретную модель принтера.
- Картридж высох от длительного простоя. Если долгое время не использовать устройство, модуль может просто-напросто пересохнуть. Эту проблему можно попробовать решить самостоятельно, промыв картридж тёплой дистиллированной водой, спиртом или специальным раствором.
- Неправильная установка картриджа. Убедитесь, что расходник установлен правильно и между контактами нет каких-либо посторонних частиц.
- Чип устройства блокирует печать, поскольку выявлено достижение лимита по расходу чернил либо несоответствие блока оригиналу. В этом случае не обойтись без помощи специалистов, поскольку требуется перепрошивка чипа.
- Внутрь камеры попали пузырьки воздуха. Воздух не позволяет краске проходить через сопла головки для печати, поэтому все отверстия ПЗК должны быть плотно закрыты .
- Картридж является одноразовым и не рассчитан на дозаправку. Эту информацию можно уточнить по маркировке элемента.
Чтобы избежать таких неприятностей, прежде чем заправлять устройство, внимательно ознакомьтесь с информацией о компании, изучите отзывы и гарантии. Это предохранит вас от мошенников.
Как правило, вышеуказанные действия помогают восстановить работу оборудования, однако случается и так, что никакие манипуляции не помогают. В этом случае лучше прибегнуть к помощи специалистов.
Как и любые принтеры, техника HP неспособна безотказно работать бесконечное количество времени. Худшее, что может случиться с печатающим оборудованием — отказ печатать. Происходит это по самым различным причинам. Далеко не все неполадки могут быть устранены рядовым пользователем, но есть и такие, с чем вполне можно разобраться с минимальными навыками в обращении с любой оргтехникой вообще. Далее будут рассмотрены наиболее часто встречающиеся неполадки в работе принтеров HP, а также приведены рекомендации по их устранению.
Программные неисправности принтеров HP
Внезапный отказ любой техники, подключаемой к компьютеру, зачастую связан с программными неисправностями. Неправильные настройки или сбои операционной системы (ОС), повреждение системных файлов и/или драйверов принтера, действия вредоносных программ — все эти неполадки могут быть легко устранены пользователем самостоятельно. Рассмотрим данный вопрос.
Отсутствие вредоносных программ
Вирусы не способны причинить вред самой печатающей машине. Они лишь могут нарушать или полностью блокировать передачу данных с компьютера на принтер, из-за чего последний попросту не будет получать никаких команд от пользователя на распечатку. Даже на компьютере установлен антивирус, не будет лишним проверить работоспособность принтера в отключенном от ПК состоянии. Для этого:
- Отсоедините USB-кабель (или другой интерфейсный кабель) от компьютера.
- Далее предстоит дать команду принтеру на распечатку пробной страницы.
- В зависимости от модели принтера, это делается из панели управления (LCD-экран) либо путем нажатия и удержания определенной клавиши.
- Для принтеров с LCD-экраном нужно проделать следующее: зайдите из главного меню в раздел "Настройка", выберите пункт "Отчеты", затем — "Отчет о качестве печати".
- Для принтеров без LCD-экрана — нажмите и удерживайте кнопку, на которой изображен крестик "Х" (кнопка может отличаться, зависит от модели устройства).
Если принтер распечатает тестовую страницу, значит, проблема заключается в компьютере. Первым делом следует обновить базы антивируса и удалить с ее помощью все вирусы. После перезагрузки компьютера и принтера нужно повторить попытку печати, если не выходит — вариант с наличием вредоносных программ можно исключить. Идем дальше.
Устранение неполадок в автоматическом режиме
Производитель принтеров HP разработал специальную утилиту, помогающую обнаруживать и устранять программные неисправности в автоматическом режиме. Программа называется "HP Print and Scan Doctor", ее можно скачать с официального сайта HP .
После запуска утилиты пользователю достаточно просто следовать инструкциям, выбирая предложенные программой варианты.
Зависание очереди печати
Когда пользователь отправляет документ на печать, создается специальный системный файл со списком заданий для принтера. Какие-либо изменения в файле или его повреждение может привести к тому, что печатающая машина “не поймет”, какой именно документ следует распечатать прежде всего, возникнет зависание. Для устранения этой проблемы достаточно удалить этот файл. Делается это в следующей последовательности (для ОС Windows):
- Откройте на компьютере системное приложение "Службы". Для этого нажмите комбинацию клавиш "Win+R", скопируйте в открывшееся окошко "services.msc" и нажмите "ОК".
- Откроется окно с большим списком. В разделе "Имя" нужно найти службу "Диспетчер очереди печати" (или "Print Spooler").
- Кликните правой кнопкой мыши по названию службы и выберите в контекстном меню "Остановить".
- Далее зайдите в системную папку "PRINTERS", что расположена по адресу "C:\Windows\System32\Spool\". Удалите все содержимое папки.
Теперь осталось перезагрузить компьютер и сам принтер, а затем попробовать выполнить печать.

Перезапуск службы "Диспетчер печати"
При отключенной либо зависшей службе "Диспетчер печати" работа с принтером будет невозможна в принципе. Для ее включения/перезапуска нужно также войти в системное приложение "Службы" и найти в списке соответствующий пункт. Правым кликом мыши вызываем контекстное меню. Если служба отключена, пункт "Запустить" будет активным — кликните по нему. При необходимости перезапустить службу сначала отключите ее ("Остановить"), а затем вновь запустите.
Устройства печати по умолчанию
Если на одном и том же компьютере в разное время использовалось несколько принтеров, вполне вероятно, что операционная система пытается дать команду на печать отключенному в данный момент устройству от ПК. Чтобы это исправить, проделываем следующее:
- Найдите в меню "Пуск" и откройте "Панель управления";
- Зайдите в раздел "Устройства и принтеры";
- Найдите среди прочих значков “проблемный” принтер (по названию модели);
- Кликните по значку правой кнопкой мыши и выбираем пункт "Использовать по умолчанию".
Переустановка драйвера
Даже если принтер отображается в разделе "Панели управления" — "Устройства и принтеры", он все равно может не работать из-за неполадок в функционировании драйвера. Сначала потребуется удалить устройство (драйвер) из системы, для чего достаточно кликнуть правой кнопкой мыши по значку принтера и выбрать "Удалить устройство".
После этого перезагрузите компьютер и установите драйвер с диска либо с файла, который можно скачать на официальном сайте HP (просто впишите в поиск на сайте модель принтера, например — "LaserJet 1018").

Аппаратные неисправлености принтеров HP
Если манипуляции с настройками и драйверами не дали никакого результата, возможно, причина кроется в аппаратной части принтера или компьютера. Начнем с самого простого.
Есть ли чернила в картриджах?
Чтобы посмотреть уровень чернил, выполняем следующие действия:
- Откройте "Центр решений HP" (меню "Пуск", "Все программы");
- Зайдите в раздел "Параметры";
- Затем "Параметры печати", где выберите "Панель инструментов принтера";
- Перейдите во вкладку "Приблизительный уровень чернил".
На экране отобразятся графические изображения установленных картриджей. В случае с Ч/Б принтерами — это будет один единственный картридж. Если он пуст, его следует заменить или заправить. Для цветных принтеров не всегда критично, если пустеет одна из цветных чернильниц — печать все равно состоится, но уменьшиться качество.

Интерфейсный кабель
Современные принтеры, как правило, подключаются к компьютеру посредством интерфейсного USB-кабеля. Даже если компьютер определяет факт подключения устройства, это не исключает возможности повреждения кабеля. Также в некоторых случаях сам USB-порт компьютера может работать некорректно. Поэтому сначала попробуйте подключить кабель в другой порт, а затем (если имеется) замените его на другой.
Застревание бумаги
Здесь достаточно открыть крышку принтера или заглянуть в лоток и посмотреть, не застряла ли там бумага или другой посторонний предмет. Если да — просто удалите его.
Каждая отдельная модель принтеров HP требует использования индивидуальных картриджей. При установке чернильниц, предназначенных для работы с устройствами другой модели, печатающая машина попросту не сможет определить даже факта их установки. То же самое относится и при установке картриджей неоригинального происхождения (подделка).

Чтобы узнать, какие именно картриджи подходят для конкретной модели принтера, нужно прочитать инструкцию к нему либо найти соответствующую информацию на сайте производителя. На каждой чернильнице имеется, индивидуальный номер. Проверив его (также на сайте HP), можно определить, оригинального ли происхождения устройство.
Правильность установки картриджей
При транспортировке принтера, замене или заправке картриджей, последние могут вылезти из своего гнезда либо быть неправильно установленными. Это мелкая неисправность, устраняющаяся путем переустановки чернильниц (как именно сделать это, описано в инструкции к принтеру).
- Не попал ли в отсек, куда устанавливаются картриджи, какой-либо предмет. Если да, его следует удалить.
- Не имеется ли на поверхности картриджа влага. Если да — протираем устройство мягкой тряпкой.
- При установке новых чернильниц — нужно снять защитную пластиковую пленку (многие забывают это сделать).
Засорение сопла картриджа
Если доступ наружу чернилам из картриджа перекрыт, принтер будет издавать характерные звуки процесса печати, но листы будут выходить чистыми или частично отпечатанными. В большинстве случаев закупорка чернильниц связана с высыханием краски на поверхности их сопел. Для их очистки можно воспользоваться следующим советом:
- Положите на дно неглубокой тары (тарелки, например) несколько чистых салфеток.
- Залейте салфетки водой (но лучше использовать специальную жидкость для чистки картриджей) так, чтобы она превышала их толщину лишь на несколько миллиметров.
- Положите картридж на салфетки соплами вниз.
- Подождите пару часов.
- Протрите сопла ватой или мягкой тканью.
- Установите в принтер и попробуйте выполнить печать.
- Если листы выходят частично отпечатанными, повторите процедуру.

Очистка печатающей головке
Прочистка печатающей головки предполагает пропускание через нее чернил под давлением. Выполняется это при помощи ранее упомянутой утилиты "Центр решений HP". Для этого:
- Откройте утилиту и последовательно заходите — "Параметры печати", "Панель инструментов принтера".
- Далее выберите "Службы устройства".
- Затем "Чистка печатающих головок".
Процесс проходит в автоматическом режиме в течение нескольких минут.
Серьезные аппаратные неисправности
Если ни одна из инструкций выше не помогла, возможно, что принтер имеет более серьезные аппаратно-технические неисправности. Они могут быть связаны с функционированием печатающей головки, механизмами подачи бумаги, работой электронных компонентов. Устранение подобных неисправностей требует вмешательства специалистов.