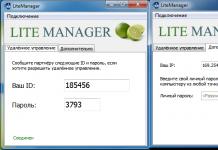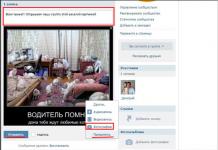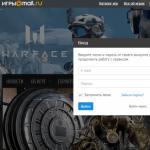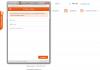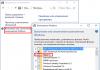Один из самых важнейших системных файлов операционной системы Windows XP с критическими настройками загрузки системы Windows XP и известный всем как файл boot.ini. Разберём его на запчасти.
Если ещё кто не понял, это один из самых первейших файлов, с которыми общается XP при загрузке. Хранится в виде простого текста в корневой директории системы. Его адрес незыблем: C:\boot.ini. А так как файл является системным, ему автоматически (как и другим собратьям) присваиваются специальные атрибуты типа Скрытый , Системный и Только для чтения . Так что, если желаете его отредактировать, придётся сменить некоторые из Свойств папок – без них Проводник Windows XP такие файлы скрывает:
Как работает boot.ini ?
Boot.ini содержит информацию о местонахождении XP на вашем компьютере. Если операционных систем несколько, информация о них также в файле отображается (если в загрузке, конечно, принимают участие только версии до Windows XP включительно – загрузка версий от Windows Vista идёт совершенно другим порядком).
СПРАВКА
В версиях от Windows Vista и позднее файла boot.ini не существует. Информация по загрузке хранится в файле реестра с именем Boot Configuration Data (BCD) и для редактирования параметров загрузки применяется утилита bcdedit.com из командной строки.
Во время процесса запуска системы за правильный выбор операционной системы отвечают функции другого файла – Ntldr
, который и “заглядывает” в рассматриваемый сейчас boot.ini, который файлу Ntldr и сообщает, где систему или системы, собственно нужно искать. Файл boot.ini также призван рассказать, нужно ли показывать какое-то меню с выбором вариантов запуска и временем на их выбор. Кроме того, именно в этом файле и располагалась возможность загрузить операционную систему в или запустить консоль восстановления системы.
Меню загрузки Windows XP
Если в файле boot.ini сохраняется опция БОЛЕЕ ОДНОЙ, загрузка XP будет автоматически сопровождаться появлением характерного меню.
Структура и содержание файла boot.ini
Файл содержит две основные категории. Первый – boot loader . В нём содержаться две настройки. Время ожидания перед загрузкой подсвеченной системы по умолчанию “timeout={ ХХ сек.}” – вы вольны выставить от 30 до 0. А операционная система, загружаемая по умолчанию выводится в строке “default ={адрес операционной системы} . И у большинства пользователей эта запись одна и та же:
"default=multi(0)disk(0)rdisk(0)partition(1)\WINDOWS"
Нижеследующие параметры означают:
- multi(Х) – используется контроллером ATA диска для поиска загрузочного раздела. Параметр всегда предшествует параметру disk (Х) , если не появляется неактивированный в BIOS контроллер SCSI
- rdisk(X) – физический жёсткий диск; Х – количество винчестеров – 0, 1, 2 и т.д. Отсчёт идёт от 0!
- disk (Х) – логический диск (он же том физического диска); Х – количество томов – 0, 1, 2 и т.д. Отсчёт идёт от 0!
- partition(Х) – это параметр завязан с параметром rdisk(X) – означает раздел этого физического жёсткого диска; Х – количество разделов- 1, 2, 3 и т.д. Отсчёт идёт от 1!
- \WINDOWS – характерная именно для Windows XP форма параметра для местонахождения системных файлов (ХР-ха хранит файлы в этой папке).
Точка входа используется файлом Ntldr для того, чтобы найти место, где система лежит. Но существуют и более сложные по написанию пути дефолтные строки файла boot.ini, которые, однако на домашних машинах почти не встретишь, да и со стандартами они так и не определились, так что подобные системы ушли в небытие. Но что интересует рядового пользователя, так это возможность изменить порядок загрузки в мультизагрузочной конфигурации компьютера. Обычно, проходящая рядовым порядком установка нескольких операционных систем, прописывает по умолчанию верные пути, с коими можно поиграть описываемыми ниже способами.
Однако так происходит до момента, когда работоспособность одной из систем перестаёт пользователя устраивать, или после неудачной установки запись появилась, а системы … уже нет.
Но продолжим.
Вторая секция нашего файла – operating systems
– включает в себя список операционных систем и загрузочных программ, а также их местоположение. Также может содержать и ключи, которые настраивают определённую в списке систему. Но фактически строчка из параметра boot loader
дублируется. Если систем несколько, просто указываются их имена (описание) через знак “=
“. Параметр /fastdetect
заставляет ещё один критически важный файл NTDETECT
пройти мимо, например, параллельно установленного в том же шлейфе устройства (например, привода чтения оптических дисков DVDROM), но также обладающего присвоенным ему порядковым номером. Такие номера есть и у клавиатуры, и у мышки, и у кардридера… Таким образом, пользователю предоставляется возможность указать в качестве загрузочного устройства не сам том, а DVDROM, флешку или раздел жёсткого диска, который содержит только установочные файлы, но самой системы не имеет. Однако такую операцию лучше проводить на отформатированном диске без нужных вам файлов – приготовьтесь к неизбежным ошибкам и переустановкам. Процесс чрезвычайно громоздок и требует знаний и навыков. И самое главное – ни один из инструментов редактирования boot.ini файла не позволит вам отобразить и исполнить операции с записями тех операционных систем, что загружаются с помощью других загрузчиков.
Какие бывают файлы boot.ini?
Вот самый типичный из примеров текста внутри искомого файла – всё просто, система одна:
timeout =30 default =multi(0)disk(0)rdisk(0)partition(1)\WINDOWS multi(0)disk(0)rdisk(0)partition Professional" /fastdetect
Вот пример с включённой опцией консоли восстановления:
timeout =30 default =multi(0)disk(0)rdisk(0)partition(1)\WINDOWS multi(0)disk(0)rdisk (0)partition (1)\WINDOWS="Microsoft Windows XP Professional" /fastdetect C:\CMDCONS\BOOTSECT.DAT="Microsoft Windows Recovery Console" /cmdcons
А это пример двойной загрузки с двумя разными версиями Windows XP (Home и Professional ):
timeout =30 default =multi(0)disk(0)rdisk(0)partition(1)WINDOWS multi(0)disk(0)rdisk (0)partition (1)WINDOWS=”Microsoft Windows XP Professional RU” /noexecute=optin /fastdetect multi(0)disk(0)rdisk (1)partition (1)WINDOWS=”Microsoft Windows XP Home” /noexecute=optin /fastdetect
А вот почти тот же файл, но пользователь решил установить 2 операционные системы на один логический диск – это часто просто недопустимо (обратите внимание на параметры partition (X) –системные папки Windows имеют имена Windows и Windows.0 ):
timeout =3 default disk(0)rdisk (0)partition (1)\WINDOWS.0="Microsoft Windows XP Professional RU" /execute /fastdetect multi(0)disk(0)rdisk (0)partition (1)\WINDOWS="Microsoft Windows XP Home Edition
Пример, когда пользователь сменил время на раздумья до 5 секунд и добавил опцию Безопасного режима :
timeout =5 default=multi(0)disk(0)rdisk(0)partition(1)\WINDOWS multi(0)disk(0)rdisk (0)partition (1)\WINDOWS="Microsoft Windows XP Professional" /fastdetect multi(0)disk(0)rdisk (0)partition (1)\WINDOWS="Safe Mode" /safeboot:minimal /sos /bootlog
Как отредактировать boot.ini файл вручную?
Раз это текстовый файл, значит его можно и поправить. Сначала сменим атрибуты. Это делается прямо в настройках самого файла после того, как вы сделали его видимым в директории системного диска. Да… скопируйте содержимое файла в документ и расположите в известном месте, ибо одна лишь ошибка – и система не будет загружаться, либо меню изменится не в вашу пользу.
Какие есть варианты?
Сократим время на раздумья, например, до 10 секунд. Запустим утилиту конфигурации msconfig и скорректируем время в части окна Таймаут :

В этом окне мы с содержимым файла больше ничего не сможем сделать. Зато поработать с текстом файла можно либо найдя его через проводник:

… а можно через панель управления Windows XP (или через Мой компьютер):


В любом случае Блокнот отобразит его содержимое:

СПРАВКА
А теперь маленький секрет о том, что происходит, когда вы открываете это окно. Именно эту вкладку. В Windows семейства NT это очень прикольная штука – всякий раз по открытии именно этой вкладки Windows обращается НАПРЯМУЮ к MBR разделу жёсткого диска (да-да, минуя память) с одной лишь целью: узнать, а какой, собственно, диск сейчас является загрузочным? Так вот, если у вас на винчестере 2 различных тома с 2-мя операционными системами Windows XP, смените на мгновение в Консоли управления дисками назначение дисков, поменяв загрузочные тома местами. И проверьте ещё раз содержимое файла boot.ini – оно изменилось (если, конечно, само содержание файлов одинаковое, без дополнительных опций, вы разницы не увидите). И это один из моментов, которые могут здорово облегчить процесс установки нескольких копий Windows XP в особых условиях (например, с жёсткого диска) без программ типа EasyBCD.
Ладно… Смотрим код нашего файла ещё раз:
timeout =3 default =multi(0)disk(0)rdisk(0)partition(1)\WINDOWS.0 multi(0)disk (0)rdisk (0)partition (1)\WINDOWS.0 =" RU" /execute /fastdetect multi(0)disk(0)rdisk (0)partition (1)\WINDOWS="Microsoft Windows XP Home Edition RU" /noexecute=optin /fastdetect
В этом файле
говорит файлу Ntldr
, что ждём 3 секунды
(timeout=3
) чтобы с винчестера – физического жёсткого диска – (rdisk
(0)) логического тома 0
раздела 1
(disk
(0) partition
(1)) загрузилась Windows XP Professional
, системные файлы которой находятся в папке Windows.0
. Вторая из систем (Home Edition
) будет ждать выбора пользователя. Повторюсь, что такие мультизагрузочные настройки двух систем на одном томе – верх безалаберности пользователя.
Как ещё можно отредактировать boot.ini ?
Конечно,существует программа, которая позволяет относительно безопасно корректировать файл загрузки. Она уже прошита в систему.
Утилита bootcfg.exe.
Создана специально для того, чтобы работать с повреждённым файлом boot.ini или для редактирования путей входа в файл. Команда включает в себя несколько ключей. Вот как выглядит файл в утилите:

А вот и команды утилиты с аргументами для неё:

А как же EasyBCD ? Не в этот раз…
Эта программа может гораздо больше, чем просто отредактировать меню. Она предназначена для комплексной “переработки” меню загрузки с выбором, переименованием, сменой порядка загрузки и вариантами установки операционных систем различного типа. Один из способов описан в одноимённой статье.

Однако, господа, это не наш случай – в части самого названия программы аббревиатура BCD
уже означает, что изначально программе нужна почва загрузчика не ниже Vista, который, как я уже упоминал, работает СОВЕРШЕННО по-другому. Так что не трудитесь искать более ранние версии программы для Windows XP (в которой программа, кстати, прекрасно работает). В них лишь больше ошибок, нежели в современных, но условие со времени появления программы одно – для корректной работы прямо из меню программы EasyBCD вам понадобится версия Windows не ниже Vista. Однако даже в среде Windows XP EasyBCD может оказаться чрезвычайно полезной.
Ошибки в работе с редактированием режима мультизагрузки.
Вероятно, эту проблему нужно выносить в отдельную тему. Не стоит пенять на неработоспособность программ и утилит, если что-то не получается. Дело в том, что огромное количество ошибок связано именно с незнанием пользователя основных принципов работы самой операционной системы. Пользователю перед началом работ по установке нескольких операционных систем необходимо уяснить несколько моментов. Кому-то они покажутся детскими, но даже поверхностный опрос пользователей показывает, что юзеры почти не знают толком:
- в чём разница между физическим и логическим дисками
- в чём разница между активным и логическим разделами жёсткого диска
- что такое системный том (диск)
- что такое и где находится загрузочный сектор диска
- что такое форматирование и для чего оно нужно
- как правильно читать файл загрузки систем (про boot.ini вы уже знаете всё)
- в чём отличие процесса загрузки Windows XP и Vista (и выше)
Рассмотрим самые типичные примеры винегрета, в которые может попасть сам пользователь.
ПРИМЕР ПЕРВЫЙ
- Представьте, что к имеющейся копии операционной системы (возьмём для упрощения ОС одного поколения обе Windows XP – с разными системами всё ЕЩЁ хуже), пользователь добавляет ещё одну. Возьмём за правило – пользователь не дурак и предусмотрительно разбил винчестер на 2 тома и установил 2-ю на отдельный раздел. Теперь у него 2 ОС Windows XP. И вот наш файл:
А вот и меню:

- Однако, как часто бывает, одна из них приходит в негодность. Та, что установлена первой. И принято решение: удалить. Что можно сделать? Конечно, воспользоваться полученными знаниями и стереть информацию из меню, чтобы там больше не было записи. Удалим строчку о неработающей системе (допустим, версии XP Professional):

Как вы поняли, Windows меню изменится, но система будет продолжать загружаться. Кто понял, молодец. Кто нет, объясняю. Boot.ini говорит файлу Ntldr , что нужно загрузить Windows из папки Windows.0 . Разделы, сам номер диска совпадают, а информации о папке нет – мы только что её удалили. Но сама папка жива и здравствует, а её настройки позволяют системе загружаться. Как итог, меню загрузки изменится (это тот самый случай, когда незнание пользователем основ работы ОС спасает от неправильной коррекции файла boot.ini и позволит сохранить данные, но не порядок в файлах!):

извините за качество – запись Windows (по умолчанию) засвечена
Как нужно было сделать?
В этом случае пример нового файла загрузки должен выглядеть так:
Timeout=3 default=multi(0)disk(0)rdisk(0)partition(1)\WINDOWS multi(0)disk(0)rdisk(0)partition(1)\WINDOWS="Microsoft Windows XP Home Edition RU" /noexecute=optin /fastdetect
Как видно, мы удалили не только саму информацию о имеющейся папке Windows.0 , но и сменили её название в параметре defaults , указав нужную Windows с “живой” системой (кстати, раз уж система осталась одна, timeout можно указать 0 – чего толку смотреть на выбор, если выбора-то и нет).
ПРИМЕР ВТОРОЙ
Вообще ничего не загружается. Если так, то вы повредили что-то из этого:
- BOOT.INI
- NTLDR
- NTDETECT.COM
Ну, кстати, я не раз принудительно удалял boot.ini, и система загружалась. Если у вас такой трюк не прокатывает, придётся воспользоваться DOS-овыми программами из пакета LiveDVD от для восстановления загрузчика.
P.S. На каждую ошибку статьи не напишешь. Пока писал, статья, как я заметил, разрослась до почти нечитаемой. Так что задавайте вопросы в комментах.
Успехов нам всем.
Прочитано: 1 945
В файле boot.ini содержится информация об операционных системах, которые есть на вашем компьютере. Если на компьютере установлено несколько операционных систем, то там будет несколько записей. Каждая запись отвечает за конкретную операционную систему (С).
В Windows XP и Windows 7 ситуация немого различная.
Расположения файла
В Windows XP этот файл расположен в корневой папке "C:\". Путь может быть и другим. Всё зависит от того, с какого жесткого или локального диска загружается ваш компьютер.
В Windows 7 этого файла нет вообще. Там ситуация немного иная.
Содержимое файла
Посмотреть содержимое файла, узнать количество ОС и остальные параметры, можно различными способами. Например, есть специальный способ, предусмотренный любой Windows.
Для этого нужно вызвать утилиту «Выполнить». Можно найти её через «Пуск» или нажать на клавиатуре "Windows"+"R". Введите там команду "msconfig".
У вас откроется окно «Конфигурация системы»:

Вот так выглядит информация о загружаемой ОС. Если их будет несколько, то тогда будет доступна кнопка "Удалить".

В Windows XP содержимое будет следующее:

Как видно, тут указывается:
С какого жесткого и локального диска грузиться;
Заголовок операционной системы. Например, может быть две ОС (1 - "Винда #1", 2 - "Винда #2").
Время таймаута. По умолчанию 30 секунд.
Какую систему грузить по умолчанию.
Редактирование загрузчика
В Windows XP редактировать было очень просто. Таймаут можно было сделать и в "msconfig".

Но, полностью отредактировать файл можно, просто открыв его в текстовом файле. Его путь "C:\boot.ini".
В Windows 7 ситуация сложнее. Обратившись по адресу "C:\boot.ini" вы ничего не найдете, поскольку этого файла нет. Для этого было придумано много разных программ. Например, EasyBCD.

Она является бесплатной и найти её в сети очень просто. Как видите, содержимое тут более подробное, нежели чем демонстрация содержимого при помощи "msconfig".
Тут вы видите:
Таймаут 30 секунд;
ОС по умолчанию;
Название ОС - Windows 7;
Том устройства - "C";
Путь до загрузчика;
Папка Windows.
Формат отображения можно изменить при помощи следующих радио кнопок.
При детальном просмотре вы увидите следующее:

Управление у этой программы очень простое. При нажатии на "Change settings" вы увидите следующие общие настройки:

При нажатии на "Add/Remove Entries" вы увидите окно с записями загрузки операционных систем:

Добавить новую запись просто. Для этого есть специальный блок. Тут вы можете выбрать нужный вам тип, указать имя, указать локальный диск и затем нажать на "Add Entry".

Так же есть дополнительные настройки:

Кроме этого, можно перезаписать файл загрузчика в пункте «Manage Bootloader». Вы сможете сделать резервную копию или же восстановить данные из ранее созданной копии.

Использование командной строки
Операционной системой Windows предоставлена возможность более детально отредактировать данные загрузчика. По сути, все программы на этом принципе и работают.
Для этого нужно запустить командную строку. Вызываем утилиту «Выполнить». Вводим команду "cmd".

Теперь нужно ввести команду "bootcfg /?".

По каждой команде вы сможете вызвать дополнительную справку. Как это сделать, указано на скриншоте.
Восстановление загрузчика
Иногда, бывает так, что этот файл повреждается или удаляется намеренно в корыстных целях. Восстановить его можно так же при помощи командной строки, только запускаться придется с установочного диска.
| Нравится |
Для тех, кто не понимает о чем идет речь, покажу все в картинках:
Так выглядит меню загрузки при установки последней ОС Windows 8.
А так выглядит меню при установке последней ОС Windows Vista, 7.

До Windows Vista (Windows 2000, XP) все изменения в загрузки вносились в файл boot.ini
. Boot.ini представляет собой системный файл, содержащий сведения об установленных на компьютере операционных системах Windows. Эти данные отображаются во время загрузки компьютера/ ноутбука. Для того, что бы изменить параметры загрузки, достаточно открыть файлы boot.ini любым текстовым редактором и внести изменения.
Начиная с операционной системы Windows Vista (Windows 7, 8, 10) файл boot.ini заменен файлом данных конфигурации загрузки (BCD). Этот файл более универсален, чем boot.ini, и его можно использовать на платформах, в которых для загрузки системы используются другие средства, а не BIOS.
Но как вносить изменения в параметры загрузки в Windows Vista 7, 8, 10? Для этого есть два способа предусмотренные разработчиками Windows:
1 С помощью графического интерфейса;
2 С помощью командной строки.
Изменить параметры загрузки с помощью графического интерфейса в Windows Vista, 7, 8.
Что бы воспользоваться этим способом нажмите сочетание клавиш "Win" + "R", В строке "Выполнить" наберите msconfig , и нажмите клавишу Enter.


Нужно сказать, что этим способом доступно довольно мало настроек, но большинство пользователям этого будет вполне достаточно. Данный инструмент позволит:
1) Получить информацию о текущей и загружаемой по умолчанию системах.
2) Отредактировать время (таймаут).
По истечении этого времени будет загружена операционная система, определенная для загрузки по умолчанию без вмешательства пользователя. Для этого укажите время (в секундах) в поле "Таймаут".

3) Изменить систему, загружаемую по умолчанию
. Для этого выберите, какую систему хотите загружать по умолчанию (без внешнего вмешательства) и нажмите кнопку "Использовать по умолчанию".

4) Удалить ненужную запись из меню загрузки
. Выберите запись, которую хотите удалить и нажмите кнопку "Удалить".

Все изменения вступят после нажатия клавиши "Ок" и перезагрузки системы.
Изменить параметры загрузки с помощью командной строки (bcdedit) в Windows Vista, 7, 8.
Более широкие возможности для изменения параметров загрузки предоставляет утилита bcdedit. Bcdedit - это средство командной строки, предназначенное для управления данными конфигурации загрузки. Оно может использоваться для различных задач: создание новых хранилищ, изменение существующих хранилищ, добавление параметров меню загрузки и многого другого.
Для того, что бы познакомится с этой командой поближе, запустите командную строку с правами администратора и выполните команду:
/bcdedit /?
В этой статье я бы хотел более подробно остановиться на примерах использования команды bcdedit.
Пример использования bcdedit.
Прежде чем начинать вносить изменения в загрузчике Windows, предварительно нужно создать его резервную копию. Для этого создайте на любом диске папку BootBackup и введите в командной строке следующую команду (командная строка должна быть запущена от имени Администратора):
bcdedit /export D:\BootBackup\bcd
Если вы чувствуете, что что то пошло не так, для того что бы вернуть все в изначальное состояние выполните команду восстановления BCD:
bcdedit /import D:\BootCopy\bcd
Где D:\ диск размещения папки BootBackup.
Следующим шагом выясним основную информацию о своей BCD. Для этого выполните команду bcdedit .

Где:
идентификатор
– ID той или иной записи;
device
– показывает раздел, на котором расположены файлы загрузки (это может быть операционная система или папка BOOT);
osdevice
– показывает раздел, на котором расположены системные файлы операционной системы. Обычно, значения параметров device и osdevice равны;
path
– если device определял раздел диска, который содержит файлы операционной системы, то этот параметр определяет остальной путь к загрузчику операционной системы;
default
– показывает ID операционной системы, загружаемой по умолчанию, если операционная система, в которой запустили командную строку, загружается по умолчанию, параметру default присваивается значение {current};
displayorder
– показывает порядок, в котором расположены записи о загружаемых системах;
timeout
– таймаут (смотри выше), значение показано и устанавливается в секундах;
locale
– указывает язык загрузочного меню или меню дополнительных параметров загрузки;
description
– показывает название операционной системы, отображающееся в меню загрузки.
Как изменить операционную систему, загружаемую по умолчанию.
Укажите значение /default и идентификатор ОС, которая должна загружаться по умолчанию.
bcdedit /default {ID}
Теперь операционная система с указанным {ID} будет загружаться по умолчанию.
Как изменить значение задержки загрузки
Чтобы изменить значение задержки, по истечению которого начнется загрузка операционной системы, выполните такую команду:
bcdedit /timeout XX
где XX – число в секундах, по умолчанию используется 30 сек.
Удаление записи из BCD и диспетчера загрузки
выполняется с помощью команды:
bcdedit /delete {ID}
Есть особенность выполнения команды: если в качестве ID указывается известная запись, например {ntldr}, то команда должна выполняться с ключом /f:
bcdedit /delete {ntldr} /f
Если же ID записывается в буквенно- цифровом коде, ключ /f не нужен.
Для того, что бы получить более подробную информацию о возможностях утилиты bcdedit, необходимо использовать справку bcdedit /?
Бывает такое, что на жёстком диске установлено более одной операционной системы. При включении компьютера на экране появляется список операционных систем , в котором можно в течении 30 секунд выбрать ту или иную ОС для загрузки. А что делать если вы захотите выбирать в течении 10 а не 30 секунд? Или допустим что делать, если во время установки второй системы, что то пошло не так, Windows недоустановилась, но успела прописаться в загрузчик и теперь висит в списке мёртвым грузом? Выбрав этот пункт из списка, на экране лишь высветится сообщение о том, что загрузчик не может загрузить ОС. В этой заметке мы рассмотрим, как редактируется список в Windows XP, изменения в список систем Win7 вносяться иначе. Так же рассмотрим, как решать возникающие с ним (списком ) проблемы.
Список операционных систем в файле boot.ini
Список который мы видим во время загрузки системы прописан в файле boot.ini. В Win 7 этого файла нет там всё иначе, поэтому пока рассматриваем редактирование списка в ХР.
Для начала определимся в каких случаях может понадобится редактирование списка.
- Не устраивает время (по умолчанию 30 сек. ) в течении, которого можно выбрать загружаемую систему.
- Во время установки второй ОС произошёл сбой и теперь как то нужно убрать выбор этой системы при загрузке компьютера.
- Есть необходимость в том, что бы изменить порядок загрузки системы . Допустим у вас стоит Win XP Pro в списке первая, а вы хотите, чтобы первой была Win XP Home.
- Очень хочется, чтобы в списке отображалось нестандартное название системы. Например: Моя Винда .
Редактируем список
Чтобы открыть файл boot.ini на редактирование, делаем следующее:
Наводим курсор мыши на Мой компьютер, правой кнопкой мыши вызываем меню, в котором выбираем пункт Свойства.

В открывшемся окне Свойства системы , выбираем вкладку Дополнительно , затем Загрузка и восстановление — Параметры.

- Загружаемую систему по умолчанию. В списке она будет первой.
- Время в течении которого можно выбрать систему.
- Если снять галочку с пункта — Отображать список ОС, то соответственно он вообще не будет появляться.
- Отредактировать список загрузки вручную, нажав на кнопку Правка . Это и есть наш boot.ini

Перед тем, как редактировать boot.ini скопируйте его содержимое и сохраните где нибудь в надёжном месте. Ибо в случае проблем можно будет восстановить исходный вариант.
Итак, если на ПК установлена одна ОС, то после нажатия на кнопочку Правка появится окно следующего содержания:
timeout
=30
default
multi(0)disk(0)
rdisk
(0)
partition
Как видите boot.ini не что иное, как обычный текстовый файл, который смело можно редактировать. И что же значат все эти крякозябры?
- timeout – время в течении которого отображается список ОС
- default – операционная система загружаемая по умолчанию
- rdisk(0) – номер физического диска. (0) – это первый жесткий диск, (1) – это второй
- partition(1) – это уже номер раздела на физическом диске, где расположена система. К примеру (1) – диск C, (2) – диск D
- Microsoft Windows XP Professional RU – название системы. Тут то и можно написать Моя Винда.
Если честно, когда я впервые знакомился с синтаксисом (с этими самыми крякозабрами ) файла boot.ini, то не понял с первого раза что к чему. И даже допустил пару оплошностей после, которых система не загрузилась. Поэтому попробую показать, что к чему на примере.
Допустим у меня в корпусе системного блока установлено два жёстких диска rdisk (0) и rdisk (1). На первом установлена Win XP Pro в диске С: partition (1). На втором жёстком диске в первом разделе partition (1) Win XP Home. По умолчанию загружается Win XP Pro.
Синтаксис файла будет таким:
timeout
=30
default
=multi(0)disk(0)rdisk(0)partition(1)WINDOWS
multi(0)disk(0)
rdisk
(0)partition
(1)WINDOWS=”Microsoft Windows XP Professional RU” /noexecute=optin /fastdetect
multi(0)disk(0)
rdisk
(1)partition
(1)WINDOWS=”Microsoft Windows XP Home” /noexecute=optin /fastdetect
Если у нас один жёсткий, физический диск и на нём в разных логических разделах установлены системы, то синтаксис уже такой:
timeout
=30
default
=multi(0)disk(0)rdisk(0)partition(2)WINDOWS
multi(0)disk(0)
rdisk
(0)partition
(1)WINDOWS=”Microsoft Windows XP Professional RU” /noexecute=optin /fastdetect
multi(0)disk(0)
rdisk
(0)partition
(2)WINDOWS=”Microsoft Windows XP Home” /noexecute=optin /fastdetect
Тут мы видим, что по умолчанию будет загружаться система с диска D:
Всё это на первый взгляд кажется тёмным лесом. Я вас понимаю Прочитайте описание синтаксиса несколько раз, вдумайтесь и всё встанет на свои места.
И напоследок хочу пояснить один момент. Если вы во время редактирования файла с одной системой, вдруг случайно пропишите не тот диск или раздел, а после сохраните и перезагрузите ПК, то система у вас уже больше не загрузится. Почему? Опять же приведу пример.
У вас на диске С: система. Файл выглядит так:
timeout
=30
default
=multi(0)disk(0)rdisk(0)partition(1)WINDOWS
multi(0)disk(0)
rdisk
(0)
partition
(1)WINDOWS=”Microsoft Windows XP Professional RU” /noexecute=optin /fastdetect
А вы к примеру по ошибке сделали partition (2). Во время загрузки загрузчик обратиться к файлу Boot.ini и прочитает в нём, что загрузочные файлы Win находятся на диске D: Вот вам и проблема. Если такое происходит, то ошибку можно устранить так:
- Загрузиться с Alkid live CD. Это специальный загрузочный диск при помощи которого можно восстанавливать ошибки в системе. Загрузившись таким образом, нужно добраться до файла boot.ini и исправить там неправильные настройки. Где находится файл boot.ini ? Он располагается в корне диска С:
- И второй способ это подключить жёсткий диск с испорченной системой к другому ПК. Найти на нём наш файлик и исправить всё то, что мы там накуралесили.
В общем как то вот так. Пробуйте, но осторожно.
Специальный текстовый конфигурационный файл «Boot.ini», который используется в процессе загрузки — один из важнейших системных файлов «Windows XP». Этот файл должен находиться в корневом каталоге загрузочного диска. Перед тем как модифицировать файл измените его атрибуты, так чтобы он не был «Только для чтения». При изменении файла «Boot.ini» соответствующие параметры конфигурации системы вступят в силу только после перезагрузки. Редактировать файл следует при помощи «Блокнота» или другого простого текстового редактора (кроме «Microsoft Word» или другого текстового процессора, которые добавляют специальные теги (метки) форматирования текста).
Файл «Boot.ini» выполняет следующие функции:
– управление содержимым меню выбора операционной системы,
– управление процессом загрузки,
– задание некоторых параметров системы.
Раздел
служит для задания параметров загрузки операционной системы.
Параметр «timeout
= 30» (по умолчанию) определяет количество секунд, в течение которого пользователь может выбирать один из пунктов меню. При «timeout = 0» загрузочное меню не отображается. «При timeout = -1 » меню находится на экране неограниченное время.
Параметр «default
=» определяет путь к загружаемой по умолчанию системе.
В разделе находятся сведения об установленных операционных системах.
Строение файла «Boot.ini» в простейшем случае, с одной операционной системой на диске, выглядит следующим образом:
Timeout=30 default=multi(0)disk(0)rdisk(0)partition(1)\WINDOWS multi(0)disk(0)rdisk(0)partition(1)\WINDOWS="Windows XP Professional" /fastdetect
При использовании двух операционных систем, например, «Windows Me» и «Windows XP», содержимое файла будет выглядеть примерно так:
Timeout=30 default=C:\ C:\="Windows Millennium Edition" multi(0)disk(0)rdisk(0)partition(2)\WINDOWS="Windows XP Professional" /fastdetect
Timeout=30 default=multi(0)disk(0)rdisk(0)partition(2)\WINDOWS multi(0)disk(0)rdisk(0)partition(2)\WINDOWS="Microsoft Windows XP Professional RU" /fastdetect C:\="Windows Millennium Edition"
Здесь:
«multi(0)
» — порядковый номер адаптера, с которого осуществляется загрузка. Всегда имеет значение «0»,
«disk(0)
» — всегда равен «0» (для большинства BIOS),
«rdisk(X)
» — определяет порядковый номер жесткого диска с которого осуществляется загрузка (от «0» до «3»),
«partition(Y)
» — порядковый номер раздела жесткого диска, с которого загружается ОС. Нумерация начинается с «1». Не нумеруются расширенные разделы MS-DOS (тип «5») и разделы типа «0 » — неиспользуемые.
Более общее описание раздела
.
Для каждой ОС указывается её местоположение с использованием имен ARC (Advanced RISC Computer):
Элемент «scsi(*)» используется в случае контроллера SCSI с отключенным BIOS.
Элемент «multi(*)» используется для дисков всех остальных типов, включая IDE, EIDE, ESDI и SCSI с включенным BIOS.
«(*)» — номер адаптера, с которого осуществляется загрузка. Адаптеры нумеруются с нуля, начиная с контроллера, расположенного ближе к слоту «0» на материнской плате.
«disk(*)» — если «(1)» = «scsi(*)», то равен логическому номеру устройства (LUN), установленному для диска.
«disk(*)» — если «(1)» = «multi(*)», то всегда равен нулю.
«rdisk(*)» — если «(1)» = «scsi(*)», то равен номеру диска в цепочке, счет дисков начинается с «0».
«rdisk(*)» — если «(1)» = «multi(*)», то всегда равен нулю.
«partition(*)» — определяет дисковый раздел, содержащий файлы ОС. В отличие от всех остальных элементов имен ARC нумерация разделов начинается с «1», т.е. первый раздел обозначается «partition(1)», второй — «partition(2)» и т.д.
«\path» — определяет каталог (или подкаталог) раздела, в котором находятся файлы ОС. По умолчанию в «Windows XP» используется путь «\windows», а в «Windows NT/2000» — путь «\winnt».
Кроме этого, в кавычках прописывается текст, который будет виден в пункте выбора этой ОС в стартовом меню. После этого текста могут быть ключи которые влияют на загрузки ОС.
Возможны следующие ключи:
«/basevideo
» — с этим ключом система будет использовать только стандартный VGA драйвер. Этот параметр может пригодится если вы на коротко время ставите другую видеокарту, и Вам не хочется мучаться с перестановкой драйверов.
«/fastdetect
» — обычно ставится автоматически при инсталляции системы. При установке этого ключа система не определяет все Plug and Play устройства в процессе загрузки.
«/maxmem
» — определяет максимальный размер RAM, который может использоваться системой. Теоретически, может помочь если неисправна оперативная память.
«/noguiboot
» — при использовании этого ключа не будет появляться цветная заставка при загрузке. Может использоваться теми кто не желает смотреть на эту картинку в 60 герцах. Кроме этого не будут появляться BSOD при загрузке. Но виснуть система, если что нибудь не в порядке, естественно не перестанет.
«/noserialmice
=» — при использовании этого параметра не будет определяться мышь подключенная к COM порту для портов перечисленных в скобках. Если номера портов не указывать, то мышь не будет определяться на всех портах.
«/bootlog
» — при задании этого параметра система будет писать лог загрузки в [%SystemRoot%\Nbtlog.txt]. Этот параметр можно использовать чтобы найти причину, почему система может загрузится только в «Safe mode».
«/safeboot
» — при его установке система загрузится в «Safe mode». То же самое можно сделать нажав клавишу F8 в начале загрузки системы.
Через двоеточие можно задать несколько параметров для «/safeboot»:
«Minimal» — минимальная конфигурация.
«Network» — с поддержкой сети.
«Dsrepair» — доступна только в «NET Server» и позволяет восстановить «Active Directory» с заблаговременно сделанной резервной копии.
«Alternateshell» — позволяет использовать альтернативные графические оболочки. По умолчанию с системой ставится только «Explorer» (стандартная оболочка) и «Progman» (осталась в наследство от «Windows 3.11» и «NT 3.5»).
«/sos
» — отображает на экране список загружаемых драйверов. Может помочь выяснить, на чём система спотыкается при загрузке.
«/baudrate
» — этот параметр указывает скорость с которой будет работать COM порт для отладки системы. Если не указать конкретную скорость, то будет 9600 для модема и 19200 для нуль-модемного кабеля. При включении этого параметра автоматически ставится параметр «/debug».
«/crashdebug
» — с этим флагом загружается отладчик, но остаётся в неактивном состоянии до тех пор пока не произойдёт ошибка ядра. Может использоваться разработчиками программного обеспечения.
«/debugport
=com*» — указывает номер «COM» порта («*» должна быть номером порта) используемого отладчиком. Автоматически включает ключ «/debug».
«/debug
» — загружается отладчик, который может быть активизирован другим компьютером через подключенным «COM» порт.
«/nodebug
» — на экран не выводится отладочная информация.
«/hal
» — указывает имя файла, который должен использоваться как «hal.dll» после загрузки.
«/kernel
» — указывает имя файла, который должен использоваться как «ntoskrnl.dll» после загрузки.
Восстановление файла «Boot.ini» (XP)
Для восстановления файла «Boot.ini» можно воспользоваться командой «bootcfg». Эта команда доступна из режима командной строки, и может быть использована для настройки, извлечения, изменения или удаления параметров командной строки в файле «Boot.ini».
Формат команды:
«BOOTCFG /<операция> [<аргументы>]»
Параметры:
«/COPY
» — Создает копию имеющегося элемента списка загрузки в секции , для которого можно добавить параметры ОС.
«/DELETE
» — Удаляет существующий элемент списка загрузки в секции файла «Boot.ini». Нужно указать номер удаляемого элемента.
«/QUERY
» — Отображает элементы списка загрузки и их параметры.
«/RAW
» — Позволяет указать любой переключаемый параметр, добавляемый для указанного элемента списка загрузки ОС.
«/TIMEOUT
» — Задает значение таймаута.
«/DEFAULT
» — Задает используемый по умолчанию элемент списка загрузки.
«/EMS
» — Позволяет задавать переключатель «/redirect» бездисплейной работы для указанного элемента списка загрузки.
«/DEBUG
» — Позволяет задавать порт и скорость для удаленной отладки для указанного элемента списка загрузки.
«/ADDSW
» — Позволяет добавлять определенные переключатели для указанного элемента списка загрузки.
«/RMSW
» — Позволяет удалять определенные переключатели для указанного элемента списка загрузки.
«/DBG1394
» — Позволяет настраивать отладку 1394 порта для указанного элемента списка загрузки.
«/?
» — Вывод справки по использованию.
Если при загрузке, после инициализации девайсов (устройств) компьютера вы получаете на чёрном фоне сообщение «Invalid boot.ini», это означает, что либо файл «boot.ini» по какой-то причине отсутствует в корневом каталоге загрузочного диска или повреждён, точнее в нём неправильно указаны пути запуска существующих операционных систем.
Так как «boot.ini» не содержится, например, в дистрибутиве «Windows» в готовом виде, а создаётся в процессе установки (в зависимости от того, на какой диск ставится система и т.д.), то и извлечь его оттуда не удастся и если вы не сохранили заранее этот файл где-нибудь в укромном месте, то взять его неоткуда, придётся создавать заново.
Кстати, если вы когда-нибудь редактировали «boot.ini» через «Панель управления —> Система —> Дополнительно —> Загрузка и восстановление —> кнопка Параметры», то там же в корне загрузочного диска должна сохраниться резервная копия первоначальной версии этого файла, но с именем «boot.bak», то есть всё, что нужно это переименовать его в «boot.ini».
Если ваша Windows стоит на диске С, то нужно создать текстовый файл такого содержания:
Timeout=30 default=multi(0)disk(0)rdisk(0)partition(1)\WINDOWS multi(0)disk(0)rdisk(0)partition(1)\WINDOWS="Microsoft Windows XP Professional RU" /fastdetect
Если у вас система стоит на разделе с файловой системой FAT32 – достаточно загрузиться, например, с системной дискеты для «Windows 98».
Если файловая система NTFS, то придётся или запускать «Консоль восстановления» с установочного диска XP, или можно загрузиться с LIve CD.
В конце концов, можно не делать всё вышеописанное, а просто запустить установку «Windows XP» и выбрать не «Установить новую…», а «Обновить (рекомендуется)», таким образом система будет установлена поверх существующей, «boot.ini» появится, и все настройки сохранятся (придётся переустанавливать программы, которые хранят свои настройки в реестре или копируют свои файлы в системные директории).