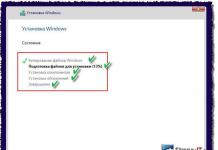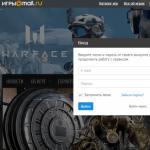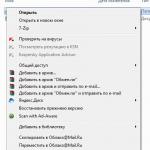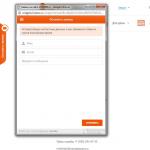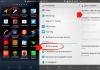Принтер для современного человека – это вещь достаточно нужная, а порой даже необходимая. Большое количество таких устройств можно встретить в образовательных учреждениях, офисах или даже дома, если необходимость в такой установке существует. Однако любая техника может ломаться, поэтому нужно знать, как ее «спасти».
Под словами «не печатает принтер» подразумевается очень много неисправностей, которые порой связаны даже не с процессом печати, а его результатом. То есть, бумага попадает в устройство, картриджи работают, но вот выходящий материал может быть напечатан синим цветом или в черную полоску. Об этих и остальных проблемах нужно знать, ведь устраняются они легко.
Проблема 1: Неполадки, связанные с настройкой ОС
Часто люди думают, что если принтер не печатает совсем, то это означает только самые плохие варианты. Однако практически всегда это связано с операционной системой, в которой могут быть неправильные настройки, блокирующие печать. Так или иначе, такой вариант разобрать необходимо.
- Для начала, чтобы исключить неполадки принтера, нужно подключить его к другому устройству. Если это возможно сделать через сеть Wi-Fi, то для диагностики подойдет даже современный смартфон. Как провести проверку? Достаточно отправить на печать любой документ. Если все прошло успешно, значит проблема, однозначно, кроется в компьютере.
- Самый простой вариант, почему принтер отказывается печатать документы, это отсутствие драйвера в системе. Такое ПО редко устанавливается самостоятельно. Чаще всего его можно найти на официальном сайте производителя или на диске в комплекте к принтеру. Так или иначе, нужно проверить его наличие на компьютере. Для этого открываем «Пуск» — «Панель управления» — .
- Там нас интересует наш принтер, который должен содержаться в одноименной вкладке.
- Если с подобным программным обеспечением все хорошо, продолжаем проверку возможных неполадок.
- Снова открываем «Пуск» , но далее выбираем «Устройства и принтеры» . Здесь важно, чтобы интересующее нас устройство имело галочку, говорящую о том, что оно используется по умолчанию. Нужно это, чтобы все документы отправлялись на печать именно этой машиной, а не, например, виртуальной или используемой ранее.
- В противном же случае делаем одиночный клик правой кнопкой мыши по изображению принтера и в контекстном меню выбираем «Использовать по умолчанию» .
- Сразу же нужно проверить очередь на печать. Могло произойти и такое, что кто-то просто неудачно завершил подобную процедуру, чем вызвал проблему с «застрявшим» в очереди файлом. Из-за такой неполадки документ просто не может быть напечатан. В этом окне делаем те же самые действия, что и пунктом ранее, но выбираем .
- Для того, чтобы удалить все временные файлы, нужно выбрать «Принтер» — «Очистить очередь печати» . Таким образом мы удаляем и тот документ, который мешал нормальной работе устройства, и все файлы, что были добавлены после него.
- В этом же окне можно проверить и доступ к функции печати на этом принтере. Вполне может быть так, что он отключен вирусом или сторонним пользователем, который также работает с устройством. Для этого снова открываем «Принтер» , а затем «Свойства» .
- Находим вкладку «Безопасность» , ищем свою учетную запись и выясняем, какие функции нам доступны. Такой вариант наименее вероятен, но рассмотреть его все же стоит.








На этом разбор проблемы окончен. Если принтер и далее отказывается печатать только на определенном компьютере, необходимо проверить его на вирусы или же попробовать воспользоваться другой операционной системой.
Проблема 2: Принтер печатает полосами
Достаточно часто такая проблема появляется у Epson L210. С чем это связано, сказать трудно, но вот противостоять ей можно вполне. Нужно только разобраться, как это сделать максимально эффективно и не навредить устройству. Сразу же стоит отметить, что с такими неполадками могут столкнуться как владельцы струйных принтеров, так и лазерных, поэтому разбор будет состоять из двух частей.



Проблема 3: Принтер не печатает черным
Чаще всего такая проблема встречается в струйном принтере L800. В целом, для лазерного аналога такие проблемы практически исключены, поэтому рассматривать их мы не будем.
- Для начала необходимо проверить картридж на предмет подтеков или же неправильной его заправки. Достаточно часто люди покупают не новый картридж, а чернила, которые могут быть некачественными и испортить устройство. Новая краска также может быть просто несовместима с картриджем.
- Если в качестве краски и картриджа есть полная уверенность, необходимо проверить печатающую головку и сопла. Эти детали постоянно загрязняются, после чего краска на них засыхает. Следовательно, требуется произвести их чистку. Подробно об этом расписано в предыдущем способе.
В целом, практически все проблемы подобного рода происходят из-за черного картриджа, который выходит из строя. Чтобы это выяснить наверняка, нужно провести специальный тест, распечатав страницу. Самым простым вариантом решения проблемы является покупка нового картриджа или же обращение в специализированный сервис.
Проблема 4: Принтер печатает синим
При подобной неисправности, как и при любой другой, для начала нужно выполнить проверку, напечатав тестовую страницу. Уже отталкиваясь от нее, можно выяснить, что именно неисправно.
- Когда некоторые цвета не пропечатываются, следует прочистить сопла картриджа. Делается это аппаратно, подробная инструкция рассмотрена ранее во второй части статьи.
- Если же все печатается отлично, проблема в печатающей головке. Чистится она с помощью утилиты, что также расписано под вторым пунктом данной статьи.
- Когда подобные процедуры, даже после повторения, не помогли, принтер требует ремонта. Возможно, придется заменять одну из деталей, что не всегда целесообразно в финансовом плане.
На этом разбор самых частых проблем, связанных с принтером Epson, окончен. Как уже понятно, что-то можно исправить самостоятельно, а что-то лучше предоставить профессионалам, которые смогут сделать однозначный вывод о том, насколько масштабна проблема.
Здравствуйте!
Я думаю, никого не удивлю, если скажу, что одно из самых главных офисных устройств - это принтер. И довольно часто (особенно, когда нужно распечатать что-то срочно) - принтер выдает "пируэты": вроде отправил документ на печать, а он совсем никак не реагирует...
А возможно просто "прожужжал" 10-15 сек. и дальше замолчал, как будто ничего и не было...
Во многих случаях данную проблему можно достаточно быстро устранить своими силами (не вызывая, лишний раз, системного администратора, особенно в новогодние каникулы ).
В общем, в этой статье приведу самые распространенные причины такого поведения принтера, с которыми приходится часто сталкиваться.
В помощь!
Кстати, если вы много печатаете, возможно вам пригодятся спец. утилиты, которые могут автоматически переключать раскладку клавиатуры (в зависимости от набираемого текста - они сами определяют язык) -
Почему может не печатать принтер
Причина №1: нет связи между компьютером и принтером
Довольно распространенное явление: компьютер включен, а принтер нет - в результате сколько не отправляй на печать документ, все равно ничего не будет напечатано. Я, конечно, понимаю, что эта причина банальна, но все же, не представляете сколько раз пришлось с ней столкнуться (и сколько раз еще предстоит, я думаю...).
Так же следует обратить внимание на провода: довольно часто штекер может отойти или не плотно прилегать (просто попробуйте переподключить его). Иногда кабель может быть перебит при неаккуратном передвижении мебели (пример на фото ниже).

Еще один момент : если вы печатаете на сетевой принтер, который USB-кабелем подключен к другому ПК, проверьте, чтобы помимо принтера, тот компьютер также был включен, и у него работала локальная сеть.
Совет! Часто помогает решить проблему простая перезагрузка принтера и компьютера. Рекомендую попробовать!
В общем-то, подытоживая, могу сказать, что вот эти банальные причины составляют почти треть случаев проблем с принтером...
Причина №2: очередь печати зависла
Когда вы печатаете много документов и один за одним их отправляете на принтер, случается так, что очередь печати зависает (т.е. происходит какой-то сбой и принтер не может выйти из этого состояния).
В идеале, нужно отменить ВСЮ очередь печати (удалить все из нее) и попробовать отправить на печать заново какой-нибудь документ. Кстати, заметил, что очередь печати чаще подвисает при печати больших документов: многостраничных текстов, листов где много графики, документы, размер которых превышает десятки мегабайт.
Как просмотреть и очистить очередь печати
Заходите в панель управления () Windows по следующему адресу: "Панель управления\Оборудование и звук" . Далее необходимо открыть вкладку (см. скрин ниже).

После находите подключенный принтер, жмете по нему правой кнопкой мышки и в контекстном меню выбираете .

В очереди печати удалите все документы, которые в нем находятся. Чтобы отменить печать - просто щелкните правой кнопкой мышки по файлу, и нажмите " отменить" (как на скриншоте ниже).

Должен заметить, что иногда очередь печати зависает так, что таким обычным образом ее не отметить...
Если очередь печати не очищается
Сначала нужно открыть службы, для этого нажмите кнопки WIN+R , введите команду services.msc и нажмите Enter.

Примечание! Эта служба нужна для того, чтобы Windows могла поставить в очередь печать документов, если она отключена - вы не сможете печатать на принтере...

Остановка диспетчера печати
Далее нужно зайти в папку - C:\WINDOWS\system32\spool\PRINTERS (потребуются права администратора). В этой папке посмотрите - нет ли там каких-нибудь файлов. Если они есть - удалите их все из нее.

Важно! После удаление файлов, не забудьте включить диспетчер печати в службах!
Пробная печать/проверка принтера
После очистки очереди печати, попробуйте открыть свойства принтера и произвести пробную печать (см. скриншот ниже). Это нужно, чтобы убедиться в том, что с самим принтером и его подключением к компьютеру- все в порядке. Просто иногда очередь печати зависает из-за определенных "битых" файлов, и логично, что необходимо бы проверить сей момент...

Причина №3: выбран не тот принтер для печати
Обычно в Windows установлено несколько принтеров, например, Microsoft Print to PDF, Fax и пр. Ничего общего к реальному принтеру они не имеют. Теперь представьте, к этим принтерам добавляется реальный (а то и несколько), и пользователь в результате часто отправляет документ на печать совсем не на то устройство!
Примечание! К тому же часто при настройке принтера, мастера устанавливают принтер по умолчанию (чтобы пользователю при печати вообще не приходилось выбирать принтер). Но иногда эта настройка сбивается, либо какая-нибудь программа (в которой вы хотите напечатать) выбирает другой принтер.

Как изменить принтер по умолчанию
Сначала открыть панель управления Windows по адресу: Панель управления\Оборудование и звук\Устройства и принтеры
Далее выбрать принтер, который вы хотите, чтобы по умолчанию всегда привлекался первым при распечатке документов, щелкнуть по нему правой кнопкой мышки и выбрать в меню "использовать по умолчанию" . Кстати, обратите внимание, что на нем начнет гореть зеленый кружок с галочкой (скрин ниже).

Причина №4: замялась или отсутствует бумага
Очень распространенная причина отказа принтера в печати документа - это отсутствие бумаги в лотке. Казалось бы, очевидный факт, но часто многие не торопятся открыть лоток и проверить: есть ли там бумага.
Кстати, важный момент! У некоторых принтеров есть несколько лотков под бумагу (например, под А3 и А4). Если бумага закончилась хоть в одном из них - то принтер откажется печатать...
Более неприятный момент - бумага в принтере может замяться. В этом случае можно увидеть предупреждение в Windows, либо на самом принтере: если у него есть цифровое окно, где можно задавать параметры и получать уведомления.
Что делать с замятием (см. скрин ниже):
- если вы видите замятый лист и можете его ухватить - то аккуратно и не спеша потяните его на себя. Главное - не рвать и не дергать лист, просто тянуть не спеша. Поверьте, если лист порвется и останутся клочки бумаге на барабанах - в некоторых случаях приходится разбирать половину механизма принтера!
- если листа не видно: попробуйте вынуть картридж, во многих моделях лазерных принтеров именно за ним проходит лист бумаги на печать. Если вы увидите лист - так же попробуйте потянуть его и не спеша освободить из-под различных роликов;
- если часть листа вы вынули, а часть кусочков замялась на роликах: скорее всего придется разбирать принтер. В некоторых случаях (если можно подлезть) попробуйте зацепить кусочек при помощи пинцета.

- самая частая причина замятия - это использование повторно бумаги (либо вообще каких-то разорванных старых распечаток). Вообще, идеально устанавливать новую бумагу из стандартной пачки. По крайней мере, если без повторного использования никак - то используйте только ровные гладкие листы, которые не были порваны, помяты, без замятых уголков;
- настройте правильно направляющие для бумаги: они должны "плотно" охватывать лист, но не сжимать его. Идеально, если будет совсем небольшой зазор;
- если замятие происходит постоянно из раза в раз - возможно у вас в принтере проблема с механикой, например, был поврежден какой-то ролик и теперь он неправильно направляет бумагу. Кстати, их часто можно повредить, если дергать застрявший или замявшийся лист.

Причина №5: закончилась краска в устройстве (либо используется не родной картридж)
В некоторых случаях отказ принтера печатать может произойти из-за того, что закончилась краска. Причем, например, многие струйные принтеры могут не печатать черно-белый текст, даже если закончилась цветная краска! Как это связано друг с другом - я, честно говоря, не очень понимаю...
Во многих моделях принтеров есть монитор для просмотра, оставшегося количество краски, в режиме реального времени (часто этот монитор может сказать, сколько примерно листов вы еще сможете напечатать).
Чтобы его открыть, обычно, достаточно посмотреть значок рядом с часами (где он в подавляющем большинстве появляется, после установки драйверов). Пример ниже показан для принтера EPSON - как видно, краски еще с избытком...
Примечание! О том, что заканчивается краска, можно заметить по белым пустым листам, выходящим после печати. Либо по неоднородному цвету при печати: одна половина листа может быть яркой, другая - тусклой.

Другой момент: после заправки картриджа, или его замены, часто принтер сообщает, что картридж не "родной", и что он может являться причиной ухудшения качества печати (примечание: все дело в том, что родной картридж от производителя принтера стоит столько же, сколько новый принтер, поэтому многие заправляют, либо покупают аналогичные более дешевые картриджи).
Принтер в этом случае просит подтвердить разрешение использование не родного картриджа. Просто соглашаемся и продолжаем печать.

Подтверждение использования не родного картриджа
Совет! Чтобы продлить на некоторое время возможность печати на лазерном принтере - достаньте картридж из него и слегка потрясите его, чтобы тонер (порошок) равномерно расположился внутри него. Затем снова установите в принтер. Такая процедура дает еще напечатать, в среднем, 20-100 страниц текста.
Причина №6: не установлен драйвер, либо произошел конфликт драйверов
Обычно проблема с драйверов возникает в следствии:
- переустановки ОС Windows (ну или, например, создании нового пользователя);
- при установке нового оборудования (не важно какого, может произойти конфликт драйверов, в следствии чего драйвер принтера перестанет нормально функционировать);
- в следствии вирусной атаки и повреждения драйверов принтера.
Как правило, во всех этих случаях, пользователь (как минимум!) догадывается, что произошло...
Вообще, для начала следует зайти в диспетчер устройств . Для этого нужно зажать кнопки WIN+R , затем ввести команду devmgmt.msc , нажать OK .

Как открыть диспетчер устройств
- открыть вкладку "очередь печати" и посмотреть, есть ли в этой вкладке название вашего принтера, не горит ли напротив него желтый восклицательный знак (что указывает на отсутствие или проблему с драйвером);
- если в "очереди печати" принтера нет - откройте вкладку "Другие устройства" . Скорее всего в ней вы увидите одно или несколько неизвестных устройств: среди них и должен быть принтер.

Проблема с драйвером и все OK
Вообще, у меня на блоге есть несколько статей, посвященных проблеме драйверов. Поэтому, чтобы не повторяться (тем более, что тема эта довольно обширна), я приведу здесь ссылки на них.
Программы для автоматического обновления драйверов -
24.02.2017
С помощью принтера можно выводить цифровую информацию на бумажный носитель, но довольно часто он работает некорректно. Проблема подобного рода может возникнуть с любым принтером, независимо от марки и типа печати, поэтому все способы решения проблемы, описанные в статье, актуальны практически для любой модели принтера, вне зависимости от того на какой ОС работает компьютер, к которому подключёно устройство.
В большинстве случаев неполадки, которые мешают компьютеру обнаружить принтер несерьёзные и могут быть легко решены даже неопытным пользователем ПК. Но если ни один из способов не поможет, то это значит, что поломка серьёзная, либо принтер имеет свои индивидуальные особенности в эксплуатации (такие модели встречаются крайне редко).
Проверка аппаратной части
Частой причиной неработоспособности принтера является отход USB-кабеля от порта. В этом случае компьютер распознаёт устройство как не подключённое. Чтобы это исправить, просто нужно переподключить принтер к компьютеру. Проверьте шнур на наличие повреждений. Иногда он может переломиться. Чаще это случается где-то на концах кабеля. В этом случае проблему можно решить фиксацией мест слома (например, изолентой). Если и это не помогло, то придётся заменить кабель.
Иногда принтер отказывается печатать из-за некорректного обращения с ним. Например, вы положили слишком много листов в приёмное отверстие и/или сильно помяли их. Для этих случаев многие модели оборудованы специальными индикаторами на корпусе. Попробуйте правильно переложить листы в приёмник, и проблема решится сама собой.
Также не стоит забывать о том, что в принтере может закончится краска. Если это так, то на корпусе загорится специальный индикатор, а при попытке что-либо напечатать выводится окно с ошибкой либо устройство отработает “вхолостую”.
Если же предложенные варианты не помогли, то есть два алгоритма развития событий:
- серьёзная поломка принтера, т.е., его придётся нести в ремонт либо заменить другим устройством. К счастью, это встречается редко.
- проблема с программной составляющей. Как правило, это неактуальные или удалённые драйвера.
Способ 1: настройка параметров
Иногда принтер отказывается работать из-за неправильных программных настроек. Чтобы проверить корректность выставленных настроек, проделайте следующее:

После чего попробуйте повторно что-либо напечатать. Если ничего не получилось, то попробуйте перезагрузить компьютер. Чаще всего это не требуется, но некоторые версии Windows и программного обеспечения самого принтера могут не видеть внесённых изменений до их перезапуска. Также можно попытаться включить и выключить принтер.
Если данные манипуляции не помогли, то проблема может быть в некорректно работающих драйверах.
Способ 2: переустановка драйверов
В современных версиях Виндовс, Линукса и Мака всё необходимое ПО для работы принтера устанавливается либо в фоновом режиме, либо с электронного носителя, который идёт вместе с устройством. Если при первом использовании устройство не работает, то скачайте драйвера с официального сайта производителя.
Иногда уже установленные драйвера могут устареть или работать некорректно из-за проблем в системе. В этом случае также потребуется скачать актуальную версию драйверов с официального сайта производителя и установить. После чего выполнить перезагрузку компьютера.
Если принтер не заработал, то проблема может крыться в конфликте новых и старых драйверов. Последние необходимо удалить, но это не так просто, поэтому рекомендуется следовать инструкции, дабы не нарушить работу ОС:

Теперь можно подсоединить принтер и установить актуальные драйвера с официального сайта производителя.
Заключение
Приведённые манипуляции помогают в большинстве случаев избавиться от проблем с невозможностью печати. Если же они не помогли, то это может говорить о серьёзных неполадках или несовместимости устройства с вашим компьютером, в этих случаях поможет только профессиональный ремонт или замена принтера.
Проблемы с принтером – это настоящий ужас для офисных работников или студентов, которым срочно нужно сдать зачетную работу. Перечень возможных дефектов настолько широк, что охватить их все невозможно. Обусловлено это, к тому же, активным ростом количества различных производителей, которые хоть и не внедряют совершенно новых технологий, но преподносят разные «сюрпризы».
В этой статье речь пойдет о конкретном производителе, продукция которого настолько популярна, что о нем знает практически каждый человек. Но это не отменяет того, что у качественных устройств, в частности принтеров, возникают поломки, с которыми многие не могут справиться самостоятельно. Необходимо разобраться в основных проблемах и вариантах их решения.
Проблема 1: USB-соединение
Те люди, которые имеют дефект печати, то есть белые полосы, пропуски строк на листе, немного счастливее тех, у кого принтер не отображается на компьютере. Трудно не согласиться, что с таким дефектом хоть какая-нибудь печать – это уже успех. При такой ситуации сначала нужно проверить целостность USB-кабеля. Особенно если есть домашние животные. Сделать это не так просто, ведь повреждения могут быть скрытыми.

Однако USB-соединение – это не только шнур, но и специальные разъемы в компьютере. Выход из строя такой составляющей маловероятно, но все же случается. Проверить очень просто — достать провод из одного гнезда и присоединить к другому. Можно даже воспользоваться передней панелью, если речь идет о домашнем компьютере. Если устройство до сих пор не определяется, а уверенность в кабеле стопроцентная, то нужно переходить дальше.
Проблема 2: Драйверы принтера
Невозможно подключить принтер к компьютеру и надеяться, что он будет работать корректно, если для него не установлены драйверы. Актуально это, к слову, не только при первом запуске устройства, но и после длительного его использования, так как операционная система подвергается постоянным изменениям и повредить файлы какого-либо программного обеспечения – задача не такая уж и сложная.

Устанавливается драйвер либо с CD, на котором распространяется подобное программное обеспечение при покупке нового устройства, либо с официального сайта производителя. Так или иначе, скачивать нужно только самое современное ПО и тогда можно рассчитывать на то, что компьютер «увидит» принтер.
На нашем сайте вы найдете индивидуальные инструкции по установке драйверов для принтера. Перейдите по этой ссылке, впишите марку и модель вашего устройства в поисковое поле и ознакомьтесь со всеми доступными способами инсталляции/обновления ПО для HP.

Если же и это не помогает, то нужно провести проверку на вирусы, так как они могут попросту блокировать работу устройства.
Проблема 3: Принтер печатает полосами
Такие неполадки довольно часто волнуют владельцев Deskjet 2130, но и другие модели не лишены этого возможного дефекта. Причины могут быть абсолютно разными, но бороться с подобным необходимо, ведь иначе качество напечатанного очень сильно страдает. Однако струйный и лазерный принтер – это две большие разницы, поэтому и разбираться нужно отдельно.
Струйный принтер
Для начала нужно проверить уровень краски в картриджах. Достаточно часто именно малое количество специального вещества приводит к тому, что не вся страница пропечатывается корректно.

Лазерный принтер
Справедливо будет отметить тот факт, что лазерные принтеры страдают такой проблемой гораздо чаще и проявляется она в самых разнообразных вариантах.
- К примеру, если полоски появляются всегда в разных местах и нет никакой закономерности, то это может означать лишь то, что резинки на картридже потеряли свою герметичность, пора его поменять. Это дефект, который характерен для Laserjet 1018.
- В том случае, когда посреди распечатанного листа проходит черная линия или по нему разбрасываются черные точки, это говорит о некачественной заправке тонера. Лучше всего выполнить полную очистку и осуществить процедуру заново.
- Есть и такие детали, которые отремонтировать самостоятельно достаточно сложно. Например, магнитный вал или фотобарабан. Степень их поражения лучше всего определять специалистам, но, если сделать ничего нельзя, то лучше всего подыскивать новый принтер. Цена отдельных деталей иногда сопоставима со стоимостью нового устройства, поэтому заказывать их отдельно бессмысленно.
В целом, если принтер еще можно назвать новым, то проблемы устраняются проверкой картриджа. Если же устройство работает не первый год, пора задуматься о более серьезных вещах и провести полную диагностику.
Проблема 4: Принтер не печатает черным
Подобная ситуация – это частый гость владельцев струйных принтеров. Лазерные аналоги практически не страдают подобными проблемами, поэтому их мы не рассматриваем.
- Для начала нужно проверить количество краски в картридже. Это самое банальное, что можно сделать, но новички порой не знают, насколько хватает красящего вещества, поэтому даже не думают о том, что он мог закончиться.
- Если с количеством все нормально, надо проверить ее качество. Во-первых, это обязательно должна быть краска официального производителя. Если картридж уже менялся полностью, то проблемы в этом быть не может. Но вот при заправке некачественными чернилами может испортиться не только емкость для них, но и принтер в целом.
- Нужно также обратить внимание на печатающую головку и сопла. Они могут засориться или просто повредиться. С первым поможет справиться утилита. Способы прочистки уже были описаны ранее. А вот замена – это, опять же, не самое рациональное решение, ведь новая деталь может стоить почти как новый принтер.
Если делать какой-то вывод, то стоит сказать, что такая проблема возникает из-за черного картриджа, поэтому чаще всего помогает его замена.
На этом разбор основных проблем, связанных с принтерами компании HP, закончен.
Эта запись не панацея на все случаи, когда принтер Hp или canon не хочет печатать с компьютера, документ word или фотки. Поможет – отлично, нет – придется искать другие решения.
Здесь описано несколько вариантов. Разумеется, вам не нужно говорить, что если проблема техническая, то без сервиса вам удаленно никто не сможет помочь.
Принтеры иногда создают впечатление, что живут своей жизнью. Драйверы установлены правильно, чернила заполнены, все работало 5 минут назад, и вдруг оборудование отказалось печатать.
Нет заданий на печать, а старые находятся в очереди и не могут быть удалены. Что с этим делать?
Я думаю, у каждого была уже проблема. Как ни парадоксально, худшей проблемой является «отказ» оборудования, а точнее — отсутствие ответа на наши команды.
Часто принтер просто не хочет печатать, а задание в списке печати блокируется и не исчезает, несмотря на то, что мы его отменяем.
Что делать если принтер не отвечает на наши команды …
Разумеется, мы можем переустановить драйверы, снова перезагрузить компьютер или попытаться распечатать другой файл.
Только, если это не помогает, попробуйте сбросить службу «Буфер печати», которая отвечает за захват заданий печати и отправку их на принтер.
Для этого выключите принтер и перейдите в панель управления (Пуск -> Панель управления). Затем переходим к разделу «Система и безопасность» -> «Администрирование» -> «Службы».
При желании вы можете нажать комбинацию кнопок «Windows + R» и ввести «services.msc».

Отобразится окно обслуживания. В списке справа мы ищем сервис «Диспетчер печати». Нажмите на услугу правой кнопкой мыши и выберите «Перезапустить». Теперь сервис будет остановлен, а затем снова включен.

Когда вы нажмете на значок печати на панели задач, то заметите, что все приостановленные задания печати исчезли из списка, и теперь список будет чистым.
Теперь снова включим принтер и попытаемся что-то напечатать. Теперь он должен работать без проблем.
Что делать если принтер не хочет печатать – первый шаг
Проверьте соединение между принтером и компьютером: убедитесь, что они включены и оба конца USB-кабеля правильно вставлены в гнезда.
- попробуйте отключить оба конца кабеля USB и снова подключить их. Отключите принтер и компьютер, а затем снова подключите их;
- по возможности используйте другой порт USB;
- если вы используете концентратор USB, отключите его и подключите принтер непосредственно к компьютеру. Для некоторых моделей концентраторов USB принтер может быть обнаружен неправильно;
- используйте кабель USB длиной менее 6 футов (2 м);
- если возможно, попробуйте использовать другой USB-кабель;
- если вы используете сетевую модель, убедитесь, что USB-кабель случайно не подключен к порту LAN, а не к порту USB.
Если вы используете P-touch Editor Lite (PT-2430, PT-P700, PT-P750W, QL-700), проверьте, выключен ли режим редактора Lite.
- Убедитесь, что переключатель режима на задней стороне принтера с меткой P-touch установлен на «E».
- Если индикатор Editor Lite включен, нажмите и удерживайте кнопку «Редактор Lite», пока не погаснет индикатор.
Что делать если принтер не хочет печатать – второй шаг
Проверьте драйвер. Если вы не знаете, как открыть папку, выполните следующие действия: нажмите Пуск => Панель управления => Оборудование и звук => Принтеры.
Теперь убедитесь, что он зарегистрирован на компьютере. Если это не так, установите драйвер.
Убедитесь, что принтер готов к использованию. Если состояние не меняется даже после его включения, переустановите драйвер.

Если отображаются драйверы с почти одинаковыми именами, например, «Brother XX-XXXX» и «Brother XX-XXXX то у вас может быть много устройств одной модели, подключенных к одному компьютеру, но вы можете печатать только на один из них.

Убедитесь, что нет документов, ожидающих печати. Если вы отправляете задание на печать с компьютера, но оно будет прервано или по какой-то причине не завершено, задание может «застрять» в очереди печати и принтер перестает отвечать.
Удалите все задания печати и повторите. В Windows: откройте папку принтера и дважды щелкните значок своего принтера, затем выберите «Принтер» -> «Отменить все документы» -> «Да».

На Mac OS X: нажмите «Открыть очередь печати» и выберите задание на печать, которое вы хотите удалить. Нажмите кнопку «Удалить».

Возможно, операционная система компьютера потеряла свои свойства и требует перезагрузки. Попробуйте перезагрузить компьютер.
Перед перезагрузкой компьютера закройте все запущенные приложения, сохраните все данные и выключите принтер. После перезагрузки компьютера снова все включите.
Если проблема остается после выполнения описанных выше действий, попробуйте следующее решение.
Возможно, драйвер установлен неправильно. Удалите его с помощью средства удаления драйвера, а затем переустановите.
Причины — почему принтер не хочет печатать
Принтеры могут отказаться печатать в наименее ожидаемый момент. Что делать в такой ситуации?
Прежде всего, не стоит сразу предполагать, что пришло время покупать новое оборудование.
Это может быть простой сбой, удаление которого займет некоторое время, а затем он может работать в течение длительного времени.
Вот наиболее распространенные проблемы, а также некоторые способы их решения.
Принтер не печатает – что еще можно сделать
Если принтер не печатает, может быть несколько причин. Давайте начнем с основ, то есть проверьте, есть ли у него бумага в фидере, его картридж не исчерпан или кто-то не отключил его от компьютера / ноутбука или сети компании.
Если это сетевой (работает через wifi), вы можете попытаться подключить его с помощью USB-кабеля и посмотреть, будет ли он работать.
Для некоторых приложений это может быть связано с тем, что у них есть «виртуальные принтеры», которые устанавливаются по умолчанию от многих программ после их установки.
Перейдите в «Панель управления», откройте в раздел с принтерами и посмотрите, какой из них установлен по умолчанию.
Если виртуальный, то измените его на выбранный, щелкнув его правой кнопкой мыши и выбрав этот параметр в контекстном меню.

Отключить автоматическую настройку по умолчанию для принтера Windows. Щелкните левой кнопкой мыши на принтере, который вы хотите установить по умолчанию, и установите его.
Если он уже установлен, и вы все еще не печатаете, вы можете использовать средство устранения неполадок (как зависит от модели – смотрите инструкцию).
Также нет ничего, что помешало бы вам распечатать тестовую страницу. Если вы хотите что-то печатать с устройств Apple, таких как iPad, iPhone или iPod Touch, принтер должен поддерживать не только Wi-Fi, но и поддерживать AirPrint.
Вам также понадобится приложение Printer Pro, предназначенное для печати на устройствах Apple. В случае смартфонов и планшетов под управлением Android, вы можете печатать с помощью Google Cloud Print.
После установки на мобильное устройство откройте браузер Chrome на своем компьютере, откройте «Настройки», выберите «Показать дополнительные параметры» и нажмите «Управление с помощью Виртуального принтера Google».
Выберите вариант добавления принтера и укажите тот, который вы хотите использовать. Теперь можно будет легко печатать с мобильного устройства Android.
Документы и фотографии не печатаются правильно
Если напечатанный документ word «перемещается» на листе бумаги и имеет странные пропорции, перед печатью вы должны перейти к настройкам печати и выбрать такие параметры, как ориентация печати, настройка на заданный размер страницы и т. д.
Это позволит вам идеально совместить документ с используемой бумагой. Для печати графики и фотографий в Проводнике Windows щелкните правой кнопкой мыши на выбранном файле.
В контекстном меню выберите вариант «Печать». Отобразится окно печати, в котором вы можете выбрать параметры, похожие на документ, то есть размер бумаги, подгонку, а также размеры фотографии после печати, ее качество и т. д.
Плохое качество печати
Если качество печати плохое и цвета не очень четкие, проверьте количество чернил в картриджах.
Когда чернил не хватает, стоит очистить печатающие головки (как зависит от самого печатающего устройства).
Эта опция находится в приложении управления, и многие устройства также имеют эту функцию на интерфейсе корпуса.
Если вы не знаете, где они находятся, посмотрите инструкцию вашей модели (если потеряли, то почти всегда в сети есть версия электронная). Успехов.