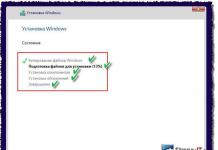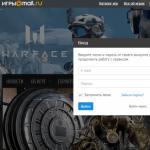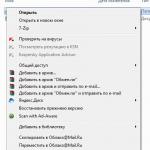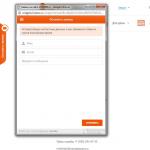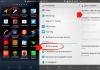Рассмотрим самые эффективные методы, как полностью удалить вирус с флешки и не потерять .
Использование USB-накопителей – это простой и удобный способ быстрого перемещения любых файлов между устройствами.
Помимо всех преимуществ, есть и негативная сторона – быстрое заражение вирусом.
Достаточно подключить накопитель к уже зараженному компьютеру, чтобы без каких-либо видимых признаков вирус добавился и на флешку.
Задача вредоносной программы – распространить на другие компьютеры зараженный код. Этот код может иметь самые разные предназначения – от кражи ваших данных до использования .
Каким вирусом может быть заражена ваша флешка?
Сегодня распространены четыре основных типа вирусов для флешек:
- Вредитель, который создает ярлыки . Суть этого вируса заключается в том, что после его перемещения на флешку все файлы (папки, документы, изображения, видео, исполняемые программы) преобразовываются в ярлыки;
- Второй тип создает в системной папке «Мой компьютер» ярлык для запуска внешнего накопителя, подменяя стандартную утилиту. В результате, после нажатия на этот ярлык пользователь запускает фоновую установку программы вируса и только потом открывается папка с файлами;
- . Часто при открытии файлов на других ПК вы можете увидеть, что в папке накопителя находятся неизвестные документы с расширением info, exe, dll, tte, worm и прочими расширениями. Все они – трояны. Такой тип вируса является самым распространённым и не на всех компьютерах пользователь увидит расположение файла. Часто он просто скрыт;
- Вирус-шифровальщик – самый опасный тип. Он шифрует все расположенные на накопителе файлы и расшифровать их можно только посредством перечисления создателю вируса денег на указанный программой счет. После этого вы якобы получите ключ для разблокировки. Если вы столкнулись именно с таким типом вредителя, настоятельно не рекомендуем отправлять свои деньги. В большинстве случаев решить проблему можно с помощью специальных утилит-дешифраторов, которые методом подбора определяют тип шифра и .
Могут встречаться и другие модификации вредоносных программ. К примеру, те, которые совмещают в себе сразу два вида - замена файлов на ярлыки плюс распространение на компьютер через скрытый файл или утилиты, которые запускаются в фоновом режиме вместе с заменой ярлыка запуска внешнего накопителя и прочие вариации.
Шаг 1 – Сканирование флешки
Первый и основной шаг, который нужно выполнить для удаления вирусов с флешки – это запуск сканирования накопителя антивирусом или встроенным Защитником.
При возникновении каких-либо проблем с файлами накопителя (к примеру, невозможность их открыть, нарушение содержимого папок) рекомендуем использовать и встроенный , а также подлинную копию любого другого мощного антивируса ( , Norton).
Это позволит повысить шанс выявить даже самые новые версии вирусного ПО и сохранить ваши файлы нетронутыми.
Следуйте инструкции, чтобы просканировать флешку с помощью стандартной утилиты Windows Defender (Защитник Виндовс):
- Подключите флешку к компьютеру, но не открывайте её содержимое;
- Далее откройте окно «Мой компьютер» ;
- Найдите ярлык подключённой флешки и кликните на нем правой кнопкой мышки. В списке действий выберите «Просканировать с Windows Defender» ;

- Дождитесь результата сканирования и разрешите Windows Defender избавиться от всех опасных файлов.
Если на вашем компьютере установлен и другой антивирус, просканировать флешку вы сможете точно таким же образом.
После нажатия правой кнопкой мышки на значке флешки в списке действий будет отображаться не только стандартный Защитник, но и вариант сканирования с помощью нужной вам программы.
Если вы уже успели открыть флешку с вирусом, с большой вероятность он проник и на ваш компьютер.
Для сканирования и удаления вредителя выполните такие действия:
- Откройте строку поиска на панели задач и введите «Защитник» . В результатах кликните на иконку «Центра безопасности» ;

- Далее перейдите во вкладку «Защита от вирусов и угроз» . В правой части окна кликните на поле «Расширенная проверка» . Она может занять до получаса времени. Также, можно воспользоваться быстрой проверкой. Так антивирус просканирует только системные файлы, которые с наибольшей вероятностью могут быть заражены.

- После обнаружения подозрительных файлов и заражённых объектов их рекомендуется удалить. Сделать это можно сразу в окне Windows Defender.
Если же зараженный элемент оказался важным для вас файлом, копии которого нет, переместите объект в карантин и дождитесь пока удалит все заражённые части кода.
После этого вы сможете безопасно работать с этим файлом, но есть вероятность повторного распространения вируса, если Защитник не увидит все вредоносные данные.

Заметьте! Для эффективного выявления любых типов вирусов на компьютере должны быть установлены последние обновления. Если вы отключили возможность автоматического апдейта, откройте окно параметры с помощью клавиш Win -> I . Затем перейдите в «Центр обновления и безопасности» и вручную установите все последние пакеты апдейта от разработчика. Только после этого приступайте к сканированию системы и подключенных флешек.
Несмотря на то, что Defender является стандартной программой, она очень хорошо справляется с задачей выявления и удаления вирусов, но для её эффективной работы нужно использовать исключительно .
Только через подлинные копии ОС разработчики смогут распространять обновления безопасности и базы данный с информацией о новейших вирусных сборках, с которыми в последствии и работает Defender.
Шаг 2 – Форматирование USB
Следующий шаг для очистки вашей флешки от вирусов подразумевает полное удаление всего содержимого накопителя.
Форматирование нельзя отменить, поэтому убедитесь, что вы не потеряете важные файлы.
Данный способ является эффективным, ведь в результате абсолютно все вредоносные скрипты и скрытые файлы будут удалены.
Следуйте инструкции:
- Подключите USB-накопитель к ПК и откройте окно «Мой компьютер» ;
- Далее кликните на значке устройства правой кнопкой и выберите пункт «Форматировать» ;

- В новом окне нажмите на «Начать» .

В результате, окно «Мой компьютер» автоматически обновит данные и вы сможете использовать абсолютно безопасную и очищенную от файлов флешку.
Шаг 3 – Редактирование автозагрузки
Вирус с флешки в 90% случаев распространяется на компьютер.
Если ранее вы уже открывали содержимое накопителя на своем компьютере, повторное подключение даже уже отформатированной флешки снова заразит её вирусом.
Рекомендуем не только сканировать и очищать флешку, но и отредактировать процесс автозапуска вирусов с помощью системного окна . Многие вредители работают в фоновом режиме и запускаются вместе включением компьютера, поэтому вы и не можете отследить их.
Следуйте инструкции:
- Откройте Диспетчер задач, нажав правой клавишей на трее Виндовс. В появившемся списке выберите нужную утилиту;

- В новом окне перейдите во вкладку «Автозагрузка». Просмотрите весь список приложений, которые запускаются вместе с ОС. Если вы увидели незнакомый вам процесс, отключите его.

В большинстве случаев пользователи носят на своей флешке вместе с важными файлами еще и вирус, преспокойно заражая все встречающиеся на пути компьютеры.
Конечно, наличие обновленного антивируса препятствует проникновению загрузочного вируса из флешки, но не у всех установлен, а тем более обновлен антивирус. Этот факт и заставил меня написать эту статью. Итак, давайте посмотрим на свои флешки, найдем и удалим там вирус или не найдем и успокоимся.
Чтобы увидеть этих злодеев, нужно включить просмотр скрытых и системных файлов , так как типичная задача вируса - скрываться от глаз пользователя до последнего. Здесь есть два варианта: надежней воспользоваться сторонней программой файлового менеджера , например, Total Commander
c включенной настройкой «Показывать скрытые/системные файлы (только для опытных)» или менее надежный способ - включить просмотр в самой ОС Windows (некоторые вирусы, проникая и заражая компьютер, отключают просмотр скрытых файлов). В WinXP это делается в «Свойствах папки»
(Пуск-Панель управления-Свойства папки) на закладке «Вид»
, в которые эта флешка торжественно вставляется.
Каково происхождение вируса ярлыка?
Любая попытка вывести файлы из ярлыка всегда терпит неудачу. Таким образом, изначально это не повредит данным, но в будущем это определенно приводит к повреждению файлов или иногда даже удаляет их. Все зависит от типа вируса, с которым вы заражены. Вот три возможных причины , по которым вирус появился в вашей системе.
Как удалить ярлык?
Для этого существует несколько способов удалить вирус на постоянной основе, но мы предлагаем вам сканировать ваше устройство один раз с помощью антивируса. Как правило, многие пользователи антивирусов не считают это вирусом и, следовательно, не могут решить проблему. В любом случае, если этот метод не сработал, следуйте приведенным ниже методам.
Просмотр скрытых файлов включен. Дальше на скриншотах у меня пример зараженной флешки, классический вариант, и если Вы увидите на своем гаджете подобное, можете смело удалять эту заразу. Имейте в виду, что к инструкции, которая последует ниже, нужно относиться осторожно и выполнять ее следует только тем пользователям, кто имеет определенную квалификацию работы на компьютере.
Итак, при установке флешки в компьютер возникает стандартное окно съемного диска
Решение 1. Использование командной строки
Следуйте приведенным ниже указаниям для удаления вируса ярлыка с помощью командной строки.
Теперь все ярлыки должны быть исправлены и должны работать как обычные файлы, как раньше.
Решение 2. Настройка файлов реестра
Однако работа с реестром может быть действительно опасной, если вы делаете что-то неправильно. Поэтому рекомендуется выполнить резервное копирование реестра, прежде чем выполнять следующие шаги. Выполняйте эту процедуру только в том случае, если вы хорошо разбираетесь в компьютерах и операционных системах.
Обязательно нажимаем кнопку «Отмена»
или кнопку закрытия окна. Я всегда рекомендую отказываться от действий системы, а то и вовсе отключить функцию автозагрузки съемных дисков. Ничего хорошего автозагрузка не несет, а вот вирусы этим механизмом пользуются вовсю.
Открываем содержимое флешки, осторожно открываем. Теперь, если Вы видите в корне диска файл autorun.inf , существует 90% вероятность, что флешка заражена. А если рядом присутствует папка (с атрибутом - скрытая) RECYCLER или RECYCLED - это уже 100% вероятность наличия вируса. Авторы - вирусописатели ориентируются на похожесть имени служебной Корзины системы, которая присутствует на каждом диске (например, C:, D: и так далее), и так прикрыли вирус.
Вы должны заметить, что если ваша система сильно заражена, вы не можете найти указанный выше раздел реестра, и в этом случае этот шаг будет беспомощным. Если вы хотите научиться удалять любой вирус профессионально и стать профессиональным специалистом по ремонту компьютеров, вы можете присоединиться к нам и приобрести все навыки, необходимые для исправления и обслуживания компьютеров.
Как предотвратить появление вредоносных вирусов в вашей системе в будущем
Мы все согласны с тем, что профилактика лучше лечения. Поэтому мы настоятельно рекомендуем вам принять несколько мер предосторожности, чтобы остановить все будущие угрозы от этого вируса. 
Повернитесь на Темную сторону «Мы» - это хакерская лаборатория, которая обычно ориентирована на встроенную защиту, - сказал исследователь Карстен Нолл, выступая в упакованной комнате. Это первый раз, когда мы посмотрели компьютерную безопасность со встроенным углом.

Никаких корзин, RECYCLER и прочих на флешке быть не может!
Проверяя эту теорию, запускаем текстовый редактор «Блокнот» и в нем открываем файл autorun.inf, это текстовый файл , главное его НЕ ЗАПУСКАТЬ .

Что же делать? Как защитить флешку от вирусов?
Ресичер Якоб Лелл прыгнул прямо в демо. Мы сосредоточены на развертывании, а не на трояне. Нолл указал, что существуют веские причины для того, чтобы одно устройство представляло себя более чем одним, например веб-камера с одним драйвером для видео и другая для подключенного микрофона.
Первый занял, может быть, два месяца, второй месяц. Еще раз, демонстрация вызвала аплодисменты аудитории. Смотрите внимательно, это почти невозможно увидеть. Увы, демо-демоны заявили об этом, он не работал. Это исследование разрушает это доверие. О, вдруг появилось дополнительное сетевое устройство. Там нет сообщения об ошибке, ничего. Но мы зафиксировали имя пользователя и пароль! На этот раз аплодисменты были громкими. Операционная система будет видеть только один диск.
Собственно, вот и запуск содержимого этой скрытой корзины, открываем ее, видим сам файл-вирус.

Все это значит, что если на компьютерах, куда вставлялась эта флешка, не установлен антивирус и не сделано обновление антивирусных баз, там «живет и дальше размножается» вирус.
Это возврат вируса загрузочного сектора. К сожалению, нет простого решения . Удалите те, и их осталось немного. Как насчет сканирования вредоносных программ ? К сожалению, чтобы прочитать прошивку, вы должны полагаться на функции самой прошивки, поэтому вредоносное ПО может обмануть законную версию.
«В других случаях поставщики блокируют вредоносные обновления прошивки с использованием цифровых подписей », - сказал Нолл. Но надежную криптографию сложно реализовать на небольших контроллерах. В любом случае миллиарды существующих устройств остаются уязвимыми.
Вспоминая про нашу зараженную флешку, нам остается только удалить autorun.inf, RECYCLER (в случае скриншота еще и файлик exe) . Мы руками вылечили или, правильнее сказать, удалили вирус с флешки.
Будьте внимательны при появлении в корневой директории флешки inf-файлов, файлов *.exe с непонятными именами и различных скрытых папок.
Эпидемия вирусов, которые распространяются через USB-флешки, встряхнула компьютерный мир еще несколько лет назад. Тем не менее, до сих пор для многих пользователей вирус на флешке остается серьезной проблемой, хотя на самом деле решить ее достаточно просто.
Одна работающая идея, с которой мы столкнулись, заключалась в отключении обновлений прошивки на заводе, - сказал Нолл. Последний шаг, вы сделаете так, чтобы прошивка не могла быть перепрограммирована. Вы даже можете исправить это в программном обеспечении . Запишите одно обновление прошивки, которое блокирует все последующие обновления.
Нет, файл на диске не может просто запускаться сам. Как и все вирусы, для этого требуется какая-то инициализация. Файл не волшебным образом инициируется без всякой причины; что-то должно заставить его каким-то образом загрузить. Как работает вирус, в значительной степени зависит от типа файла, в котором находится вирус. Изображения или аудиофайлы не должны быть вообще кодом, поэтому они не должны «запускаться» в первую очередь. Что часто происходит в наши дни, так это то, что есть два основных метода, которыми вредоносная программа работает.
Прежде всего давайте разберемся, каким образом вирус на флешке заражает компьтер. По-сути, компьютерный вирус - это программа, которая умеет делать копии самой себя. Как и любая другая программа, компьютерный вирус начинает работать только тогда, когда его кто-то запустит. Создатели Windows XP заложили в свою операционную систему функцию автоматического запуска со сменных носителей (флешки, компакт-диски и т. д.). Именно эта функция стала огромной дырой в системе безопасности многих компьютеров. Для управления автозапуском флешки используется файл «autorun.inf» в корневом каталоге устройства. Если в нем прописан путь к файлу с вирусом, то при подключении флешки к компьютеру операционная система сама запустит вирус .
Трояны: с троянами вредоносный код вставляется в обычные файлы. Например, в игре или программе будет введен неправильный код, так что при запуске программы прошивается плохой код. Это требует помещения кода в исполняемый файл. Опять же, для этого требуется, чтобы хост-программа была специально запущена.
Например, программа графического просмотра, которая не проверяет файл изображения, может быть использована путем создания файла изображения с системным кодом таким образом, чтобы при чтении он перегружал буфер, созданный для изображения, и ткнул систему в прошлое контроль над кодом вируса, который был вставлен мимо буфера.
Если при подключении флешки, у вас автоматически открывается окно с ее содержимым, то это значит, что функция автозапуска у вас включена.
При подключении флешки к зараженному компьютеру происходит следующее. Вирус обнаруживает доступное для записи устройство (флешку) и копирует на нее свою «личинку». Для того, чтобы эта «личинка» запустилась на другом компьютере, вирус также создает на флешке файл «autorun.inf», который автоматически запустит вирус при подключении к незащищенному компьютеру.
Итак, как это относится к флеш-накопителю? Автозапуск - это простой способ проверить многие из них. Хороший способ уменьшить количество уязвимостей, которые могут использовать эксплойты, - это поддерживать операционную систему и обновлять программу с использованием последних версий и исправлений.
Эта статья позволит вам узнать, как решить эту проблему. Это такой хороший инструмент для людей. Если вы не удалите его немедленно, ваш компьютер также может быть заражен вирусом. Ниже приведены инструкции по загрузке компьютера в безопасный режим . Во-первых, вам необходимо перезагрузить компьютер. В-третьих, используйте клавишу со стрелкой, чтобы выделить опцию «безопасный режим с сетью», затем нажмите «Ввод». Чтобы безопасно удалить вирус, вы можете использовать командную строку на своем компьютере.
Исходя из этого, предполагается два пути решения проблемы: отключение автозапуска флешек и удаление файла «autorun.inf», запускающего вирус.
Для отключения автозапуска флешки в Windows XP необходимо в точности выполнить следующие действия:
1. Нажмите кнопку «Пуск» и выберите пункт «Выполнить...», после чего должно открыться окошко «Запуск программы».
Первый шаг Получите хороший антивирус
Если ваш компьютер также заражен вирусом, это может быть большой проблемой для вас, так как вирус может испортить ваш компьютер, а затем вы не сможете нормально использовать свой компьютер.
Как узнать, заражено ли съемное устройство


Теперь мы увидим два других инструмента, которые вы можете использовать для завершения дезинфекции.
2. В текстовое поле введите команду «gpedit.msc» и нажмите кнопку «Ok».
3. В левой части открывшегося окна «Групповая политика » раскройте ветку [Политика « »] → [Конфигурация компьютера] → [Административные шаблоны] → [Система].
4. После того, как вы выделите мышкой узел «Система» в правой части окна откроется список конфигураций, среди которых необходимо отыскать строчку «Отключить автозапуск».
Важно: если вы не уверены в том, что устранили эту инфекцию, не открывайте ни один из дисков или внешних устройств, дающих им двойной щелчок, если вы не можете вернуться, чтобы выполнить заражение! Таким образом, инфекция не может «раздавить» существующий файл или папку и, следовательно, не может распространяться. В настоящее время вирусы более «вирулентные», позволяют мне избыточность, чем когда-либо. Если несколько лет назад компьютерная наука стала популярной, большинство вирусов были распространены через гибкие диски, что значительно усложнило их распространение.

5. Двойным щелчком откройте окно настройки этой конфигурации и включите данную политику для всех устройств (см. рисунок ниже). Несмотря на некоторую странность формулировки вам необходимо именно включить политику отключения автозапуска.
 Отключение автозапуска
Отключение автозапуска
Этот тип портативных жестких дисков стал популярным в последние годы, небольшого размера, который можно носить на ключах или в кармане и иметь большой объем памяти. И один из этих компьютеров легко заражен, и именно от этого и возникает вирус. Именно поэтому хакеры используют этот недостаток знаний в области компьютерной безопасности, чтобы попытаться фильтровать на своих компьютерах все виды вирусов, троянов и других вредоносных программ. Примечание.
Всегда говорят, что лучший антивирус - это сам, и это правда. Лучшее, что вы можете сделать, чтобы защитить свой пингер от вирусов, троянов и вредоносного ПО, - это не рисковать. Если вы знаете, что компьютер может быть потенциально опасным, не используйте его.
6. Нажмите кнопку «OK» и перезагрузите компьютер.
Удаление файла «autorun.inf»
С файлом «autorun.inf» дела обстоят несколько сложнее. Его, конечно, можно удалить вручную, но при подключении флешки к зараженному компьютеру, вирус создаст его заново. Для борьбы с этой живучей заразой придумали два способа.
Способ 1 - самый простой
У кого не было проблем с вирусом в их портативных воспоминаниях? Независимо от выбранного метода, у нас будет доступ к нашим файлам. После этого на рабочем столе или другом маршруте мы создадим папку «Резервное копирование » и скопируем там весь контент. После того как мы сделали резервную копию всей нашей информации в папке «Резервное копирование», мы переходим к форматированию нашего модуля.
Антивирус должен быть установлен, работать правильно
После этого появится предупреждение, сообщающее нам, что наши файлы будут удалены. Как только процесс будет завершен, мы узнаем, что операция завершилась успешно. Есть все цвета, все формы. Эти маленькие животные сопровождают нас абсолютно везде, как только вы хотите обменять документ, но уверены ли вы, что действительно знаете их?
Создайте в корневом каталоге флешки папку с названием «autorun.inf». Дело в том, что в одном и том же каталоге одновременно не может существовать файл и папка с одинаковым названием. Поэтому, когда вирус попытается создать на флешке файл «autorun.inf», он не сможет этого сделать. Впрочем, этот метод позволяет перехитрить лишь часть вирусов, остальные умеют удалять блокирующую папку.
Приписывание изобретения этого маленького инструмента не очевидно. Есть некоторые исторические разногласия по этому вопросу. Инновации, которые делают ключ более сильным и надежным в использовании, как мы это делаем в настоящее время. Однако он отличается от обычного жесткого диска . Разница: тип памяти! Жесткий диск состоит из элементов, которые вращаются в несколько тысяч оборотов в минуту, поэтому существуют чисто механические ограничения.
Вы можете носить его повсюду с вами, в сумке или пиджаке. Однако в последние годы появилось множество функций. Вот несколько примеров моделей, которые вы можете найти. Ну да, это действительно существует! Например, если вы обмениваетесь файлом с человеком, чей компьютер заражен, вы можете заразиться.
Способ 2 - вакцинация
Компания Panda Security разработала очень полезную бесплатную утилиту Panda USB Vaccine. Эта утилита хитрым способом создает на флешке файл «autorun.inf», который невозможно ни удалить, ни перезаписать стандартными средствами . Как показывает практика, большинство вирусов не справляются с этой вакциной.
Прежде всего вам необходимо скачать Panda USB Vaccine (кнопка «Скачать» в самом низу страницы). После этого вас попросят заполнить форму запроса. Обязательно укажите существующий e-mail адрес , т.к. на него вам пришлют ссылку для скачивания вакцины. Имя, телефон и страну проживания можете указать какие угодно. Если вы не хотите, чтобы Panda Security надоедала вам своими рассылками, выберите опцию «No, I don’t want to receive information». В течении нескольких минут после отправки формы (кнопка «Send») вам на почту прийдет ссылка на скачивание вакцины.

Установка Panda USB Vaccine производится очень просто. При установке вакцина сразу попросит задать параметры работы (см. рисунок ниже). Рекомендую отметить галочками все пункты. При таких настройках вакцина постоянно будет работать на вашем компьютере и автоматически вакцинировать все подключаемые к нему флешки.
 При установке Panda USB Vaccine отметьте галочками все пункты настройки
При установке Panda USB Vaccine отметьте галочками все пункты настройки
Если по каким-то причинам вы не можете отключить автозапуск флешки, а вам необходимо срочно подключить этот потенциально опасный девайс, воспользуйтесь кнопкой «Shift». Подключая флешку, зажмите на клавиатуре клавишу «Shift» (левую или правую - не имеет значения) и подождите несколько секунд, пока флешка не будет опознана вашим компьютером. При этом автозапуск не сработает, а вирус, который может находиться на флешке, не запустится.
Отключение автозапуска и блокировка файла «autorun.inf» с помощью вакцины не предотвращает возможность появления вируса на флешке. Описанные в статье действия лишь не дают ему автоматически запуститься при подключении флешки к компьютеру. Поэтому рекомендую при подключении флешки не забывать сканировать ее антивирусом. Если вы обнаружите у себе на флешке неизвестные файлы с расширением .exe - ни в коем случае не запускайте их, даже если антивирус не обнаружил в них угрозы - вполне вероятно, что это может быть вирус. Удаляйте без сожаления. Не забывайте, что вирусописатели всегда на шаг впереди любого антивируса, т.к. сначала создается вирус, а только потом к нему ищется лекарство.
Кроме того, пользователям Windows XP пора задуматься о переходе на Windows 7, т.к. эта система на порядок лучше защищена от вирусов по сравнению с Windows XP, которая была создана десять лет назад.
Современные антивирусы уже научились блокировать autorun.inf, который запускает вирус при открытии флешки.
По сети и от флешки к флешке довольно давно разгуливает новый тип вирусов одного семейства, попросту — очередные трояны. Заражение ими можно сразу обнаружить невооруженным взглядом без всяких антивирусов, главный признак — это все папки на флешке превратились в ярлыки
.
Если на флешке очень важные файлы, первым делом Вы броситесь открывать все папки (ярлыки) по очереди, чтобы удостовериться в наличии файлов — вот это делать, совсем не стоит!
Проблема в том, что в этих ярлыках записано по две команды, первая — запуск и установка вируса в ПК, вторая — открытие Вашей драгоценной папки.
Чистить флешку от таких вирусов будем пошагово.
Шаг 1. Отобразить скрытые файлы и папки.
Если у Вас Windows XP, то проходим путь: «Пуск-Мой компьютер-Меню Сервис-Свойства папки-Вкладка вид»:

На вкладке «Вид» отыскиваем два параметра и выполняем:
- Скрывать защищенные системные файлы (рекомендуется) — снимаем галочку
- Показывать скрытые файлы и папки — устанавливаем переключатель.
Если у Вас Windows 7, нужно пройти немного другой путь: «Пуск-Панель Управления-Оформление и персонализация-Параментры папок-Вкладка Вид».
Вам нужны такие же параметры и их нужно включить аналогичным образом. Теперь Ваши папки на флешке будет видно, но они будут прозрачными.
Шаг 2. Очистка флешки от вирусов.
Зараженная флешка выглядит так, как показано на рисунке ниже:
Чтобы не удалять все файлы с флешки, можно посмотреть, что запускает любой из ярлыков (обычно они запускают один и тот же файл на той же флешке). Для этого нужно посмотреть свойства ярлыка, там Вы найдете двойной запуск — первый открывает Вашу папку, а второй — запускает вирус:
Нас интересует строка «Объект». Она довольно длинная, но в ней легко найти путь к вирусу, чаще всего это что-то типа 118920.exe в папке Recycle на самой флешке. В моем случае, строка двойного запуска выглядела так:
%windir%\system32\cmd.exe /c “start %cd%RECYCLER\6dc09d8d.exe &&%windir%\explorer.exe %cd%support
Вот тот самый путь: RECYCLER\6dc09d8d.exe
— папка на флешке и вирус в ней.
Удаляем его вместе с папкой — теперь клик по ярлыку не опасен (если вы до этого не успели его запустить
).
Шаг 3. Восстановление прежнего вида папок.
1. Удаляем все ярлыки наших папок — они не нужны.
2. Папки у нас прозрачные — это значит, что вирус загрузчик пометил их системными и скрытыми. Просто так эти атрибуты Вам не отключить, поэтому нужно воспользоваться сбросом атрибутов через командную строку.
Для этого есть 2 пути:
Открываем «Пуск»-Пункт «Выполнить»-Вводим команду CMD-нажимаем ENTER. Откроется черное окно командной строки в ней нужно ввести такие команды:
- cd /d f:\ нажать ENTER, где f:\ — это буква нашей флешки (может отличатся от примера)
- attrib -s -h /d /s нажать ENTER — эта команда сбросит атрибуты и папки станут видимыми.
1. Создать текстовый файл на флешки.
2. Записать команду attrib -s -h /d /s в него, переименовать файл в 1.bat и запустить его.
3. В случае, когда у Вас не получается создать такой файл — Вы можете скачать мой: .
Если файлов много, то возможно потребуется время на выполнение команды, иногда до 10 минут!
4. После этого, можно вернутся к первому шагу и восстановить прежний вид папок, то есть, скрыть системные скрытые файлы.
Как проверить является ли Ваш ПК переносчиком вируса?
Если у Вас есть подозрение, что именно Ваш ПК разносит этот вирус по флешкам, можно просмотреть список процессов в диспетчере задач. Для этого нажмите CTRL+ALT+DEL и поищите процесс с названием похожим на FS..USB…, вместо точек — какие либо буквы или цифры.
Источник данного процесса не удаляется ни AviraAntivir, ни DrWeb CureIT, ни Kaspersky Removal Tool.
Я лично удалил его F-Secure пробной версией, а прячется он в виде драйвера и отыскать его можно с помощью утилиты Autoruns.
Если Вы удаляете вирус с флешки, а папки становятся ярлыками снова?
Скажу сразу, у меня такой ситуации не было. Как лечить точно — я не знаю. Выходов из ситуации я вижу три:
- сносим Windows (1,5-2 часа, самый быстрый способ);
- устанавливаем F-Security, Kaspersky, Dr.Web (пробные версии) по очереди и штудируем компьютер «полными проверками» пока не найдём вирус (часа 3-4 обычно, зависит от мощности ПК и количества файлов);
- записываем DrWeb LiveCD на диск или флешку, загружаемся с него и штудируем компьютер.
- F-Secure Online Scanner (попросит запустить модуль Java, нужно согласиться)
Можете скачать пробные версии этих антивирусов на 1 месяц, обновить им базы и проверить ПК с помощью них.
Вроде бы все, обращайтесь — всегда отвечу, иногда с задержкой.
«Могу добавить что есть и такие вирусы как Sality (Sector XX – где ХХ цифры вроде 05, 15, 11, 12 это модификации, кто их создаёт непонятно) портит исполняемые exe файлы… с такими вирусам изобрёл свой способ борьбы с использованием всё того же Dr.Web CureIt! имея на руках WinXPE система записанная на 700 метровую CD-R… подгрузка системы с диска и использование не памяти жесткого, а оперативной.
Работает отлично. Диск вставил загрузку с диска включил, сунул флешку с предварительно записаным “СВЕЖИМ” CureIt!… и вуаля.. прогнал весь жёсткий на наличие гадости. что самое интересное во время данного процесса как и с Life CD от Веба вирусы “спят” т.е. система не загружена, да и как то удобней с оперативной.
Некоторые пользователи сталкиваются с неприятной ситуацией: файлы, которые были на флешке, после подключения к компьютеру пропадают. Если пользователь их не стирал самостоятельно, то вывод один – на флешке есть вирус, который не удалил, а только скрыл данные. Информацию можно восстановить несколькими способами.
Отображение скрытых файлов
После обнаружения пропажи информации первым делом нужно настроить в системе отображение скрытых файлов.
Откройте съемный диск и посмотрите, какие данные теперь отображаются на флешке. Вероятнее всего вы увидите ярлыки и неизвестные исполнительные файлы вируса.
Удаление вируса
После настройки отображения необходимо удалить с флешки вирус, который скрывает данные. Для проверки накопителя используйте установленный антивирус или лечащие утилиты типа Dr. Web CureIT и Kaspersky Virus Removal Tool.

Провести чистку флешки можно и вручную, удалив с носителя неизвестные файлы с расширением *.exe и ярлыки.
Восстановление информации
После настройки системы и удаления вируса можно приступать к восстановлению утраченных данных. Обычно вирус просто меняет атрибуты файлов, делая их скрытыми. Ваша задача – восстановить атрибуты к исходному состоянию или вовсе их сбросить, чтобы данные отображались в проводнике Windows. Попробуем восстановить атрибуты через командную строку:

Процесс можно автоматизировать, создав BAT-файл. Скопируйте в блокнот текст такого вида:
echo Please wait…
attrib -s -h -r -a /s /d
Назовите текстовый документ view и сохраните его с расширением *.bat – получится view.bat. Перенесите полученный файл на съемный диск, с которого пропали данные. Запустите Bat-файл. После изменения атрибутов данные, которые якобы удалил вирус, будут возвращены на съемный диск.
Работа с FAT32
Если у флешки установлена файловая система FAT32, то вирус мог пойти дальше и не просто спрятать данные, а переместить их в скрытый каталог E2E2~1. В таком случае порядок восстановления информации после её потери немного поменяется:

После выполнения этих действий на флешке появится папка Folder; в ней будут файлы, которые вам удалось восстановить.
Восстановление через файловые менеджеры
Если после работы с командной строкой данные на флешке восстановить не удалось, то попробуйте найти их через файловые менеджеры. Сначала используйте Total Commander:

Если Total Commander не помогает, используйте для изменения атрибутов программу Far Manager. У неё не такой удобный интерфейс, но свои функции она выполняет исправно:

После отключения лишних атрибутов данные в окне файлового менеджера поменяют цвет с темно-синего на белый. Это значит, что файлы больше не скрыты, и вы можете открыть их на флешке.
Специальные утилиты
Так как проблема пропажи файлов после действия вируса достаточно распространена среди пользователей, есть специальный софт, позволяющий быстро восстановить информацию.