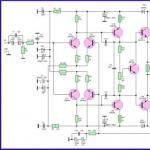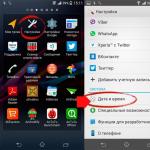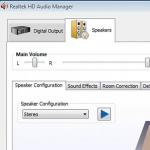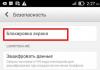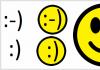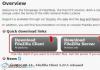Всем привет, дорогие читатели сайт! Прежде чем вы начнете читать мой пост, я бы хотел поздравить всех с наступившим 2015 годом! Я искренне желаю всем счастья , добра и благополучия . Желаю успехов как на работе так и в личной жизни. Пусть все задумки и мечты сбудутся! С НОВЫМ 2015 ГОДОМ!
Итак. Сегодня отформатируем флешку в NTFS. Не так давно я писал статью о том, как запустить систему андроид на компьютере. Так вот там я тоже форматировал флешку, но под файловую систему Fat32. Поэтому сегодня разберемся только с NTFS. Вообще принцип тот же. Для того, чтобы почитать о форматировании в файловую систему Fat32, переходим вот ! Ок, а теперь давайте перейдем к делу.
Форматирование флешки в NTFS
Для начала, форматирование - это такой способ очистки диска.
Давайте приступим. Допустим у нас есть забитая флешка разными файлами под завязку. Нам нужно ее отформатировать, то есть очистить. Логично, что нужно ее подключить к компьютеру. Подключаем. Далее находим букву носителя в «Моем компьютере». Жмем правой кнопкой мыши. Выбираем пункт «Форматировать».
Выскачет окно, в котором нужно все настроить. Я чаще всего форматирую вот с такими настройками:

Тут все понятно. Емкость почти 8 ГБ. Файловая система NTFS, какая нам и нужна. Единственное наверное вы не знаете, это пункт «Размер кластера», наверное. Кластер — это одна не делимая единица емкости какого-нибудь носителя. Если вы собираетесь записывать большие файлы, то выбирайте большой размер кластера и наоборот. Система будет быстрее обрабатывать информацию на флешке, если флешка будет с большим размером кластера. Поэтому, если вы знаете что будете хранить, то можете прикинуть какой будет размер кластера. Лично я не подбираю. У меня на флешке файлы хранятся долго, поэтому я даже не парюсь так сказать .
Окей. Настройки проставили, теперь остается только нажать на кнопку «Начать». Выскочит окно с предупреждением.

Которое говорит нам о том, что файлы исчезнут. Поэтому перед форматированием проверьте флешку, вдруг остались важные файлы. Если вы уверены, что никаких особых файлов нет, то жмем «ОК». Начнется форматирование, нужно немного подождать.

Все. Готово. Жмем «ОК» и окончательно готово! Теперь вы знаете как форматировать флешку в файловую систему NTFS.
Форматирование флешки в Windows XP под NTFS
С Windows XP дело позапутанней. Прежде чем отформатировать, придется ее «Оптимизировать для выполнения», иначе мы не сможем форматировать флешку в файловую систему NTFS, только Fat32 и exFat. В общем, заходим в «Мой компьютер». Далее кликаем правой кнопкой мыши по флешке и заходим в «Свойства».

Все как обычно, по началу. Сейчас поступим немного иначе, зайдем во вкладку «Оборудование». Найдем там наш накопитель и выделим его. Нажмем на «Свойства».

Выскочит еще одно окно со вкладками, перейдем в одну из них — «Политика». И меняем с «Оптимизировать для быстрого удаления» на «Оптимизировать для выполнения».

Подтверждаем всю проделанную работу кнопкой «Ок». Ну вот и все! Остальное вы уже знаете, форматировать так же как описано выше.
Конвертирование файловой системы флешки в NTFS без потери данных
Способ мне очень понравился. Я недавно его открыл для себя. Другу отдавал флешку, что бы он перекинул фильмы. В общем там были важные для меня файлы. Он начал перекидывать. По его словам, выскочило окно. В нем говорилось, что не хватает места на носителе. Не знаю как, но флешка у меня была с файловой системой NTFS, я попросил его посмотреть на тип файловой системы по переписке. Он написал что Fat32, а носитель с такой файловой системой, как известно, не запишет файл свыше 4 Gb ! Поэтому я поискал в интернете и нашел способ конвертации.
Для этого вам потребуется запустить командную строку (cmd.exe). Для этого нажимаете «Пуск» — «Все программы» — «Стандартные» — «Командная строка». Или же обойтись нажатием клавиш: Win + R , далее ввести cmd и нажать Enter.
Ладно. Командная строка запущена. Осталось только ввести необходимую команду, а именно:
convert l: /fs:ntfs /nosecurity /x
После слова convert написана буква с двоеточием. Вам нужно написать букву носителя, который вы собираетесь конвертировать. Вбиваем команду в cmd.

После жмем Enter. У меня почему то не конвертирует…. У моего приятеля все получилось, а это значит что способ может сработать. Не знаю почему у меня не работает, может быть разберусь при следующем случае…
Ладно. На этом все! Подписывайтесь, комментируйте. Подписчики, напишите хоть один комментарий, любой! А то от вас ни слуху не духу…. Давайте, промотивируйте меня! На последок:
А вы знали?
А вы знали почему все накопители, не добирают объема? Например у флешки с должным объемом в 4 Гб, объем порядком меньше. Так вот вам ответ. Наш компьютер, считает что в одном мегабайте 1024 килобайт, а производитель считает, что 1000 килобайт. Поэтому мы видим, что в каждом накопителе не хватает чуть-чуть объема.
Вот такие вот дела. Ну все, до новых постов! Еще раз с новым 2015 годом друзья!

Информация в данной статье вам пригодится даже если вы не собираетесь форматировать флешку под файловую систему NTFS.
Дело в том, что рано или поздно вы решаетесь купить флешку для каких-то своих нужд. И если раньше, когда USB накопители были объемом меньше 4Gb, то все было в порядке даже с файловой системой FAT32, ведь все-равно файл большего размера туда записать нельзя было.
Сейчас же встречаются флешки по 32Gb и больше. В таком случае, если вы решите скопировать на нее фильм одним файлом, который весит больше 4Gb, то это сделать не удастся с файловой системой FAT32.
Но это станет возможным если переформатировать USB накопитель под NTFS . Ниже будет подробная информация от том, как это делается под разные версии операционных систем Windows.
Форматируем флешку под NTFS в Windows Vista, 7 или 8
После того как мы ставили флешку в USB-порт компьютера, переходим в «Мой компьютер». Это можно сделать либо кликнув двойным щелчком мыши по ярлыку на рабочем столе. Или, если на там ярлыка нет, то заходим в меню пуск и выбираем «Компьютер».

В списке наших съемных накопителей наводим курсор на наш только что подключенный флешку, кликаем правой кнопкой мыши и выбираем «форматировать» .

Выбираем файловую систему «NTFS» и кликаем «Начать». Другие параметры можно не менять.

Полезно знать:
iso — это формат образа диска, читайте и для чего он используется.
Казалось бы сделать линию в тексте несложно, но некоторые не знаю. Если вам тоже интересно , то мы расскажем.
Форматируем флешку под NTFS в Windows XP без дополнительных программ
Казалось бы, форматировать носители информации под файловую систему NTFS должна любая операционная система без дополнительных программ, но вот Windows XP по умолчанию почему-то отказывается это делать .
Но если копнуть глубже и более тщательно разобраться, то оказывается что это выполнимо и ограничение можно обойти если знать как.
Давайте пройдемся по пунктам:

Теперь один важный момент — верните точку в свойствах «Оптимизировать для быстрого удаления», которую мы переставляли в пункте 3.
Форматируем с помощью программы
Также для форматирования под NTFS в Windows XP можно сторонним софтом.
По этой (76 кб) можно скачать удобную программу HP USB Disk Storage Format Tool русской версии 2.2.3 .
Запустите программу HPUSBFW-2.2.3, двойным щелчком левой кнопки мыши.
Если возникает ошибка , то нажмите правой кнопкой мыши и выберите «Запуск от имени администратора» .
В списке устройств выберите свою флешку. Будьте внимательны — не перепутайте ее с другим накопителем.
В списке файловых систем выбираем NTFS и жмем «Начать».

На этом все. Ждем пока закончится форматирование и радуемся возможности записывать на флешку файлы размером больше 4GB если она большего объема.
). Но речь пойдёт не об этом. Проблема в том, что по умолчанию штатными средствами операционной системы отформатировать можно или в файловую систему FAT , или FAT32 (но не в NTFS !). Не могут здесь помочь и такие общепризнанные программы, предназначенные для форматирования/конвертирования дисковых устройств, как PartitionMagic от PowerQuest Corporation .
Есть несколько способов решения этой проблемы.
1. Нажмите Пуск – > Настройка – > Панель управления – > Система ;
– в открывшемся окне Свойства системы откройте вкладку Оборудование – > Диспетчер устройств ;
– откройте вкладку Политика , установите переключатель Оптимизировать для выполнения – > OK ;
– закройте диалоговые окна Диспетчер устройств , Свойства системы ;
– откройте Мой компьютер , нажмите правой кнопки значок ;
– из открывшегося выберите Форматировать …;
Эта позволяет конвертировать файловую систему без потери данных.
Примечания
2. На должно быть свободное место для конвертирования файловой системы. В противном случае вы получите сообщение об ошибке, например:
«…Оценка места на диске, необходимого для преобразования файловой системы…
Всего на диске: 1023712 КБ
Свободно: 14328 КБ
Необходимо для преобразования: 15486 КБ
Недостаточно места на диске для преобразования
Сбой преобразования
H: не был преобразован в NTFS»
В таком случае освободите требуемое место на , удалив ненужные файлы (или скопируйте часть файлов на жёсткий диск ).
3. Если / диск имеет метку/Volume Label (например, Transcend или Моя флешка ), при попытке конвертирования появится сообщение
Введите метку тома для диска <буква_флешки> :
В таком случае введите метку вашей (иначе вам не удастся конвертировать флешку: появится сообщение Указана недопустимая метка диска ) или перед началом конвертирования удалите метку (в окне Свойства ).
Скачайте и распакуйте файл . Подключите в свободный USB -порт.
– Скопируйте все данные, имеющиеся на , на жёсткий диск ;
– запустите HP USB Disk Storage Format Tool (файл HPUSBFW.EXE );
– если подключено несколько USB -устройств, в раскрывающемся списке Device выберите нужное ( , которую нужно отформатировать);
– в раскрывающемся списке File system выберите NTFS (или, если нужно, FAT /FAT32 );
– если хотите, задайте метку в текстовом поле Volume label (не обязательно);
– для ускорения процесса установите флажок Quick Format ;
– нажмите кнопку Start ;
– появится окно HPUSBFW с предупреждением (на английском языке), что все данные на будут уничтожены. Нажмите кнопку Да ;
– дождитесь завершения процесса конвертирования;
– в появившемся окне (с результатами конвертирования) нажмите кнопку OK .
Примечания
1. Будьте внимательны, выбирая устройство для форматирования, чтобы случайно не отформатировать не тот
Большинство выпускаемых ныне USB-флеш дисков поставляются с файловой системой FAT32 . Это наиболее универсальная файловая система.
Большинство устройств, в которых есть USB-разъём, смогут ее прочитать.
Основной недостаток – невозможность хранить документы, размер которых превышает отметку в 4 Гигабайта.
Это не критично, пока не возникнет необходимость записать нечто превосходящее 4 Гб по размерам.
Производить действия с файлами такого размера поможетфайловая система NTFS(New Technology File System). Эта разработка новее FAT.
Отличается огромным максимальным размером одного файла.
Это число с восемнадцатью нулями, поэтому о превышении этого показателя можно не беспокоиться.
Ряд мультимедийных устройств не поддерживает работу с файловой системой (ФС) (DVD-плееры , PS3, Xbox 360), но совместимость с операционными системами ПК высока.
То есть, если нет необходимости переносить большие файлы, то и беспокоиться по поводу файловой системы не нужно.
А если необходимость все-таки возникла, то форматировать ФС флешки можно по-разному: стандартными инструментами операционной системы и при помощи командной строки.
Рассмотрим каждый из них подробнее.
Форматирование флешки средствами Windows
При таком способе изменения файловой системы все, что хранится на флешке , будет безвозвратно стёрто.
Откроется окно настроек форматирования. В выпадающем меню нужно выбрать NTFS, как показано на изображении.
Больше никаких изменений не потребуется. Теперь можно жать кнопку «Начать».

Перед запуском процесса система еще раз предупредит о безвозвратном удалении всей информации с USB-накопителя.

После подтверждения операции произойдет быстроеформатирование флешки в NTFS под ОС Windows . По его завершении файловая система носителя будет изменена.


Форматировать USB-флешку в командной строке
Обратите внимание! Форматирование флешки в NTFSв командной строке (при помощи утилиты convert) позволяет изменить файловую систему устройства без потери данных. Этому процессу больше подойдет слово «конвертация» чем «форматирование».
Итак, для начала нужно подключить носитель к компьютеру.
Заглянув в «Мой компьютер», можно обнаружить его иконку, под ней указана метка тома, присвоенная диску системой. В данном случае это (F:).

По ряду причин и факторов, метка тома может быть разной. Во всяком случае, её нужно запомнить. Далее потребуется командная строка.
Открывается она в разных версиях операционных систем разными способами.

Windows 7:
Чтобы получить доступ к интерпретатору команд , можно использовать тот же метод, что и для предыдущей ОС.
В меню «Пуск», в папке «Стандартные» также предусматривается возможность открытия командной строки.

Windows 8 :

В открытую командную строку нужно вписать следующий запрос: convert F: /FS:NTFS. На месте «F:» нужно вписать метку тома съемного диска, которая была запомнена ранее.
После нажатия «Enter» начнется конвертация файловой системы.
Никакие данные в процессе потеряны не будут. По завершении получится нечто подобное:

Как видим система изменена с FAT32 на NTFS:
 ошибке :
ошибке :
«Всего на диске: 8006656 Кб
Свободно: 40549 Кб
Необходимо для преобразования: 50549 Кб
Недостаточно места для преобразования
Сбой преобразованияF: не был преобразован в
NTFS
»
Чтобы успешно повторить попытку преобразования, потребуется освободить недостающее пространство, удалив или переместив некоторые файлы.

Теперь переформатирование флешки не проблема. Главное, помнить, что в большинстве случаев без него можно обойтись.
Так, для постоянного взаимодействия с множеством различных мультимедийных устройств лучше оставить FAT32.
Несмотря на то что, что NTFS повышает надежность и долговечность съёмного диска, взаимодействовать с этой файловой системой могут далеко не все устройства.
Сайт технической поддержки сайт приветствует Вас, дорогие посетители! Хотите узнать, как отформатировать флешку под NTFS , или обратно, в устаревшую FAT32?
Тогда читайте, как быстро провести форматирование флешки удобным способом встроенными средствами Windows, без использования стороннего программного обеспечения.
Форматирование флешки под NTFS в Windows XP
Отформатировать флешку в NTFS можно различными способами. Рассмотрим, каждый по-порядку, а вы уж выбирайте, который больше нравится. Предупреждаем заранее, если на флеш накопителе есть важные данные, то их необходимо скопировать на жесткий диск, для того. Чтобы они не были уничтожены при форматировании, и не пришлось делать в последствии.
Форматирование флешки в Windows XP путем изменения политики
Многие пользователи Windows XP сталкиваются с одной типовой проблемой, когда не удается отформатировать флешку в NTFS . Это особенность операционной системы Windows XP, которая не дает форматировать флэшку стандартным способом, через управление дисками.

Но способ форматирования все же есть, к тому же он простой и понятный. Порядок действий при этом следующий:
Необходимо зайти в диспетчер устройств:
Пуск –> Настройка -> Панель Управления -> Система -> Диспетчер устройств
Найти в “Дисковых устройствах” вашу флешку, кликнуть по ней правой кнопкой мыши, выбрав “Свойства”. Либо просто нажать правой кнопкой на флеш накопитель в «Мой компьютер», и выбрать “Свойства”.


После этого, нажимайте правой кнопкой по накопителю, выбирайте «Свойства» и выбирайте «Форматирование». Как видите, должна появится система NTFS.

Программа для форматирования флешек в Windows XP
Еще один метод форматирования флешки в NTFS для Windows XP. Ничем не отличается по результату от первого. Но в данном случае, мы используем программу для форматирования флешек File System Conversion Utility , которая находится по адресу:
C:\Windows\System32\convert.exe
Для того, чтобы воспользоваться данной утилитой, выполним следующие шаги:
Нажимаем «Пуск»->»Выполнить»-> в командной строке ввести «CMD»
В появившемся черном окошке набираем команду для форматирования флешки с помощью программы convert.exe:
convert: буква флешки/fs:ntfs/nosecurity/x
Где «буква флешки» — буква логического диска, под которой он определилась в системе.

Программа для форматирования флешки convert.exe может преобразовать файловую систему в NTFS без потери информации. Но мы все равно, рекоммендуем скопировать важные данные с накопителя, если решите отформатировать флэшку данным способом. Еще одной особенностью метода является то, что для операции форматирования, необходимо свободное место на флеш накопителе. В противном случае, при выполнении команды появится ошибка.
Если ваша флешка имеет метку тома (название), то при конвертировании ее в NTFS, нужно будет ввести эту метку, чтобы форматирование прошло успешно.
Как отформатировать флешку в Windows 7
Как отформатировать флешку Windows 7? В Windows 7 все просто. Здесь NTFS уже поддерживается полностью, поэтому отформатировать флешку в этой операционке просто, даже элементарно.
Находим нашу флешку в «Компьютере».

Кликаем по ней правой клавишей мыши и выбираем «Форматировать».

И выбираем нужные параметры форматирования.

Как видите, выбрать можно несколько типов файловых систем. Но мы рекомендуем выбирать актуальную NTFS, нежели устаревшую FAT32. Мы надеемся, что статья оказалась полезной для вас.!