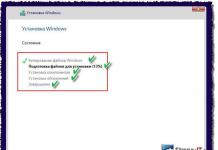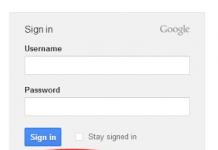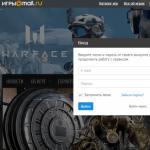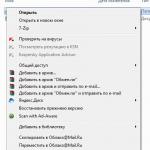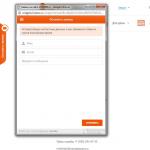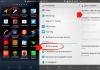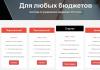Если вы включили компьютер под управлением Windows и вместо экрана входа в систему или рабочего стола увидели показанный на рисунке ниже экран, вы стали “счастливым обладателем” STOP ошибки, также известной как «Синий экран смерти» или BSOD («blue screen of death»). Что случилось?
STOP ошибка 0x7B в Windows 7, вызвана изменением параметра интерфейса SATA в системном BIOS. Windows 8 отображает другие STOP ошибки.
Изучите эту STOP ошибку (в этом примере 0x7B), чтобы определить, почему Windows 7 потерпела крах.

Изучите эту STOP-ошибку (в этом примере HAL_INITIALIZATION_FAILED), чтобы определить, почему потерпела крах Windows 8.x
Ошибки синего экрана могут быть вызваны многими проблемами. При запуске, они, как правило, вызваны проблемами с драйверами устройств жесткого диска. Если ошибка синего экрана появляется уже после загрузки на рабочий стол , это может быть вызвано поврежденными приложениями, драйверами устройств или проблемами с памятью.
Когда вы увидели BSOD ошибку, обязательно запишите, перечисленные после STOP сообщения значения, например, STOP: 0x0000001E или для краткости 0x1E. Если отображается имя ошибки, например, KMODE_EXCEPTION_NOT_HANDLED, также его запишите. Затем вы можете посмотреть номер ошибки и ее имя на сайте технической поддержки корпорации Майкрософт (), и найти предлагаемые Microsoft решения.
В таблице ниже перечислены некоторые из наиболее распространенных STOP ошибок и возможные варианты их решений.
Общие STOP ошибки Windows и их решения
| Номер STOP ошибки | Имя STOP ошибки | Предлагаемые решения |
| 0xA | IRQL_NOT_LESS_OR_EQUAL | Проверьте драйверы устройств и используемые резервными или антивирусными утилитами, службы. |
| 0xD1 | DRIVER_IRQL_NOT_LESS_OR_EQUAL | Проверьте драйверы устройств и используемые резервными или антивирусными утилитами, службы |
| 0x1E | KMODE_EXCEPTION_NOT_HANDLED | Незаконная или неизвестная инструкция; проверьте, указанный в сообщении об ошибке, драйвер. |
| 0x24 | NTFS_FILE SYSTEM | Проверьте наличие ошибок на жестком диске. |
| 0x2E | DATA_BUS ERROR | Проверьте модули памяти; отключите в системной BIOS кеширование памяти; проверьте конфигурацию оборудования. |
| 0x50 | PAGE_FAULT_IN_NONPAGED AREA | Проверьте драйверы принтера. |
| 0x7B | INACCESSIBLE_BOOT_DEVICE | Неверный или отсутствующий на жестком диске драйвер устройства. |
| 0x7F | UNEXPECTED_KERNEL_MODE_TRAP | Проверьте оборудования и ОЗУ; проверьте, если она используется, конфигурацию SCSI; убедитесь, что процессор не разогнан. |
| 0x9F | DRIVER_POWER_STATE_FAILURE | Проверьте управление питанием и программное обеспечение для записи компакт-дисков; временно отключите управление питанием; переустановите или обновите программное обеспечение для записи компакт-дисков. |
| 0xC21A | STATUS_SYSTEM_PROCESS_TERMINATED | Переустановите сторонние программы; для проверки системных файлов используйте System File Checker с опцией Scannow (SFC/Scannow). |
К сожалению Windows обычно настраивается так, чтобы перезагрузить систему сразу после отображения сообщения об ошибке, так что прочитать его вы не сможете. Если вы хотите настроить Windows так, чтобы STOP ошибка оставалась на экране, вы могли определить, что это такое и найти решения, перейдите к следующей статье.
Совет . Отключить перезагрузку ПК, в случае STOP ошибки, можно с параметром запуска «Отключить автоматический перезапуск после сбоя» или «Отключить автоматический перезапуск при сбое системы».
Исправление 0x7B STOP ошибки при запуске
Если вы строите компьютер, просто обновили в нем жесткий диск или заменили поддерживающий системные настройки аккумулятор материнской платы, возможно, что ваш компьютер «забыл» правильные настройки конфигурации .
Почти все жесткие диски сконфигурированы с использованием в качестве его типа - Auto. Таким образом, если информация о настройке будет потеряна, по умолчанию (нормальным) будет значение «Auto», и диск будет правильно обнаружен.
Однако проблемой может быть настройка используемого вашим жестким диском интерфейса SATA. Существует несколько возможных настроек интерфейса SATA (IDE, AHCI и ), и если ваша система настроена с использованием одного параметра, но в системном или UEFI прошивке используется другая конфигурация, ваш компьютер не загрузится, показывая STOP ошибку 0x7B.
Если вы знаете корректный параметр, выполните следующие действия:
- Выключите компьютер и перезагрузите его.
- Запустите программу установки BIOS или прошивки UEFI.
- Измените настройки SATA на правильное значение.
- Сохраните настройки, и перезагрузите компьютер.
- При появлении запроса выберите запуск обычной конфигурации Windows.
Совет . Если правильной настройки вы не знаете, а для системы установлено AHCI, выберите IDE (также известна как ATA или Compatible), или AHCI, если система настроена на IDE, ATA или Compatible.
Переключение в Windows 7 и Windows 8.x на режим AHCI
Если ваши SATA диски настроены на запуск в режиме IDE, но вы планируете установить , имейте в виду, SSD, не в режиме AHCI, обеспечить вам более высокую производительность не сможет. Если система при изменении SATA режимов зависает, как можно безопасно изменить IDE режим на AHCI?
Прежде чем переключится, вам нужно запустить Windows и при необходимости использовать драйверы AHCI. Самый простой способ для Windows 7 - использование мастера Fix-It от . На этой странице также подробно описаны, вносящие те же изменения, что и Fix-It Wizard, изменения реестра.
После того, как вы запустите мастер Fix-It или сделаете необходимые изменения вручную, можно, в окне установки системного BIOS или прошивки UEFI, безопасно включить режим AHCI. После этого, ваша система, установив соответствующие драйверы, будет работать должным образом.
Чтобы переключиться из режима IDE в режим AHCI в Windows 8.x, следуйте этой процедуре (взято из ):
- Поиск и запуск msconfig.exe.
- Перейдите на вкладку .
- Выберите пустой пункт «Безопасная загрузка».
Перед тем, как нажать OK, убедитесь, что выбран пункт Safe Boot.

Чтобы включить безопасную загрузку () при следующем перезапуске, установите флажок.
- Нажмите кнопку "ОК".
- Переместите указатель мыши в нижний правый угол экрана и нажмите "Настройки".
- Щелкните "Изменить параметры ПК".
- Кликните "Обновление и восстановление".
- Щелкните "Восстановление".
- Нажмите кнопку "Перезагрузить сейчас".
- Нажмите, необходимую для входа в программу установки прошивки UEFI, клавишу или клавиши.
- Измените режим SATA на AHCI.
- Выберите параметр сохранения изменений, и перезагрузите компьютер.
- Поиск и запуск msconfig.exe.
- Выберите вкладку Boot.
Пункт "Перезагрузить сейчас" позволяет изменить параметры прошивки (BIOS/UEFI).

Нажмите на перезагрузку и получите доступ к программе установки прошивки UEFI (BIOS).
Подготовка к изменению системных настроек режима IDE на режим AHCI.

Выберите SATA режим, выберите из меню режим AHCI.
- Нажмите OK.
- Откройте меню Charms.
- Нажмите "Настройки".
- Выберите "Питание".
- Нажмите кнопку "Перезагрузить".
Ваш компьютер, для полной производительности ваших SATA-устройств, перезагрузится в режиме AHCI.
Всем доброго времени суток. У Вас бывало такое — вот работаешь ты себе работаешь, сидишь в инете, и тут бац синий экран с белыми буквами на английском языке, цифры всякие, и вернуться к работе вновь можно только после нажатия кнопочки reset () на корпусе системного блока? Подобное явление получило название — Синий экран смерти BSOD . Пренеприятнейшая вещь. Сегодня я вам поведаю об этой гадости, что это и как с этим бороться.
Общие сведения
Постараюсь кратенько изложить, что такое Синий экран смерти BSOD. Этот экран появляется тогда, когда в операционной системе Windows возникает непоправимая ошибка из-за, которой ОС не может продолжать дальнейшую работу. Всё, что может сделать система — это записать в специальный дамп файл причину возникновения этой ошибки. Далее на экран выводится сообщение о причине ошибки и что её вызвало, затем перезагрузка или нет в зависимости от настроек. Всё остальное, что вы не успели сохранить будет безвозвратно потеряно. В общем-то синий экран смерти не так уж и плох с одной стороны, ведь он сигнализирует пользователю, о том, что в его компьютере есть серьёзная проблема, которую необходимо срочно решить. Если экран появился один или два раза, то в принципе можно про него и забыть. а вот если он выскакивает регулярно, то это уже повод для беспокойства.
Синий экран, как он выглядит
Когда я впервые услышал об этом явлении, то подумал: а может у меня уже был подобный случай, ведь я же видел пару таких экранов? Давайте разберёмся, что есть что.
- Bios Setup . Экран с настройками BIOS. Эта программа в которой находятся настройки оборудования вашего компьютера. Попасть в BIOS можно только в самом начале загрузки ПК, нажатием клавиши Del. Если вы случайно нажали на эту клавишу и увидели это окно, то не пугайтесь это не синий экран смерти. Для того чтобы выйти нажмите Esc.

- Экран проверки диска на наличие ошибок, работа программы Chkdsk . Эта программа запускается чаще всего в результате неправильного завершения системы Windows. Например у вас выключили свет, а источника бесперебойного питания нет. Или лень ждать завершения работы системы, вы просто выдёргиваете вилку из розетки. Вот после подобного случая может выскочить этот экран. ОС запуститься как только программа Chkdsk закончит свою работу.

- А вот это уже Синий экран смерти BSOD

B Win Vista был обнаружен красный экран смерти. Если такое встречали, то знайте это всё ягоды одного поля.

Причины возникновения синего экрана смерти
- Сбои в работе драйверов. Это наиболее частая причина.
- Некорректные, «Левые драйвера».
- Конфликт приложений. Сюда можно отнести сбой в работе антивирусов (если их установили не один, а два ), файерволов .
- Сбои в работе оборудования (железа ). Перегрев процессора, бракованные чипы оперативной памяти , или просто плохо вставленные в слоты чипы ОЗУ , ошибки на жёстком диске. Сбои в работе видеокарты, материнской платы с устройствами, которые на ней размещены.
- Вирусы , но это редко.
Расшифровка
Теперь рассмотрим те иероглифы, которые появляются на экране.
Текст, который мы видим до Technical Information,
описывает ошибку и что нужно делать, чтобы устранить её.
Technical Information содержит следующее:
- код ошибки
- название драйвера, в котором произошла ошибка
- адрес места ошибки

Включение записи отладочной информации (дампов)
Итак мы с Вами постепенно переходим к практическим действиям. Как уже упоминалось выше в момент возникновения критической ошибки, система может в специальном файле сохранить информацию об этой ошибке. По умолчанию эта функция в системе отключена. Нужно ее включить. И обычно компьютер после ошибки сразу перезагружается, это тоже нужно исправить.
Для пользователей Windows XP :
Пуск — Панель управления – Система — – Параметры — Отказ системы .

Снимите галочку в пункте , в пункте Запись отладочной информации , поставьте Малый дамп памяти после нажмите OK . Тут же чуть ниже указывается папка малого дампа. Обычно файлы дампов сохраняются в C:WindowsMinidump .
Для пользователей Windows Vista/7
:
Пуск – Панель управления – Система – Дополнительно – Загрузка и восстановление – Параметры
. Снимаем галочку Выполнить автоматическую перезагрузку
жмём OK
.

Синий экран можно вызывать и принудительно. Для чего? А чтобы узнать текущие проблемы операционной системы. Делается это по двойному нажатию клавиши SCROLL LOCK при удерживании клавиши CTRL . Но чтобы это сработало данную функцию нужно включить. Делается это так:
- Запускаем редактор реестра Пуск — Выполнить — Regedit
- Переходим к HKEY_LOCAL_MACHINE — System — CurrentControlSet — Services — i8042prt — Parameters .
- Создаём новый параметр DWORD с именем CrashOnCtrlScroll и присваиваем ему значение 1 .
- Перезагружаем ПК. Ну а дальше, как написано выше, зажимаем CTRL и два раза на SCROLL LOCK.
Анализ дампов BSOD
В этом разделе я поведаю вам о том, как можно выявить причину синего экрана смерти практически (хотя это может оказаться и не подсилу начинающему юзеру ). Чаще всего проблемы с синим экраном возникают именно из-за драйверов, то анализ дампа поможет выявить этот драйвер и устранит причину возникновения ошибки и дальнейших сбоев.
Программа BlueScreenView предназначена для анализа дампов. Бесплатна и проста в использовании. Скачивайте и устанавливайте. После запуска указываете на папку с дампами.


Устранение причин синего экрана смерти
Устранение причин может оказаться очень сложной задачей. Но всё же в некоторых случаях эта проблема вполне решаема. Ниже описано, как решить наиболее распространённые случаи.
К данному моменту у вас уже должно быть имя файла, который вызывает ошибку. Имя файла и программа или драйвер , к которой он относится:
- afw.sys , afwcore.sys и filtnt.sys — Agnitum Outpost .
- spider.sys , dwprot.sys — Dr.Web .
- rt*** и alc*** — драйвер для устройств Realtek . Обычно это звуковая или сетевая карты.
- cnx*** — драйвер для устройств Conexant .
- nv*** — драйвер для устройств nVidia . Обычно это видеокарта.
- ati*** — драйвер для устройств ATI . Обычно это видеокарта
- ig*** — драйвер для устройств Intel . Обычно это встроенное видеоядро от Intel.
Когда проблемный драйвер или программа обнаружены, то их стоит обновить или заменить на другие версии. Проверьте оперативную память на наличие ошибок программой memtest86 т.к. очень часто синий экран смерти BSOD выскакивает в результате проблем с памятью.
Ну вот вроде пока на этом всё.
Добрый вечер, уважаемые читатели блога! Перемещение компьютеров с одного места на другое иногда вызывает их последующее неадекватное поведение, например вылетает синий экран. Почему я такое утверждаю? Скажем так, такое замечено 🙂 Причем все было бы хорошо, если бы все это объяснялось тряской компьютера при переносе, например, что-то произошло с клокером на материнке. Но как можно, например, объяснить переставший после этого работать драйвер USB 3.0 из-за того, что кто-то когда-то воспользовался не драйверами с официального сайта производителя, а с «левого» диска? Тоже растрясло? 🙂
Сидим мы такие за компьютером, никого не трогаем, а он БАЦ и такую картинку рисует:

Если у нас были несохраненные данные к моменту выпадения синего экрана, то, боюсь, дело плохо, нам придется все переделывать. Благо, что сейчас многие программные продукты обладают возможностью автосохранения.
Попробуем разобраться с тем, что приводит к появлению такой неприятности, как синий экран Windows. Вообще говоря, BSoD появляется тогда, когда обнаружена критическая ошибка, с которой операционная система Windows не в состоянии справиться. Чтобы наша программа вызывала BSoD, необходимо дать ей возможность выполнять код на уровне ядра системы, например, чтобы она сама была драйвером. Это не характерно для наших обычных прог, которыми мы, как правило, пользуемся дома и в офисе.

Перед нами откроется окно свойств системы на вкладке «Дополнительно», именно она нам и нужна. В группе «Загрузка и восстановление» необходимо щелкнуть по кнопке «Параметры…»

Здесь необходимо снять галку «Выполнить автоматическую перезагрузку» и обязательно убедиться, что в группе «Запись отладочной информации» у нас в выпадающем списке стоит хотя бы «Автоматический дамп памяти». Этого нам достаточно. я расскажу разницу между типами дампов. И необходимо, чтобы в поле «Файл дампа» тоже было что-то записано.

По умолчанию в поле «Файл дампа» покоится запись
%SystemRoot%\MEMORY.DMP
Причины синего экрана Windows. Почему их только 2?
Глобально все причины того, почему выскакивает синий экран, можно разделить на две большие группы:
- аппаратные
- программные
Разберем каждую из этих групп и попытаемся дать рекомендации по их устранению.
Аппаратные причины появления синего экрана
В моей собственной практике сложился некий рейтинг причин вылетания синего экрана по частоте их возникновения. Он может совсем не совпадать с Вашей практикой. Итак…
Первое место
Чаще всего в моей практике синий экран смерти появлялся тогда, когда одна из планок оперативной памяти была неисправна. Чтобы продиагностировать, какая планка памяти «шалит», можно влезть в компьютер и попробовать вытаскивать по одной планке памяти и смотреть, будет ли результат. Также стоит очистить компьютер от пыли, протереть ластиком контакты планок оперативной памяти. Но данная работа пыльная, если компьютер — не ноутбук.
Начиная с Windows 7, в операционную систему уже встроена утилита для проверки планок оперативной памяти. Для поиска данной утилиты необходимо нажать кнопку «Пуск» и в поисковой строке набрать «операти». Должна появиться в списке утилита диагностики проблем оперативной памяти.

При клике на название утилиты должно появиться подобное окно:

Выбираем первый пункт, компьютер перезагрузится и начнет проверку оперативной памяти.

Если будут найдены ошибки, тест будет помечен как не пройденный.
Второе место
Второе место занял помирающий жесткий диск. Чтобы понять, все ли в ним в порядке, необходимо проверить его штатными средствами, а также сторонними программами.
Среди штатных средств стоит указать на известную с незапамятных времен утилиту chkdsk. Для проверки диска достаточно команды из окна cmd, запущенного с правами администратора:
Однако скорее всего ответ системы будет такой:
Тип файловой системы: NTFS. Не удается заблокировать текущий диск. Невозможно выполнить команду CHKDSK, так как указанный том используется другим процессом. Следует ли выполнить проверку этого тома при следующей перезагрузке системы?
Тут придется согласиться…
Затем стоит обратиться к сторонним программам, которые проведут S.M.A.R.T. тест, также найдут битые сектора и красочно их покажут .
Среди таких программ стоит обратить внимание на бесплатную программу HDDTest.

Данная программа позволяет проверить состояние поверхности диска, «подергать» сектора на скорость чтения/записи.
Если Вы слышите биение или скрежет со стороны жесткого диска, то тут не диагностировать, а бекапить надо .
Третье место
Как-то уж так получилось, то третье место в моем рейтинге получил перегрев оборудования. В любом случае периодически надо прочищать компьютер от пыли. Поверьте, ее там предостаточно! Это можно делать либо пылесосом, либо компрессором. Возможен перегрев процессора из-за высохшей термопасты, ее можно купить и поменять, но это надо делать аккуратно. Лучше, чтобы это делали руки профессионала.
Остальные проблемы
Вздувшиеся конденсаторы на материнской плате тоже замечательно могут привести к печальному результату, но в моей практике это случалось чуть реже. Решений тут три — или относим материнку на свалку, или в сервис, или сами вооружаемся паяльником и заменяем вздувшиеся конденсаторы. Сложного ничего нет, главное не спалить плату . Необходимо вскрыть корпус компьютера и для начала провести визуальный осмотр материнской платы. В первую очередь стоит осмотреть конденсаторы, расположенные близ процессора. Вздувшиеся будут выглядеть примерно так:
Один раз был случай, когда синий экран вызывал блок питания, т.к. он не был в состоянии выдавать необходимое напряжение для комплектующих компьютера. Его замена решила проблему раз и навсегда.
Честно говоря, сама с этим никогда не сталкивалась, но проблемы падения Windows легко могут крыться в наших попытках разогнать процессор.
Причиной неисправности в принципе может стать любая из компонент компьютера.
Программные причины появления синего экрана
Очень часто проблемы порождены установленными драйверами. Они способны на многое! Особенно, если устанавливать не свежие драйвера с сайта-производителя, а с какого-нибудь левого диска, а-ля «Driver Pack». Решение — попытаться их переустановить. Однако необходимо иметь ввиду, что существуют программы, которые используют свои драйверы для работы с операционной системой в режиме ядра. Среди них антивирусы, программы записи дисков, некоторое сетевое ПО. Если есть информация о том, когда стали появляться BSoD’ы, можно предположить, какая программа стала виновницей торжества.
Второе, что стоит проверить — это ошибки файловой системы. Нам пригодится все та же утилита chkdsk. Если мы ее еще не запускали, то стоит учесть, что флаг /r необязателен, он был нам нужен для проверки наличия поврежденных секторов на диске.
Второй вариант провести такую проверку — это через проводник. Для этого заходим в него, кликаем правой кнопкой мыши по проверяемому диску и в выпавшем контекстному меню щелкаем по пункту «Свойства». Переходим на вкладку «Сервис» и кликаем по кнопке «Проверить».

Обязательно стоит воспользоваться утилитой sfc.
sfc / scannow |
Она меня неоднократно спасала.
Вредоносные программы также могут приводить к появлению синего экрана. Причем нередко компьютер падает в синий экран сразу после загрузки. Можно попытаться перегрузиться с загрузочного диска Касперского или любого другого, аналогичного по функционалу, и проверить компьютер на вредоносы.
Типы отладочной информации
Программа Bluescreenview использует создаваемые при появлении BSoD малые дампы памяти. Хотелось бы разобрать, какие варианты дампов существуют и чем они друг от друга отличаются.
В выпадающем списке «Запись отладочной информации» окна «Загрузка и восстановление», которое мы открывали ранее, представлены следующие варианты:
- Малый дамп памяти
- Дамп памяти ядра
- Полный дамп памяти
- Автоматический дамп памяти (по умолчанию) — начиная с Windows 8
- Активный дамп памяти — начиная с Windows 8
По умолчанию в Windows 8 выставлен автоматический дамп памяти. По сути это тот же дамп памяти ядра. Разница состоит в том, как Windows управляет размером файла подкачки, который нужен, чтобы туда благополучно влез этот самый дамп. Если Вы не задали жестко размер файла подкачки, а выбрали вариант «Размер по выбору системы», в случае автоматического дампа памяти Windows может задать размер файла подкачки меньше размера оперативной памяти. Однако, если дамп памяти как-то не поместился в файл подкачки, то Windows увеличивает последний до нужного размера. В течение 4 недель увеличенный размер держится, а потом за ненадобностью уменьшается обратно. Файл дампа лежит в указанном Вами месте, по умолчанию тут:
%SystemRoot%\MEMORY.DMP
% SystemRoot % \ MEMORY . DMP |
Малый дамп памяти содержит минимум информации для принятия решения об источнике ошибки. Среди них код ошибки, сведения о процессе, в котором произошла ошибка, сведения о загруженных драйверах на момент падения. По умолчанию данные содержатся в папке
Добрый день.
Хотя, наверное, не такой он и добрый, раз вы читаете эту статью... Вообще, синий экран смерти - удовольствие не из приятных, особенно если два часа создавал какой-то документ, а автосохранение было выключено и сохранить ничего не успел... Тут можно и поседеть, если это курсовая и ее сдавать нужно на следующий день. В статье хочу рассказать о пошаговом восстановлении работы компьютера, если вас мучает синий экран с завидной регулярностью...
И так, поехали...
Наверное, нужно начать с того, что если вы видите "синий экран" - это значит Windows завершила свою работу с критической ошибкой, т.е. произошел весьма серьезный сбой. Иногда, избавиться от него довольно трудно, и помогает лишь переустановка Windows и драйверов. Но сначала попробуем обойтись без нее!
Устраняем синий экран смерти
1) Настройка компьютера, чтобы не перезагружался во время синего экрана.
По умолчанию ОС Windows, после появления синего экрана, уходит на перезагрузку автоматически не спрашивая вас. Не всегда хватает времени для того, чтобы записать ошибку. Поэтому, первым делом сделаем так, чтобы Windows не перезагружалась автоматически. Чуть ниже будет показано, как это сделать в ОС Windows 7, 8.
Открываем панель управления компьютером и переходим в раздел "Система и безопасность".
Здесь нас интересуют параметры загрузки и восстановления.
В центре окна, под заголовком "отказ системы" есть пункт "выполнить автоматическую перезагрузку". Уберите эту галочку, чтобы система не перезагружалась и дала вам возможность сфотографировать или записать на бумагу номер ошибки.
2) Код ошибки - ключ к разгадке ошибки
Перед вами появился синий экран смерти (кстати, по английски его называют BSOD). Вам нужно записать код ошибки.
Где он? На скриншоте ниже показана та строчка, которая поможет установить причину. В моем случае, ошибка вида "0x0000004e". Записываю ее на листок и иду искать...
Предлагаю воспользоваться сайтом http://bsodstop.ru/ - здесь есть все самые распространенные коды ошибок. Нашлась, кстати и моя. Чтобы ее решить, мне рекомендуют выявить сбойный драйвер и заменить его. Пожелание, конечно, хорошее, но нет рекомендаций как это сделать (рассмотрим ниже)... Таким образом вы можете узнать причину, или по крайней мере, подойти к ней очень близко.
3) Как узнать драйвер, из-за которого произошел синий экран?
Для того, чтобы определить из-за какого драйвера произошел сбой - вам понадобиться утилита BlueScreenView.
Пользоваться ей достаточно просто. После запуска, она автоматически найдет и покажет ошибки, которые были зафиксированы системой и отражены в дампе.
Чуть ниже приведен скриншот работы программы. Сверху показаны ошибки, когда возникал синий экран, дата и время. Выбираете нужную дату и смотрите не только код ошибки справа, но и в низу показывается имя файла, вызвавшего ошибку!
На данном скриншоте файл "ati2dvag.dll" чем то не устроил Windows. Скорее всего нужно установить более новые или старые драйвера на видеокарту и ошибка сама собой исчезнет.
Подобным образом, шаг за шагом, и вы сможете выявить код ошибки и файл, из-за которого происходит сбой. А далее можно попытаться своими силами заменить драйвера и вернуть систему в прежнюю стабильную работу.
Что делать, если ничего не помогает?
1. Первое что пытаемся сделать, при появлении синего экрана, это нажать на какие-нибудь клавиши на клавиатуре (по крайней мере так рекомендует сам компьютер). 99% что у вас ничего не выйдет и придется нажать на кнопку перезагрузки. Что ж, если ничего более не остается - жмите...
2. Рекомендую протестировать весь компьютер и оперативную память в частности. Очень часто синий экран возникает из-за нее. Кстати, протрите ее контакты обычной стеркой, продуйте системный блок от пыли, почистите все. Возможно из-за плохого контакта разъемов оперативной памяти со слотом, куда она вставляется и происходил сбой. Очень часто такая процедура помогает.
3. Обратите внимание на то, когда появился синий экран. Если вы его видите раз в полгода-год - то имеет ли смысл искать причины? Если же, он начал появляться после каждой загрузки Windows - обратите внимание на драйвера, особенно, которые вы недавно обновляли. Чаще всего проблемы возникают из-за драйверов для видеокарты. Обязательно обновите их, или установите более стабильную версию, если такое имело место быть.
4. Если компьютер выдает синий экран непосредственно в момент самой загрузки Windows, а не сразу после нее (как в п.2) - то скорее всего были испорчены системные файлы самой ОС. Для восстановления, можно воспользоваться даже стандартными утилитами восстановления системы по контрольным точкам.
5. Попробуйте зайти в безопасный режим - возможно оттуда вам удастся удалить сбойный драйвера и восстановить работоспособность системы. После этого, лучшим вариантом будет попробовать восстановить систему Windows при помощи загрузочного диска, с которого вы ее устанавливали. Чтобы это сделать, запустите установку, а во время нее выберите не "установить", а "восстановить" или "обновить" (в зависимости от версии ОС - будут разные формулировки).
6. Кстати, лично мной отмечено, что в более новых ОС намного реже происходит появление синего экрана. Если ваш ПК проходит по характеристикам для установки на него ОС Windows 7, 8 - установите ее. Думаю, ошибок, в целом, станет меньше.
7. Если ничего из ранее предложенного вам не помогло - боюсь, лишь переустановка системы поправит положение (и то, если нет аппаратных проблем). Перед этой операцией все нужные данные можно скопировать на флешки (загрузившись при помощи Live CD, а не с вашего жесткого диска) и спокойно заново установить Windows.
Здравствуйте. Даже при бережном отношении к компьютерной технике, могут возникать различные проблемы. Иногда они способны загнать в тупик даже опытного специалиста. К примеру,
синий экран при включении компьютера без надписей. Что бы это значило? Об этой и прочих «загадочных» неисправностях я поведаю в данной статье.
За много лет работы я научился решать разные задачи, но порой приходится искать ответы на форумах, поскольку приходится сталкиваться с весьма интересными проблемами. Рассмотрим некоторые из них.
При включении компьютера пустой синий экран
Причин может быть несколько:
- Установка конфликтного обновления Windows;
- Некорректные драйвера устройств;
- Вирусы;
- Отключение ПК в момент инсталляции обновлений.
Сначала можно попробовать вызвать «Диспетчер задач», нажав одновременно Ctrl + Esc + Shift . Затем выбираем в меню «Файл» - «Новая задача». И запускаем «Проводник», прописав в строке ввода команду: explorer.exe.
Если не срабатывает, то следует выполнить перезагрузку компьютера и войти в «Безопасный режим». Для этого нужно нажимать F8 на клавиатуре сразу же после запуска системы. Должно появиться такое меню, где выбираем соответствующий пункт:
Когда Виндовс запустится, нужно устранить источник проблемы:
- Просканировать диски на вирусы;
- Удалить «свежие» драйвера (если считаете, что именно они вызвали ошибку);
- Деинсталлировать недавно установленные приложения.
На крайний случай, выполняйте откат к одной из точек восстановления. Подробности этого процесса расписаны в статье по ссылке.
Аналогично поступаем и в случае, когда появляется черный экран и не какой реакции. Хотя и здесь могут быть свои нюансы, в зависимости от момента проявления дефекта. Сейчас узнаете больше.
Черный экран в начале загрузки
Он может указывать на серьезную неисправность аппаратного типа, что влечет за собой ремонтные работы. Какие же могут быть причины?
- Перегревание чипсета, приводящее к сбоям в работе южного и северного мостов;
- Вышла из строя видеокарта. При этом система может загружаться, Вы будете слышать звуки, но на экране - только «тьма». Для стационарного ПК можно попробовать подключить заведомо рабочий видео адаптер. С ноутбуком всё сложно – придётся нести его в сервис.
- Нарушена работа лампы подсветки дисплея, или же поврежден / отключен шлейф. Возможно, Вы проводили чистку лэптопа и случайно повредили (отключили) кабель, идущий от материнской платы к экрану. Способ проверки очень прост – подсоедините к ноуту внешний монитор. Если он работает, значит проблема не в этом.
- Сбой в оперативной памяти. Рекомендую полностью отключить ПК от сети, снять крышку и попробовать вытащить планки ОЗУ из слотов. Просмотреть, нет ли на них следов окисления. Затем вставить их аккуратно на место и запустить компьютер.
Для некоторых производителей лэптопов (к примеру, HP) характерна следующая ситуация: черный экран и мигает Caps Lock.
Оказывается, так задумано для диагностики неисправностей. Вот расшифровка «сигналов» по количеству миганий:
- 1 – проблема с процессором;
- 2 – повреждена система ввода / вывода (не включается БИОС);
- 3 – неисправность оперативки;
- 4 – не работает графическая карта (или контроллер);
- 5 – сбой чипсета;
- 6 – BIOS не может пройти проверку на подлинность.
Если же появляется черный экран с надписями на английском языке, то часто это связано с отказом жесткого диска. Система попросту не видит его. Чтобы проверить эту версию, необходимо зайти в BIOS. В большинстве случаев это достигается нажатием клавиш F2 / F12 / Del в самом начале загрузки ПК.
В Биосе следует проверить, видит ли компьютер HDD. Эта информация отображается на главном окне. Вы должны увидеть название диска напротив SATA.

Если там ничего не указано, значит следует:
- Либо отнести ноут на сервис;
- Либо самостоятельно разобрать его, проверить качество подключения, снять диск и подсоединить его к заведомо работающей системе.
Включение - выключение
Я неоднократно сталкивался с подобным явлением, когда после запуска ПК кулер включается на 2 секунды и выключается. Если вентилятор запускается, то причина не в системе охлаждения, а в блоке питания или поврежденной батарее.
Для ноутбука попробуйте снять аккумулятор и подсоединить кабель напрямую. Всё должно заработать. В стационарном варианте придется пробовать подключать другой блок (рабочий).
Возможна и другая ситуация: не слышен шум вентилятора, и система автоматически «глохнет». Это явно указывает на неработающий кулер, что приводит к активации защитного механизма.
Просто писк…
Если Вы запускаете комп, а он пищит и не включается, значит Вы столкнулись с аппаратной неисправностью. В лучшем случае, достаточно будет поправить шнур подключения монитора к видеокарте, или вытащить / вставить модуль памяти. Но всё зависит от характера писка, который указывает на конкретную ошибку. Рекомендую посмотреть этот документ с расшифровкой всех возможных вариантов для разных версий BIOS:
Скачать: Все звуковые сигналы BIOSРасшифровка сигналов БИОС для разных версий Скачано: 125, размер: 10 Байт, дата: 28.Июн.2016
С уважением, Виктор
it-tehnik.ru
Что делать, если появился синий экран на ноутбуке

Причины
- перегрев;
- ошибки в конфигурации BIOS;
- вредоносные программы;
- некорректный разгон.
- антивирусы;
- файерволы;
- виртуальные диски.
Устранение неисправностей

Коды ошибок



Пакет debugging+kdfe работает в консольном режиме. После его установки выполнить команду: kdfe «%systemroot%Minidumpимя файла дампа.dmp». В результате работы команды можно найти драйвер вызвавший ошибку и переустановить или обновить его.

- пуск;
- панель управления;
- система;
- параметры;
- отказ системы.
compsch.com
Синий экран смерти на ноутбуке что делать?
Если во время работы на ноутбуке неожиданно система прекратила работу и появился синий экран с информацией на английском языке (на русифицированной Windows начиная с 8 версии и выше сообщение выдаётся на русском языке и сопровождается грустным смайлом), то вы столкнулись с проблемой, которую именуют – синий экран смерти, или иначе стоп-ошибка.
Появление экрана смерти – это довольно неприятная ситуация, с которой может столкнуться любой владелец персонального компьютера. Неисправность часто возникает в самый неподходящий момент и сопровождается потерей части информации. Если постоянно отображается синий экран смерти на ноутбуке, что делать в таком случае?

Причины появления синего экрана на ноутбуке
Когда в операционной системе происходит серьёзный сбой, из-за которого она не может продолжать работу, отображается экран смерти, где выводятся данные об ошибке. После этого в зависимости от заданных настроек компьютер перезагружается либо остаётся в таком состоянии (если имеется серьёзная неисправность одного или нескольких элементов аппаратного обеспечения, ноутбук может вообще не загружать ОС, какими бы ни были параметры).
Основные причины возникновения стоп-ошибки:
- сбои в функционировании программного обеспечения (часто неисправность возникает при запуске нескольких антивирусных утилит или файерволов);
- нарушение работы драйверов;
- сбои в аппаратной части компьютера.
В последнем случае неисправность может появляться из-за некорректной работы оперативной памяти, видеоадаптера, материнской платы, жесткого диска, а также сбоя в цепи питания и даже банального перегрева.
Синий экран на ноутбуке – что делать
Запишите код ошибки
При появлении экрана смерти выпишите первым делом название и код ошибки, в дальнейшем они пригодятся для решения проблемы.
Перезагрузите ноутбук
По умолчанию ноутбук после возникновения стоп-ошибки автоматически перезагружается. Если этого не происходит, зажмите клавишу питания на несколько секунд до выключения. В случае, когда и эта мера не помогает, отключите адаптер электропитания и вытащите аккумулятор, а затем установите его обратно.
Определите причину неисправности и решите её
Следующим шагом будет установление причины ошибки, для этого скачайте программу, которая называется Errorka, запустите её и вбейте в соответствующее окошко код ошибки. Утилита выдаст вероятную причину возникновения синего экрана и методы решения проблемы. Если по каким-то причинам вы не можете или не хотите использовать утилиту, вставьте в строку поисковой системы название и код ошибки, найдите причину неисправности, а затем, следуя рекомендациям, устраните её.
Синий экран на ноутбуке при включении
В случае когда стоп-ошибка возникает при включении ноутбука и операционная система не запускается, поступите следующим образом:
- перезагрузите компьютер;
- при запуске нажмите клавишу F8 (функция недоступна для Windows 10);
- выберите строку «Последняя удачная конфигурация» и нажмите Enter.
Если это не помогло, снова проделайте первые два пункта, затем выберите «Безопасный режим». После загрузки операционки верните её в прежнее состояние при помощи функции восстановления системы.
Вышеизложенные методы не помогли – у вашего ноутбука, скорее всего, проблемы с аппаратным обеспечением, и он нуждается в ремонте. Отнесите его в мастерскую, где специалисты окажут квалифицированную помощь.
ProNoutbuki.ru
Синий экран на ноутбуке - что делать если появился, при включении, код ошибки 0xc0000001, что означает, 0х80070570
Большинство пользователей ноутбуков сталкиваются с ситуацией, когда компьютер выдает так называемый синий экран смерти или BSOD. Для начала необходимо знать: синий экран смерти это не что иное как сообщение о критической ошибке.
Иными словами, когда появляется при включении ноутбука синий экран с надписями, то это первая причина, которая должна заставить найти возникшую неисправность. Бывает, что информация об ошибке появляется один раз и потом ноутбук работает нормально, но это редко.
В большинстве случае для восстановления нормальной работы компьютера потребуется вникнуть в причины проблемы и только потом их устранить.

Причины
Синий экран на ноутбуке с сообщением об ошибке появляется при неправильном выполнении кода в режиме ядра.
Рассмотри, какие причины могут вызвать проблему, приводящую к появлению BSOD:
- неисправность аппаратной части;
- конфликт или несовместимость программного или аппаратного обеспечения;
- перегрев;
- неподходящие драйвера или ошибки в них;
- ошибки в конфигурации BIOS;
- отсутствие свободного места на жестком диске
- вредоносные программы;
- некорректный разгон.
Несложно заметить, что причин, почему выскакивает синий экран смерти достаточно много. Основываясь на собственной статистике, компания Майкрософт сообщает, что около 70% случаев появления BSOD связана с проблемными драйверами.
Некоторый процент ошибок возникает из-за приложений, которые выполняют собственный код в режиме ядра. При некорректной работе таких программ также возникает синий экран смерти.
Основные типы приложений, которым требуется выполнения собственного кода в режиме ядра:
- антивирусы;
- программы для записи информации на CD- или DVD-диски;
- файерволы;
- виртуальные диски.
Видео: Синий экран смерти: причины
Устранение неисправностей
Очень часто появление BSOD свидетельствует о серьезных проблемах с аппаратной частью ноутбука или драйверами. Поэтому откладывать решение не получится.
Попытаться решить проблему самостоятельно можно выполнив следующие советы:

Проведение этих процедур в большинстве случаев поможет решить проблему с возникающими синими экранами смерти. В случае если они продолжают появляться, то следует обратить внимание на коды ошибок. Именно они позволяют определить, что означает, появившись BSOD.
Коды ошибок
На каждом BSOD отображается шестнадцатеричный код ошибки. Запомнив его можно определить причину возникновения проблем и по возможности решить ее.
Рассмотрим наиболее часто встречающиеся коды ошибок, появляющихся на синем фоне:

Существует на самом деле огромное количество кодов ошибки. Каждый из них достаточно подробно описан в специализированной документации. При диагностике неисправности к ней придется обратиться в большинстве случаев.
Не всегда ошибка вызвана описанной проблемой. Например, пользователи Windows 8 очень часто могут увидеть код ошибки 0xc0000001. На первый взгляд эта ошибка указывает на проблемы с оперативной памятью. Тем не менее решить ее в большинстве случаев можно с помощью запуска средства восстановления Windows.

Попробовать исправить ошибку с кодом 0xc0000001 можно следующим способом:
- при включении компьютера нажать комбинацию клавиш SHIFT+F8;
- в разделе See advanced repair options выбрать пункт Troubleshoot;
- перейти в раздел Advanced options и нажать на кнопку Windows Startup Settings;
- выполнить перезапуск компьютера с помощью пункта «Перезагрузка».
Как посмотреть сообщение об ошибки если система перезагружается
В настройках Windowsдостаточно часто установлен параметр обязательной перезагрузки при отказе. В этом случае пользователю, как правило, не удается прочитать информацию об ошибке.
Решить проблему с перезагрузкой, не позволяющей прочитать сообщение BSOD можно двумя способами:

Дамп – файл, который хранит в себе информацию о произошедшей ошибке. С его помощью можно диагностировать проблему, так как он содержит информацию о том, какой драйвер вызвал BSOD.
Открыть файлы дампы и просмотреть коды ошибок и драйвера, вызвавшие их средствами операционной системы не возможно. Для этого потребуется установить дополнительные приложения, например, debugging+kdfe или BlueScreenView.
Пакет debugging+kdfe работает в консольном режиме. После его установки выполнить команду: kdfe «%systemroot%\Minidump\имя файла дампа.dmp». В результате работы команды можно найти драйвер вызвавший ошибку и переустановить или обновить его.
Программа под названием BlueScreenView имеет графический интерфейс. При первом запуске приложения необходимо указать папку с дампами. После выделения файла, созданного при возникновении ошибки можно также просмотреть драйвер, вызвавший ее появление.
Обычно дампы храниться в подпапке Minidump системного каталога Windows, но пользователь при желании может изменить место их расположения в настройках операционной системы.

Автоматическую перезагрузку при отказе системы рекомендуется отключать, так как на экране BSOD также можно получить дополнительную информацию об ошибке, которая облегчает дальнейшую диагностику.
Отключить автоматическую перезагрузку можно обратившись к разделу «Отказ системы».
Для того чтобы открыть его пользователям Windows 7 необходимо последовательно открыть следующие пункты:
- пуск;
- панель управления;
- система;
- дополнительные параметры системы;
- параметры;
- отказ системы.
Примечание. На вкладке «Отказ системы» также осуществляется включение и отключение записи дампов и указывается папка для их хранения.
В большинстве случаев пользователь самостоятельно может диагностировать и устранить ошибку, приведшую к появлению сообщения об ошибке. Кроме того, снизить ее появление можно с помощью регулярного обслуживания компьютера.
proremontpk.ru
Голубой экран смерти – BSOD.
Иногда пользователи сталкиваются с тем, что у них изображение на мониторе становится голубым и на этом фоне видны надписи на английском языке или просто, какая-то абракадабра из символов и читается только нижняя часть текста. В некоторых случаях голубой экран смерти только мелькает и компьютер перезагружается. Чтобы экран появился нужно выйти по клавише F8 в меню выбора режимов загрузки и отключить автоматическую перезагрузку системы. Можно также воспользоваться рекомендациями изложенными здесь.
При появлении такого экрана компьютер не реагирует ни на движения мыши, ни на манипуляции с клавиатурой, иначе говоря «зависает». Называется такое явление «Голубой экран смерти»,  а на английском языке «Blue Screen of Death» или сокращенно BSOD. Не смотря, на грозное название, пугаться этого не стоит. Эта функция заложена в операционной системе Windows специально для случаев фатальных сбоев в операционной системе или неполадок в аппаратной части компьютера, то есть в «железе». В начале сообщения «голубого экрана смерти» идут общие рассуждения на тему о том, что в принципе может быть причиной неполадок и появления BSOD и некоторые рекомендации по локализации проблемы.
а на английском языке «Blue Screen of Death» или сокращенно BSOD. Не смотря, на грозное название, пугаться этого не стоит. Эта функция заложена в операционной системе Windows специально для случаев фатальных сбоев в операционной системе или неполадок в аппаратной части компьютера, то есть в «железе». В начале сообщения «голубого экрана смерти» идут общие рассуждения на тему о том, что в принципе может быть причиной неполадок и появления BSOD и некоторые рекомендации по локализации проблемы.
Что же делать при появлении BSOD? Во-первых, нужно перезагрузить компьютер, нажав кнопку Reset, так как сбои бывают случайные, которые могут не повториться. Во-вторых, можно попробовать загрузиться по клавише F8 в безопасном режиме. Если в безопасном режиме  компьютер грузится и нормально работает, то справедливо предположить, что дело в драйверах и модулях, которые дополнительно загружаются в обычном режиме. Чаще всего причиной являются драйвера устройств, которые нужно отключить, удалить и установить заново «правильные» драйвера. Либо неисправно само устройство, которое нужно попробовать удалить или отключить в SETUP BIOS, если оно интегрировано в материнскую плату. Об установке драйверов можно прочитать здесь.
компьютер грузится и нормально работает, то справедливо предположить, что дело в драйверах и модулях, которые дополнительно загружаются в обычном режиме. Чаще всего причиной являются драйвера устройств, которые нужно отключить, удалить и установить заново «правильные» драйвера. Либо неисправно само устройство, которое нужно попробовать удалить или отключить в SETUP BIOS, если оно интегрировано в материнскую плату. Об установке драйверов можно прочитать здесь.
Бывают сбои с появлением BSOD из-за неправильных установок в SETUP BIOS. В этом случае его нужно сбросить в начальные установки. Как это сделать описано здесь. Перед всеми действиями нужно прочитать и записать наиболее важную нижнюю часть сообщения после слова “STOP”, так как это является конкретной информацией о произошедших неполадках.
Для обычного пользователя BSOD, скорее всего, может быть полезен только код ошибки, который идет непосредственно после слова “STOP”. Например, STOP 0x0000000A с последующими адресами памяти в скобках. Специалисты также называют такие сбои STOP ошибками. Расшифровки кодов STOP ошибок Вы можете найти в интернете или скачать справочник с данного сайта. Как уже отмечалось, причины возникновения BSOD могут быть разные программные и аппаратные. Например, битый модуль оперативной памяти, неполадки с жестким диском, неисправность материнской платы, «неправильные» драйверы, результат действия вирусов, повреждение операционной системы и другие.
Если у Вас появился BSOD нужно записать код ошибки и если есть намерение решить проблему самостоятельно, то найти интерпретацию его. Если есть возможность пользоваться интернетом, то рекомендую вбить код ошибки в поле запросов поисковика и просмотреть расшифровки кодов не на одном ресурсе, а на нескольких. Потому что интерпретации кодов бывают разные, в том числе из личного опыта компьютерных мастеров. В некоторых случаях в сообщении BSOD после кода ошибки указывается файл, который вызвал ошибку. Обычно это файлы драйверов или сиcтемные файлы Windows.
Мне наиболее часто приходилось сталкиваться с ошибкой STOP 0x000000ED. Это обычно означает повреждение системного раздела жесткого диска и чаще всего при этом есть физические повреждения поверхности, хотя и не всегда. Болезнь в большинстве случаев излечима даже без переустановки операционной системы.
Нередко встречается ошибка STOP 0x0000000A, 0x000000D1, что означает проблемы с драйверами. В этом случае ниже обычно есть указание на файл драйвера, вызвавшего ошибку. Ошибка STOP 0x000000EA конкретно указывает на неполадки с видеоадаптером или его драйвером. Еще распространенная ошибка STOP 0x0000007F появляется обычно по причине неполадок с оперативной памятью. Другие ошибки, попадались реже. Описание ошибок как уже отмечалось всегда можно найти в интернете. Если у Вас один компьютер, то можете на всякий случай найти таблицу с расшифровками и распечатать себе на будущее.
Причин появления BSOD конечно много и в некоторых случаях не удается легко решить эту проблему. Кроме того разбираться пользователю в этих тонкостях ради одного случая не всегда выгодно и возможно лучше, поручить это дело опытному мастеру.