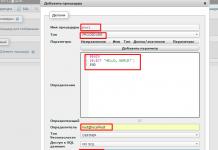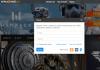Виндовс 10 является очередным шагом в эволюции операционных систем для рабочих и настольных компьютеров от корпорации Microsoft. Несмотря на то, что Windows 8 можно считать провальной, все же ее выпуск пошел на пользу разработчикам. Windows 10 вобрала в себя все лучшее ото всех предшественниц и обзавелась неимоверным количеством новых функций и возможностей. Некоторые из их перечня касаются и функционирования беспроводной сети, потому настройка Wi Fi в среде Виндовс 10 может вызвать проблемы у новичков, которые приобрели устройство, работающее на ее основе.
В сегодняшней статье рассмотрим, как осуществляется настройка Wi Fi в «десятке», подключение к существующей беспроводной сети и сопутствующие этому проблемы.
Включаем радио-модуль
Прежде, чем воспользоваться беспроводным Wi Fi подключением на ноутбуке, необходимо активировать модуль WiFi. Делается это посредством специальной аппаратной клавиши или комбинации клавиш, например, Fn и F11 (смотрите руководство или ищите соответствующую иконку на кнопках или клавиатуре ноутбука).
Подключаемся к активной точке доступа
Приведем алгоритм действий, которые придется выполнить пользователю, дабы соединиться с транслируемой точкой WiFi. Естественно, для этого необходимо знать пароль подключения, если он установлен, и включить использование радио-модуля на своем устройстве под руководством Windows 10.
- Кликаем по иконке сети, расположенной в трее.
- Выбираем подходящее беспроводное соединение и кликаем по нему.
- Отмечаем флажком «Подключаться автоматически», если используете данную точку доступа как постоянное соединение, и жмем «Подключиться».
При наличии пароля, состоящего из 8-ми и более символов, вводим его и сохраняем при необходимости.
После проверки данных, прохождения аутентификации и инициализации компьютер с Windows 10 будет подключен к указанной Wi Fi точке. Как видите, установка соединения по беспроводной сети в «десятке» практически идентична прошлым версиям ОС.
Посмотрите ещё: Как разблокировать издателя Windows 10
Дополнительные параметры беспроводного соединения
Виндовс 10 отличается немалым списком параметров Wi Fi и ее возможностей, доступных пользователю: просмотр данных о подключении, настройка параметров безопасности, конфигурирование общего доступа, файловый обмен, удаленный доступ и просмотр сохраненных паролей.
Смотрим сохраненные ключи
Windows 10 предоставляет возможность посмотреть пароль от сети, к которой присоединено ваше устройство, например, чтобы подключиться к Wi Fi при помощи смартфона или передать ключ другу.
Печально, но просмотреть сохраненный пароль от неактивной сети не получится.
- Для этого идем в «Центр управления сетями…».
- Во фрейме «Просмотр активных сетей» находим «Беспроводная…» и выполняем щелчок по ее пиктограмме.
- Вызываем свойства активного WiFi соединения.
- В окне «Состояние» кликаем по обозначенной на скриншоте кнопке.
Появится окошко с подробной информацией об используемом в данный момент подключении по WiFi.
- Переходим на вкладку «Безопасность» и активируем функцию визуализации вводимых в поле ключа безопасности знаков.
На компьютере с Windows 10, с которого осуществлялась настройка Wi Fi роутера, также можете посмотреть ключ шифрования беспроводного соединения.
- Переходим по указанному в руководстве пользователя или на наклейке на задней/нижней крышке роутера.
Обычно это 192.168.0.1.
- Кликаем по ссылке «Беспроводной режим».
- Во вкладке «Защита…» или «Безопасность» перемещаемся к методу шифрования подключения и видим ключ в поле «Пароль PSK».
Удаляем ненужное подключение
Даже при единоразовом использовании общественной сети (в кафе, аэропорту) Windows 10 запоминает параметры совершаемого подключения и хранит их. Если в дальнейшем такая сеть не нужна, ее можно легко удалить – «забыть», дабы компьютер не осуществлял подключение к ней.
- Вызываем пункт меню «Сети и Интернет» в параметрах системы.
- Переходим в первую вкладку «WiFi».
- Жмем по указанной ниже кнопке «Управление параметрами…».
Посмотрите ещё: При установке Windows 10 стала выдавать ошибку
- Пролистываем список вниз, пока не увидим названия точек доступа.
- Кликаем по названию ненужной беспроводной сети и жмем «Забыть».
Отныне во время обнаружения забытого подключения Windows 10 не будет совершать автоматических соединений с ним.
Создание нового подключения при помощи роутера TP-Link
Формирование и настройка нового подключения в Windows 10 – процедура несложная и зависит она, в первую очередь, от используемого маршрутизатора, а не от версии ОС. В принципе, как осуществляется настройка роутера описано в его инструкции, но все же кратко остановимся на процессе создания нового WiFi соединения.
- Включаем устройство в сеть питания и соединяем с компьютером посредством входящей в комплект обжатой витой пары.
- Дожидаемся загрузки роутера.
- Открываем окно интернет-обозревателя и вводим начальный адрес (смотрите на наклейке на корпусе или в руководстве пользователя) для входа в интерфейс маршрутизатора.
- Вводим стандартные значения пароля и логина для получения доступа к интерфейсу.
Как правило, это «admin» для обеих строк. В любом случае, загляните в техническую документацию.
- Переходим на вкладку «Быстрая настройка».
- Используя функционал и подсказки мастера, задаем ключевые параметры Wi Fi.
- Обязательно сохраняем настройки и перезагружаем маршрутизатор, если перезагрузка устройства не запустилась автоматически.
На этом обзор основных возможностей по работе в WiFi в среде Windows 10 можно заканчивать.
(Visited 12 916 times, 45 visits today)
windowsprofi.ru
Как настроить Wi-Fi на Windows 10: подключение к сети, просмотр пароля
Windows 10 стала продолжением идей Windows 8, переняв от неё хорошие качества и еще больше приспособившись к одновременной работе как с классическими контроллерами вроде мыши и клавиатуры, так и с новыми сенсорными экранами, ориентированными на управление пальцем. Однако пользователям, только что освоившимся работать с «8-кой», потребуется снова адаптироваться к измененному внешнему виду Windows. Из-за этого операции вроде настройки Wi-Fi на Windows 10 вызывают затруднения у неподготовленных людей.
Подключение к действующей сети
Для начала разберемся с подключением к уже активной транслируемой Wi-Fi сети. Сперва стоит убедиться, что кнопка активации беспроводного адаптера находится во включенном положении. После включения модуля нужно выполнить подключение к Wi-Fi сети, для чего понадобится:
После проделанных манипуляций компьютер будет готов к работе с веб-страницами. Как вы заметили, подключиться к Wi-Fi на Windows 10 так же просто, как и в прошлых редакциях ОС.
Взаимодействие с сетями
Windows пользуется популярностью у пользователей потому, что дает возможности по тонкой настройке практически каждого параметра. При необходимости, потратив немного усилий, пользователь может самостоятельно настроить функции ОС так, как посчитает нужным. Это же касается и богатого функционала по настройке сетей: посмотреть IP-адрес, задать параметры безопасности и общего доступа, передать файлы на другие компьютеры в одной рабочей сети – всё это можно было сделать и в предыдущих поколениях Windows, и в новой Windows 10.
В новой ОС остались и функции, позволяющие узнать ключ от подключенной сети. Так, если пользователю нужно посмотреть пароль Wi-Fi на Windows 10 для того, чтобы сообщить его другому человеку, то необходимо:


Забыть сохраненную сеть
Также, можно и полностью забыть сеть Wi-Fi на Windows 10, чтобы компьютер самостоятельно не подключался к ней, когда она снова будет доступна. Чтобы это сделать, пользователю требуется:


В свою очередь, создать Wi-Fi сеть на Windows 10 можно таким же образом, как это делалось в предыдущих редакциях ОС. Данная операция ложится больше не на плечи системы, а зависит от используемого маршрутизатора. Инструкция по созданию и настройки сети всегда имеется в комплекте с роутером, по общим правилам она выглядит следующим образом:
- Пользователю требуется подключить сетевой кабель к роутеру, а само устройство включить в розетку и активировать.
- Дождаться загорания нужных индикаторов на корпусе устройства.
- Перейти к компьютеру и проверить список транслируемых сетей.
- Подключиться к точке доступа, название которой совпадает с наименованием используемого роутера.
- Открыть интернет-браузер и перейти на страницу веб-интерфейса роутера. В зависимости от модели устройства, это может быть адрес «192.168.0.0» или «192.168.0.1», но данный параметр индивидуален для каждого производителя, и здесь лучше воспользоваться инструкцией по эксплуатации.
- Войти в меню роутера, воспользовавшись стандартной парой логин-пароль. Данный параметр также зависит от производителя.
- Воспользоваться мастером быстрой настройки. Данная функция есть у большинства роутеров, в том числе и у бюджетных моделей. Следуя подсказкам программы, пользователь последовательно задаст все нужные параметры сети, в том числе её имя, пароль и количество устройств, которым доступно подключение к данной точке доступа одновременно.
Важно! После того, как настройка будет завершена, сохраните изменения, поскольку многие модели маршрутизаторов имеют свойство сбрасывать параметры до заводских после выключения и не сохраняют указанные данные автоматически.
Также, для доступа к интернету часто требуются действия со стороны провайдера – это также нужно узнавать у компании, предоставляющей доступ к всемирной сети.
Вывод
Итак, Windows 10 предоставляет всё те же инструменты по управлению соединением с Интернетом, что и предыдущие версии ОС. В большей мере отличия заключаются лишь в визуальном оформлении некоторых разделов меню настроек и в их адаптированности под сенсорное управление.
WindowsTen.ru
Настройка Wi-Fi в Windows 10
Чтобы в виндовс 10 с легкостью создать программный WiFi роутер, необходимо:
- ОС Windows 10.
- Адаптер WiFi.
- Наличие собственно самого интернета.
В статье рассматривалось на примере ADSL соединение. Но в реальности, можно использовать абсолютно любое: PPPoE, Wi-Fi со второго адаптера и так далее.
Для настройки раздачи wifi через командную строку (cmd) используйте команды:
- netsh wlan set hostednetwork mode=allow
- netsh wlan set hostednetwork mode=allow ssid=FastWifi key=12345678 keyUsage=persistent
Порядок настройки вай фай сети выглядит следующим образом:
Во-первых, следует проверить,- работает ли роутер вай фай. К примеру, на ноутбуки виртуальный адаптер WiFi вполне может быть отключен в самом БИОСе. В ноутбуках чтобы убедиться в работе, можно воспользоваться клавишами Fn+Fx либо Fn+F3. Но при этом легче всего можно проверить, нажав на значок “Сеть” и проверить, доступны ли какие-то другие сети. Если да, значит все в порядке (в том случае, если кто-то рядом раздает доступ).
Необходимо удостовериться в том, что к сети есть беспрепятственный доступ. В этом поможет консоль, в которой нужно прописать команду «ping», либо через открытие любого браузера. Так мы удостоверимся в том, что сможем раздать интернет.
Следует удостовериться в том, что «Служба WLAN» работает, в том числе и «Маршрутизация». Это можно выполнить следующим образом: Панель управления, затем переходим в Администрирование”. Стандартные настройки службы должны быть запущены автоматически. Однако встречаются случаи, когда после оптимизации ПК, специалисты выключают их. При таком варианте оптимизации, зачастую специалисты могут навредить операционной системе, и попытаться раздать интернет будет тяжело.
Убедившись в работе служб, необходимо запустить консоль Windows командой “cmd.exe” со всеми правами администратора. Лучшим вариантом станет открытие WinX в меню операционной системы. В нем расположена “Командная строка (администратор)”. Открыть можно с помощью Win+X.

Открыв консоль ОС Windows 10, вводим:
netsh wlan set hostednetwork made=allow ssid=winap key=123456789 keyusage=persisstent
Команда создает беспроводную точку с параметрами:
- Имя сети winap;
- Пароль 123456789.
Ее можно скопировать из этой статьи, чтобы сэкономить время. Выглядит это так как на изображении:
Взамен “winap” и ”123456789” по возможно нужно ввести свое желаемое имя и пароль соответственно, которые вы собираетесь использовать при доступе к вай фай. Это не только обезопасить вашу сеть от взлома, но и позволит вам не забыть пароль и имя доступа.
При этом стоит обращать внимание на то, что: пароль доступа к беспроводной сети должен состоять из не более 8 символов, кириллицу во избежание путаницы не нужно вводить.
После выполненной работы, можно попытаться раздать беспроводной интернет. В этой же консоли следует вводить:
netsh wlan start hostednetwork
netsh wlan show hostednetwork
Последняя из них отображает наличие либо отсутствия доступа к интернет сети. Это можно увидеть на изображении:
По завершению проверки следует перейти в “Сетевые подключения” Windows 10 используя при этом панель управления.

В данном примере “Ethernet” является источником интернет сети. При этом “Подключение по локальной сети 3 winap” является точкой доступа. Оно находиться в рабочем состоянии. Рекомендуется присвоить новое имя беспроводной сети, дабы в будущем ни с чем его не перепутать.

После этого следует расширить соединение с интернетом прибегнув к помощи “Windows ICS”. Для этого следует навести на соединение (на фото это “Ethernet”), после чего нажать правой кнопкой мыши, после “Свойства”, затем перейти во вкладку “Доступ”. В конечном итоге нажимает включить ICS и установить соединение с тем, кто пытается раздать трафик – на WiFi «winAP”.

По завершению всех действий, подключаемся к сети WiFi и выполняем проверку: можно раздать интернет или нет. В консоли можно выполнить команду
netsh wlan shaw hostednetwork
Она показывает какое число пользователей сейчас вовсю пользуются вашей раздачей интернета.

Как управлять точкой доступа
Выполняя определенные действия можно управлять точкой доступа, а именно:
netsh wlan stop hostadnetwork
Команда останавливается работу wifi сети.
netsh wlan set hostednetwork mode=disalow
Команда полностью удалить данные точки доступа с системы. Делается это мгновенно и обратимого процесса при этом не предусмотрено.
netsh wlan start hostednetwork
Команда устанавливает автоматические запуски сети. Таким образом, она добавляется в автозагрузку. Более того, ее разрешено записывать в cmd скрипт. Все, что для этого следует сделать, так это указать, что запуск производится от имени администратора (в противном случае это сделать будет невозможно), а после добавить скрипт в автозагрузку. Следует брать во внимание: требуется, чтобы доступ к беспроводной сети также был установлен при загрузке Виндовс 10 версии. В противном случае, несмотря на работоспособность точки доступа, интернета при этом не будет.
Без всякого сомнения, чтобы приступить к раздаче интернета таким путем, потребуется не более 5 минут. Однако на это не требуется использование дополнительных специальных программ. Данный способ подключения сети позволяет за короткие сроки создать WiFi роутер без всяких на то заморочек и раздавать интернет. При этом пользоваться им можно в любом месте и времени суток. В том случае, если точка доступа к сети планируется использовать ежедневно, лучшим вариантом станет приобретение роутера. Так как этот вариант удобен лишь тем, кто использует его при рабочих поездках, либо вовсе нужен несколько раз в месяц.
Возможные проблемы
Если случилось так, что вай фай беспроводной сети не работоспособна без каких-либо на то оснований, винить в этом операционную систему виндовс 10 не следует, проблема явно находиться настройках. Одними из популярных проблем в этом случае считаются:
- Драйвера роутера WiFi – желательно переустановить их.
- Проблема в самом роутере.
- Возможно, неправильно были проведены действия.
- Возможно все службы, которые отвечают за работу доступа, находятся отключенными.
- Возможно, на компьютере находится вирус, который останавливает работу.
К примеру, при запуске операционной системы, драйвер вай фай роутера может не запросить выхода из ждущего режима виртуальный адаптер. При загрузке системы Windows 10, служба продолжает находиться в этом состоянии.
Порядок создания и настройки точки доступа WiFi роутера к беспроводной сети могут применяться и для Windows ранних версий, в частности 8 версии и в 8.1.
Нашли опечатку? Выделите текст и нажмите Ctrl + Enter
ZnaiWifi.ru
Как подключиться к Wi-Fi в Windows 10?
В последнее время все только и пишут о Windows 10. Кто-то критикует, кому-то система очень понравилась, все обновляются, тестируют и все такое. Я тоже стараюсь быть в "трендЕ":), поэтому поставил десятку рядом с уже установленной Winodws 7, и немного попользовался. Ну конечно же проверил как работает Wi-Fi, и как вообще организовано управление сетями. Даже по сравнению с Winodws 7 практически ничего не изменилось, просто есть как-бы еще одни настройки, которые заточены для сенсорных экранов.
Немного изменилась панелька подключения к Wi-Fi сетям, теперь есть возможность включить, или выключить Wi-Fi буквально в два клика. Главное, что мне понравилось, так это автоматическая установка всех драйверов, в том числе на сетевую карту и Wi-Fi приемник. На мой ноутбук, модель вроде 2013 года, все драйвера были установлены автоматически. Не знаю правда, как будет на других компьютерах, но это очень круто, ведь на той же Winodws 7, всегда возникало множество проблем с подключением к Wi-Fi, именно из-за драйверов. Единственно, что я так и не нашел, это где посмотреть пароль от Wi-Fi сети в Windows 10. Способ, о котором я писал в этой статье, не подходит. Там просто нет пункта "Управление беспроводными сетями". Немного еще изучу эту тему, и напишу о том, как вспомнить пароль на "десятке".
В этой статье я хочу показать вам, как подключится к Wi-Fi на Windows 10. Покажу еще где находятся настройки беспроводной сети.
Подключаем ноутбук, или планшет на Windows 10 к Wi-Fi сети
Все очень просто, да еще и красиво. На панели уведомлений (в правом, нижнем углу), нажмите на кнопку в виде делений сети (антенны Wi-Fi). Если у вас драйвер на Wi-Fi установлен, но сам адаптер выключен, то значок будет с красным крестиком, а если есть доступные для подключения сети, то он будет со звездочкой.
Нажмите на этот значок, и если Wi-Fi выключен, то нажмите на соответствующую кнопку, и включите беспроводной адаптер.

Сразу после включения беспроводного адаптера, сверху появляться доступные для подключения сети. Нажмите на нужную сеть, и кликните на кнопку Подключится. Вы можете убрать галочку с пункта Подключатся автоматически, если не хотите, что бы ваше устройство само устанавливало соединение с этой сетью.

Если сеть защищена паролем, то нужно будет его указать.
Дальше система спросит, хотите ли вы, что бы ваш компьютр участвовал в домашней сети. Его будут видеть другие устройства. Если вы подключаетесь к своей домашней сети, то рекомендую нажать Да. Что бы потом не возникло никаких проблем с настройкой локальной сети.

Все, ваш компьютер будет подключен к интернету. Нажав на сеть, к которой вы подключены, можно легко отключится от нее.
Можете наконец-то протестировать новый браузер - Microsoft Edge. Интересный кстати браузер, хотелось бы увидеть ваши отзывы о нем.
Как открыть настройки Wi-Fi на Windows 10?
Нажимаем на значок соединения, и кликаем на ссылку Сетевые параметры.
Откроются настройки "Сеть и интернет". Там и настройки беспроводной сети.

Можно так же открыть привычную для нас панель управления сетями и общим доступом. Просто нажмите на значок соединения правой кнопкой мыши и выберите Центр управления сетями и общим доступом. А дальше все так же как в Windows 7 и 8, управление адаптерами и т. д.
Пока что не слышал о каких-то проблемах с Wi-Fi на Windows 10, ошибках, сбоях и тому подобному. Ну, уже по традиции, самая популярная проблема - "без доступ к интернету", точнее статус соединения "Ограниченно", с желтым треугольником возле значка сети. Как правило, виновен именно роутер. А точнее, неправильная настройка. Если у вас появилась такая ошибка, то смотрите статью: «Подключение ограничено» в Windows 10 по Wi-Fi и сетевому кабелю.
Буду благодарен за ваши комментарии по теме статьи. Напишите, как вам Windows 10, есть ли какие-то проблемы с выходом в интернет по Wi-Fi, или о каких-то новых фишках системы.
help-wifi.com
Как подключить Wi-Fi на Windows 10?
Без сомнения, выход новой версии популярной операционной системы стал одним из главных событий 2015 года в сфере ІТ-технологий. Вслед за месяцами, которые для многих пользователей были приравнены к вечности, последовал шквал критики, обсуждений и вопросов. Разумеется, большинство юзеров после установления обновления бросились проверять чем же украсили главные функции «десятки». Безусловно, одной из основных функций ОС является подключение к беспроводной сети интернет. В целом, чего-нибудь экстраординарного в работу Wi-Fi создатели не внедрили. К тому же, много чего общего в данном компоненте можно найти и с аналогичным процессом на версиях-предшественниках. Но, как Вы понимаете, не была бы это новая ОС, если бы функции и настройки оставляли без новшеств по сравнению с Windows 7 и 8. Сегодня мы расскажем о преимуществах Wi-Fi и как подключить Wi-Fi на Windows 10.

Новые возможности Wi-Fi в Windows 10
В общих чертах, данный элемент обзавелся измененной панелью подключения к беспроводным сетям. В частности, включение и выключение Wi-Fi возможно осуществить в два клика.
В чем можно похвалить разработчиков, так это в интеграции такой опции, как автоматическая установка всех драйверов.
Как создать точку восстановления в Windows 10?
Как подготовить ноутбук и планшет к подключению?
В принципе, ничего заумного в данном процессе нет - благо, создатели решили не изобретать колесо и сделали все красиво и просто. Спускаемся в нижнюю часть экрана, где располагается панель уведомлений. Нажмите на значок беспроводной сети. Если адаптер находится в выключенном состоянии, то на значке будет красный крестик. В том случае, когда и адаптер, и драйвер в полном порядке, значок будет со звездочкой. Следовательно, для подключения к интернету следует выбрать определенную сеть и нажать на нее.
 После этого под названием сети потенциального «поставщика» интернета появиться кнопка «Подключиться». Кроме нее Вы еще увидите опцию «Подключаться автоматически», на которую можете поставить галочку, если хотите, чтобы ноутбук или ПК самостоятельно соединялся с выбранной сетью.
После этого под названием сети потенциального «поставщика» интернета появиться кнопка «Подключиться». Кроме нее Вы еще увидите опцию «Подключаться автоматически», на которую можете поставить галочку, если хотите, чтобы ноутбук или ПК самостоятельно соединялся с выбранной сетью.
Разумеется, в большинстве случаев «раздатчики» беспроводной сети выставляют пароль на свою сеть, поэтому после подключения система попросит Вас ввести ключ безопасности сети. После его ввода появится запрос, согласно которому Вы можете разрешить другим ПК обнаруживать Ваше устройство. В данном случае, лучше дать положительный ответ, чтобы в дальнейшем избежать конфузов с настройкой локальной сети. Все, теперь Ваше устройство готово к приему сигнала.
Вызов настроек беспроводного интернета. Просмотр пароля
В конце списка доступных сетей находится ссылка «Сетевые параметры». После ее нажатия появится подраздел «Сеть и интернет», в котором Вы сможете включать и отключать доступ к сети, выбирать и сеть и вносить настройки в пункте «Дополнительные параметры».
 Что касается защитного кода, то с ним зачастую пользователи испытывают некоторые трудности. Особенно этот вопрос актуален для тех, кто пользуется одним роутером с нескольких устройств. Для достижения цели необходимо выполнить парочку несложных шагов. Сначала зайдите в раздел «Центр управления сетями и общим доступом», который можно вызвать с помощью панели управления. В появившемся окне выберите ссылку «Беспроводная сеть» (находится в правом верхнем углу), затем выберите кнопку «Свойства беспроводной сети».
Что касается защитного кода, то с ним зачастую пользователи испытывают некоторые трудности. Особенно этот вопрос актуален для тех, кто пользуется одним роутером с нескольких устройств. Для достижения цели необходимо выполнить парочку несложных шагов. Сначала зайдите в раздел «Центр управления сетями и общим доступом», который можно вызвать с помощью панели управления. В появившемся окне выберите ссылку «Беспроводная сеть» (находится в правом верхнем углу), затем выберите кнопку «Свойства беспроводной сети».
Как произвести чистку реестра Windows 10?
После этого появятся вкладки «Подключение» и «Безопасность», перейдите на вторую.
 Напротив строки «Ключ безопасности сети» набран пароль. Для того, чтобы увидеть знаки, необходимо поставить галочку возле пункта «Отображать вводимые знаки».
Напротив строки «Ключ безопасности сети» набран пароль. Для того, чтобы увидеть знаки, необходимо поставить галочку возле пункта «Отображать вводимые знаки».

Как забыть/создать сеть?
Для того, чтобы Ваше устройство перестало самостоятельно подключаться к определенной сети, как только она снова будет активна, необходимо войти в раздел «Параметры», подраздел «Сеть и интернет» и выбрать опцию Wi-Fi. В окошке справа выберите пункт «Управление параметрами сети Wi-Fi». Перед Вами появится список известных сетей, среди которых следует выбрать ту, которую Вы хотите забыть. Собственно, после нажатия на название сети система как раз и предложить совершить желаемое действие.
 Таким образом, система исключит выбранную сеть из «реестра» и самостоятельное подключение прекратится.
Таким образом, система исключит выбранную сеть из «реестра» и самостоятельное подключение прекратится.
Процесс создания сети ничем особо не отличается от предшественников.
Убедитесь, что роутер активен, затем просмотрите список доступных сетей. Как только увидите в данном списке название, аналогичное названию модели роутера, подключайтесь. Затем зайдите в браузер и откройте страницу веб-интерфейса роутера. После этого введите логин и пароль, чтобы получить доступ к меню. В меню Вы уже сможете воспользоваться мастером быстрой подготовки, который подскажет Вам все необходимые инструкции для создания новой точки доступа.
Преимущества и недостатки подключения Wi-Fi в Windows 10
В целом, многочисленных (да и поодиноких) жалоб на подключение к беспроводной сети в «десятке» пока нет. Разработчики постарались сделать так, чтобы не усложнять жизнь пользователям и гармонично вписали свои новшества в процесс. Как видите, узнав о некоторых нюансах принципа подключения компьютера к сети, вряд ли в дальнейшем система может помешать благополучно просматривать веб-страницы с устройства.
Самая большая беда с подключением к Wi-Fi, которая присутствует и в предыдущих версиях – это зловредный желтый треугольник с восклицательным знаком. Он часто расстраивает пользователей, но система здесь не виновата. Статус «Ограничено» появляется из-за сбоев в работе роутера. А это уже, как говорится, совсем другая история. Как исправить ошибку «Установка Windows на данный диск невозможна»?
В одной из наших следующих статей мы расскажем, как узнать пароль от Wi-Fi.
Если у Вас остались вопросы по теме «Как подключить Wi-Fi на Windows 10?», то можете задать их в комментариях
Был ли материал для Вас полезным? Оставьте Ваш отзыв или поделитесь в соц. сетях:
(2 оценок, среднее: 3,00 из 5) Загрузка...
В данной статье мы постараемся разобраться с тем, как раздать Wi-Fi с ноутбука (компьютера) на Windows 10? Стоит отметить, что на сегодняшний день уже многие знают, что в качестве роутера для раздачи интернет сети может быть использован ноутбук или персональный компьютер, имеющий Wi-Fi адаптер. Раздача интернета также осуществляется при подключенном обычном проводном интернете. Еще ноутбук с Виндовс 10 может работать как маршрутизатор, увеличив область действия Вай-Фай, таким образом, раздав интернет, к которому сам подключен.
раздачи сети Вай-фай на Windows 10
В интернете опубликовано множество статей о способах распространения доступной сети интернета с ноутбука или пк по Wi-Fi, на разных операционных системах. В данной статье мы рассмотрим детальную схему раздачи беспроводного интернета с компьютерного устройства, которое работает именно на операционной системе Windows 10. Процесс создания точки доступа на этой версии ОС происходит точно так, как и на семерке и восьмерке.
В первых версиях десятки ни каких существенных программных изменений не вводилось, только с выходом последующих обновлений была добавлена функция «Мобильный хот-спот», которая настраивает нужные параметры автоматически. Но несмотря на это, при первичной настройке раздачи понадобится пояснительная инструкция, которая поможет быстро настроить точку доступа в Виндовс 10. Также в данной публикации указаны некоторые моменты, на которых важно остановить особое внимание, например, если не получается запустить настроенную сеть либо устройству не удается получить IP адрес.
Эта инструкция пригодится тем людям, которые не слышали о понятии виртуальный Вай-Фай, и каким образом можно распространять интернет с компьютерных устройств на другие устройства. Возьмём для примера ситуацию: вы владелец ноутбука, к которому по кабелю подключен интернет. Помимо ноутбука есть телефон, планшет либо второй ноутбук, которым также нужна раздача интернета только по беспроводной сети. Здесь есть два решения. Первое заключается в покупке роутера, и через него распространять интернет на телефоны, планшеты. Второе, отказаться от покупки роутера и в его качестве использовать ноутбук или компьютер с Wi-Fi маячком. Это же можно сделать, если он например подключён к проводной сети или 3G модему и необходимо раздать сеть интернета на другие компьютеры или другие устройства:
1 Способ: стандартная функция Windows 10 для раздачи Wi-Fi на другие компьютеры и устройства (смартфон, планшет)
- Для того, чтобы воспользоваться ей нужно зайти в «Параметры «, открыв меню «Пуск «.

- Далее в раздел «Сеть и Интернет «.

- И затем в «Мобильный хот-спот» . Здесь в начале можно установить название и пароль к сети (по желанию), открыв «Изменить » и уже после этого нажимаем кнопку «Вкл » использование данных

Если процесс настройки раздачи Вай-Фай 1 способом покажется сложной, то можно прибегнуть за помощью к такой программе как Сonnectify hotspot . Управление этой программой довольно простое. При ручной настройке необходимо выбрать источник для подключения, а также контроллер Вай-Фай, с помощью которого будет осуществляться раздача. Внести название сети, а также пароль и кнопку «ввод». Таким образом функция Hotspot будет запущена и ноутбук (компьютер) сможет предоставлять интернет остальным устройствам.
В настоящий момент существует большое количество программ, позволяющие быстро настроить точку доступа. Все они актуальны и для Виндовс 10. Но в данной инструкции, в качестве второго способа, мы произведем быструю настройку включения и выключения раздачи интернета с помощью строки команд.
2 Способ: Включение точки доступа Wi-Fi на Windows 10 через командную строку
Основным условием запуска раздачи сети является действующее подключение к интернету. Также обязательно должен быть установлен драйвер на беспроводной сетевой адаптер. В остальном система должна всё самостоятельно сделать, за исключением некоторых нюансов, описанных ниже в ходе выполнения подключения.
- Вначале следует убедиться в том, что Вай-Фай включен. Это можно легко проверить, нажав на значок Wi-Fi внизу рабочего стола справа.

- При наличии доступной сети будет написано «Доступно » (или в нашем случае просто значок с показанными полосками качества сигнала), а также выше подключенная и имеющиеся сети.
Если кнопки «Wi-Fi » нет и вы не можете её включить, то вначале нужно открыть «Меню пуск «, выбрать «Сеть и Интернет » и далее «Параметры «, «Ethernet » и в «Настройка параметров адаптера » проверить наличие включенного беспроводного адаптера. В случае если он не включается, необходимо проверить наличие установленных драйверов на него или попробовать переустановить.
- Если кнопка есть, то проверив состояние Wi-Fi, можно действовать далее. Первым делом, нужно осуществить запуск командной строки от имени администратора ПК. Для этого нажимаем правой кнопкой на меню «Пуск » находим «Командная строка (администратор) » (также можно нажать кнопки «Win и X «). В открывшееся окно необходимо вставить «Cmd » и нажать «ОК. Затем в открытое окно с чёрным фоном вставляем следующую команду:
где: pc4me — название сети которое можно изменить по своему усмотрению.
12121212 — это пароль для подключения (выбирается самостоятельно).

Правильное выполнение команды приводит к появлению отчета о том, что режим созданной сети разрешен.
- После этого нужно переходить к запуску этой сети. Это нужно сделать с помощью вставки следующей комбинации:
- И после этого нажимаем ввод.

- После этого должен произойти запуск сети и ваше устройство будет распространять Wi-Fi.
После этого к сети можно подключать сторонние компьютерные устройства. Но по умолчанию в системе установлены такие настройки, которые не позволяют использовать интернет сеть другими устройствами , трафик передаваться не будет? Для того, чтобы он заработал нужно открыть общий доступ . Процедура открытия доступа к сети выглядит так:
- Кликаем правой кнопкой на значок соединения, который находится в нижнем правом углу и нажимаем на «Центр управления сетями «.

- В раскрывшемся окне нажимаем на раздел «Изменение параметров адаптера «, откроется окно с имеющимися сетями. Здесь правой клавишей кликаем на адаптер «Ethernet » и переходим в «Свойства «. Затем нужно выбрать раздел «Доступ «, в котором нужно поставить галку у «Разрешить другим пользователям… «. Далее чуть ниже выбрать появившееся соединение (как на рисунке). В нашем случае — «Подключение по локальной сети 4 » (на вашем ноутбуке сеть, на которой предоставлен выход в интернет, может быть с другой цифрой). Картинку (ниже) можно увеличить, кликнув по ней).

- После этих действий сохраняем настройки нажав на кнопку «ОК «
- Теперь для регистрации открытия доступа нужно перезапустить раздачу запущенной сети, для этого в строку «Выполнить » (описано ранее), вставляем следующую скопированную команду ниже и нажимаем ввод:

- И снова запускаем при помощи уже известной нам команды:
netsh wlan start hostednetwork
После проделанных операций функция должна нормально заработать. Теперь можно включить на другом ноутбуке или устройстве Wi-Fi и выполнить подключение к этой сети:

Если сеть не работает , значит необходимо перезапустить ноутбук и выполнить перезапуск сети заново, при помощи вышеописанной команды.
Как включать и выключать раздачу Wi-Fi с ноутбука на Windows 10? Команды управления
После процесса перезагрузки ноутбука потребуется постоянно вводить следующую команду для создания режима раздачи интернета:
netsh wlan start hostednetwork
Если нужно остановить сеть, то ввести нужно такую команду:
netsh wlan stop hostednetwork
Следующая команда используется для изменения имени и пароля:
netsh wlan set hostednetwork mode=allow ssid=»pc4me» key=12121212″ keyUsage=persistent
Название сети и пароль (ssid=»pc4me » key=12121212 «) вводится на свое усмотрение.
Создание (на рабочем столе) файлов для прямого управления раздачей
Процесс создания сети выполняется один раз, а запуск раздачи нужно осуществлять каждый раз после того, как перезагружается ноутбук. Постоянное копирование и ввод командной строки является не очень удобным для пользователей компьютерных устройств, по этой причине рекомендуется, создать следующие файлы для управления:
- Первый файл, который будет запускать сеть;
- Второй — останавливать ее.
Для этого нужно создать на рабочем столе 2 текстовых файла start.txt и stop.txt.

И переименовать документ с расширением .txt в системный файл с расширением .bat. Но проблема в том, что по умолчанию в Windows 10 установлен режим отображения файлов без расширения. Что бы отобразить его, нужно открыть «Проводник «, нажать на вкладку «Вид » и убрать галку у «Расширения имён файлов «.

Затем (для первого файла start ) необходимо кликнуть правой клавишей мыши, выбрать строку «Переименовать » и ввести после точки расширение .bat . Выглядеть он будет как файл start.bat. Название файла (до точки) можно выбирать на свое усмотрение, а расширение обязательно заменить на .bat .

Затем кликнуть по файлу start .bat правой кнопкой мыши и выбрать строку «Изменить «.

Теперь нужно скопировать и вставить в файл команду: netsh wlan start hostednetwork . Теперь закрываем его, сохранив все изменения, нажав на вкладку «Файл » и выбрать «Сохранить «.

Таким образом, вы получаете файлы start.bat , двойное нажатие на которые выполняет запуск раздачи Wi-Fi. С файлом stop.txt нужно проделать все те же действия, чтобы создать командный файл stop.bat . Для него ввести комбинацию «netsh wlan stop hostednetwork «. При запуске этого файла, произойдет остановка сети.
Ноутбук не раздает Wi-Fi , не выполняется подключение устройств, либо не запускается раздача?
Часто у пользователей, которые выполнили все вышеописанные пункты, все-равно отсутствует подключение к Интернету и по-прежнему не запускается раздача. Рассмотрим несколько способов устранения неполадок, а также разберемся с ними.
- Если раздача не осуществляется или не подключается устройство к сети, то можно попробовать выполнить перезагрузку устройства. Иногда это решает проблему. Также запуск команд должен производиться от имени администратора, этот момент является очень важным.
- Если возникла проблема с созданием сети при помощи первой команды в инструкции, то стоит проверить состояние Wi-Fi, которое должно быть включено. Если невозможно включить Вай-фай, то вероятнее всего, что на ноутбуке не установлены драйвера на адаптер. А после установки драйвера, попробуйте создать сеть опять.
- Если не запускается раздача интернета в случае установленного сетевого драйвера , нужно обновить его. Для этого рекомендуется загрузить его с официального сайта.
- Иногда проблему можно исправить, если выполнить откат драйвера на другую версию. Для этого нужно войти в «Диспетчер устройств » Виндовс 10 (вход через «Пуск »), далее выбрать «Сетевые адаптеры », нажав на нужное устройство выбрать вкладку «Свойства «, затем «Драйвер » и «Откатить «.
- Запуск сети осуществлен, но подключение устройств не происходит
. В такой ситуации следует отключить антивирусник и программы, блокирующие подключение.
Еще нужно проверить правильность введения пароля или попробовать перезапустить сеть, введя новый пароль. - Распространенной проблемой бывает такая, при которой раздача интернета настроена, но трафик не передаётся . В такой ситуации нужно выяснить есть ли интернет на ПК, с которого планируется раздача интернета. Если интернет активный, то нужно приступить к следующему шагу — это проверка настроек общего доступа, которые пользователь должен был внести при запуске сети. Еще можно выключить антивирус или брандмауэр, потому как они могут приводить к блокировке доступа.
- Если после запуска раздачи Вай-Фай в сетевых настройках создается другое подключение , то в этом случае нужно нажать по нему и выбрать «Сведения ». В окне нужно проверить адрес IPv4 . По умолчанию должен выбран пункт «Автоматические параметры сети «. Также часто пользователи разрешают вещание сети для другого подключения.
- Доступ нужно включать для подключения, которое используется . К примеру, пользователь подключен к одной сети, а запускать раздачу нужно от другой, тогда в разделе «Доступ » (свойства подключения Ethernet) нужно предоставлять доступ для нужной.
Ошибка с названием «Не удалось запустить размещенную сеть … не находятся в нужном состоянии…»
Часто случается так, что на Виндовс 10 при запуске виртуальной сети высвечивается окно с надписью «Не удалось запустить размещенную сеть. Группа или ресурс не находятся… операции» или «Служба автонастройки беспроводной сети (wlansvc) не запущена. Не удалось запустить размещённую сеть »

Для исправления этой неполадки нужно войти в «Диспетчер устройств «: открываем меню «Пуск » , и далее «Параметры » ПК и заходим в «Устройства » и правее внизу открыть «Диспетчер устройств «. Затем в открытом диспетчере кликнуть по вкладке «Вид «, в раскрывшемся меню нажать на строку «Показать скрытые устройства «.

В папке «Сетевые адаптеры » найти адаптер «Microsoft Hosted Network Virtual Adapter «. Затем нажав правой клавишей на него, выбрать строку «Задействовать «.

Затем опять попробовать осуществить запуск такой комбинацией — netsh wlan start hostednetwork .
- Могут быть и другие службы, которые будут отображаться как незадействованные их нужно тоже запустить.
- При отсутствии признаков беспроводной Wi-Fi сети и адаптер её не отражается в диспетчере устройств, скорее всего, на ноутбуке нет драйвера на него. Также возможно, что в драйвере отсутствует поддержка виртуальной сети. В этом случае, на официальном сайте производителя ноутбука нужно скачать последние (обновлённые) драйвера.
Если функция «Хот-спот » ранее уже запускалась, то никаких неполадок с распространением интернета по Wi-Fi на Виндовс 10 не должно быть.
![]() Ранее мы уже писали как раздавать Wi-Fi с компьютера или ноутбука под управлением Windows 10 . В данной же статье речь пойдёт о том, как превратить свой ПК или ноутбук в точку доступа Wi-Fi без сторонних программ, используя лишь командную строку Windows.
Ранее мы уже писали как раздавать Wi-Fi с компьютера или ноутбука под управлением Windows 10 . В данной же статье речь пойдёт о том, как превратить свой ПК или ноутбук в точку доступа Wi-Fi без сторонних программ, используя лишь командную строку Windows.
Как раздать Wi-Fi с ноутбука или компьютера на Windows 10
Для настройки раздачи Wi-Fi с ПК или ноутбука воспользуемся возможностями непосредственно самой операционной системы, а именно командной строкой. Данный способ не так уж и сложен, как может показаться на первый взгляд, достаточно точно следовать нижеприведённому руководству.
- Запустите командную строку от имени администратора: кликните правой кнопкой мыши (ПКМ) на «Пуск» → Командная строка (Администратор) → Контроль учётных записей → Да;


- В командной строке прописываем следующую команду без кавычек: «netsh wlan set hostednetwork mode=allow ssid=alpinefile
key=12345678a
». Значения alpinefile и 12345678a заменить на свои, т.к. ssid – это идентификатор, а key – пароль вашей беспроводной сети (он не должен включать менее 8 символов);

- Нажмите клавишу «Enter»;

- Для активации сети Wi-Fi введите ещё одну команду (без кавычек): «netsh wlan start hostednetwork»;

- Нажмите «Enter»;

- Теперь мы можем подключить к ноутбуку любой смартфон, планшет и так далее, но выйти в Интернет с помощью того или иного устройства пока не получится. Чтобы исправить это: клик ПКМ по «Пуск» → Сетевые подключения;

- Откройте вкладку Доступ → отметьте галочкой «Разрешить другим пользователям сети использовать подключение данного компьютера» → «Подключение домашней сети» → выбираете «Подключение по локальной сети* 3» (подключение, созданное с помощью командной строки, у вас обозначение может быть другое) → ОК.


На этом всё, как видно ничего сложного. Теперь мы можем беспрепятственно использовать подключение ноутбука к Интернету на любых других устройствах (смартфоны, планшеты, ТВ и т.д.) напрямую, без Wi-Fi роутера.


 Однако, после каждой перезагрузки ноутбука вышеописанную процедуру придётся повторять заново, что согласитесь не так удобно. Впрочем, этот процесс легко упростить.
Однако, после каждой перезагрузки ноутбука вышеописанную процедуру придётся повторять заново, что согласитесь не так удобно. Впрочем, этот процесс легко упростить.
Для упрощённого включения раздачи Интернета (чтобы не вводить каждый раз всё вручную) можно поступить следующим образом:
- Откроется «Блокнот» – штатный текстовый редактор Windows → введите там уже известные команды (как на скриншоте): netsh wlan set hostednetwork mode=allow ssid=alpinefile key=12345678a и netsh wlan start hostednetwork;

- Данный файл теперь можно применять (двойной клик левой кнопкой мыши) для включения раздачи Wi-Fi с ноутбука или компьютера после каждой перезагрузки или включения;

- Если есть необходимость периодически отключать Wi-Fi, то можно создать другой файл по аналогии, например, Wi-Fi ВКЛ (Wi-Fi ВКЛ.bat);





Как видим, если необходимо раздавать Wi-Fi с ноутбука под управлением Windows 10, то вполне можно обойтись и без сторонних программ и приложений, используя для этого лишь штатные средства Windows.
Бывают случаи, когда через ноутбук на Windows 10 необходимо раздать Интернет по Wi-Fi другим ноутбукам, планшетам или смартфонам. Для этого в десятке создана специальная технология виртуал WiFi . Благодаря этой технологии создается виртуальный вай фай адаптер, с которым можно настроить персональную сеть вай фай для раздачи Интернета.
В этом материале мы подробно рассмотрим работу Virtual WiFi в Windows 10, а также познакомимся с утилитой MyPublicWiFi , которая выполняет те же действия в оконном интерфейсе.
Несмотря на то, что все примеры в статье сделаны в 10 версии ОС, теми же методами вы сможете раздать WiFi и в других Windows.
Проверка совместимости беспроводной сетевой вай фай карты с виртуал WiFi
Первым делом нам следует проверить совместимость нашего сетевого адаптера с разработкой «Virtual Вай Фай». Для этого откроем консоль с правами администратора. В Windows 10 это можно сделать, нажав правую кнопку мыши на ярлыке меню «Пуск ».
После чего выбрать пункт «Командная строка (администратор) ». В открытой консоли наберите управляющую строку netsh wlan show drivers
В случае наличия пункта «Поддержка размещенной сети: да » в консоли, знайте, что ваша беспроводная сетевая карта имеет поддержку «Виртуал WiFi». Присутствие «Поддержка размещенной сети: нет » говорит о том, что создать виртуальную сеть для раздачи Интернета нельзя.
Во многих случаях, если при проверке ваш сетевой адаптер не будет поддерживать «Virtual Вай Фай», то проблему можно решить, обновив драйвер вашей сетевой карты. Свежие версии драйверов вы сможете найти на сайте изготовителя беспроводной карты или на сайте своего ноутбука. В рассмотренном примере используется адаптер Realtek RTL8188CE , у которого есть поддержка этой технологии.
Создание виртуальной сетки в Windows 10
Первый делом инициируем беспроводную сеть. Для этого в десятке, в консоли (должен быть режим администратора) наберите управляющую строку netsh wlan set hostednetwork mode=allow ssid=test_grid key=GS6-C3_4zSmtug07uk3Y Здесь под значением test_grid понимается имя нашей сети, а GS6-C3_4zSmtug07uk3Y обозначает установленный пароль. Как видите, пароль довольно сложный и имеет длину 116 бит. Такой сложный пароль используется для того, чтобы ваша сеть была надежно защищена.
Теперь нам осталось запустить сетку в работу. Для этой цели введите следующую команду в консоль: netsh wlan start hostednetwork Эта строка сделает активной вашу сеть и позволит другим Вай Фай компьютерам подключаться к ней.
Завершающим шагом будет включение общего доступа адаптера, к которому подключен Интернет .
Обратите внимание! Очень важно открыть общий доступ ТОЛЬКО в настройках адаптера через который ваш компьютер подключен к Интернет. Не меняйте настройки доступа во вновь созданном беспроводном подключении.
Для этого перейдите к сетевым подключениям. Это можно быстро сделать в программе «Выполнить » командой «ncpa.cpl ». После этого найдите адаптер, подключенный к Интернету, и перейдите в его свойства. Перейдите на вкладку «Доступ » и поставьте галочки, как показано на рисунке ниже.

Если вы захотите отключить сеть , то введите в консоли команду netsh wlan stop hostednetwork после чего сеть перестанет функционировать.
Просмотреть параметры сети, чтобы в дальнейшем ее настроить, можно с помощью таких команд:
- Команда, которая выведет все характеристики вашей сети: netsh wlan show settings
- Команда, которая отобразит свойства безопасности Вай Фай сетки. С ее помощью можно также узнать созданный вами пароль для нее: netsh wlan show hostednetwork setting=security
Делимся доступом к всемирной паутине на ноутбуке с помощью утилиты MyPublicWiFi
Скачать эту утилиту можно с ее официального сайта www.mypublicwifi.com/publicwifi/en/index.html. По заявлениям разработчиков она полностью совместима с Windows 10. После загрузки MyPublicWiFi запустите инсталлятор.

Инсталлятор предложит нажать кнопку Next , которую мы нажмем, чтобы перейти к следующему окну.

В этом окне можно выбрать место установки MyPublicWiFi . После выбора места также нажимаем кнопку Next .

В появившемся окне ставим галочку «Create a desktop icon » для создания ярлыка на Рабочем столе и нажимаем Next . В последующем окне нажимаем кнопку Install , что запустит процесс установки. В завершающем окне инсталлятор попросит перезагрузить компьютер. Это необходимо для дальнейшего запуска нашей утилиты.

После перезагрузки запустим утилиту с помощью ярлыка на Рабочем столе, для ее настройки. Теперь введем наши настройки имени сети и сложный пароль , а также выберем адаптер, с которого будет раздаваться Интернет.

Для запуска нашей виртуальной сети нажмем кнопку Setup and Start Hotspot . После этого действия программа произведет настройки и запустит виртуальную сеть. Для отключения виртуальной сети необходимо нажать Stop Hotspot .

На второй вкладке «Clients » можно просмотреть подключенные устройства к вашей точке доступа. Также хочется отметить, что благодаря включенной галочке «Enable Internet Sharing » нам не требуется включать вручную Интернет для сетевого адаптера у которого есть прямое подключение к Интернету.
Как видно из примера, с помощью MyPublicWiFi намного проще создавать виртуальную сеть Вай Фай, в отличие от технологии «Виртуал WiFi».
Подводим итог
В этом материале мы на примере рассмотрели разработку «Виртуал WiFi » в Windows 10, а также подробно познакомились с утилитой MyPublicWiFi . Больше всего утилита MyPublicWiFi подойдет новичкам, так как она позволяет поднять точку доступа за несколько минут, не используя при этом командную строку. По сути, MyPublicWiFi является оконной надстройкой над «Virtual WiFi» и является абсолютно бесплатной.
Наш материал будет особо полезен в ситуациях, когда вы выехали за город, а 3G модем всего один и раздать Интернет через него нужно нескольким ноутбукам. Также эта информация будет полезной, если в вашем новом офисе нет Интернета, а под рукой только ноутбук с 3G модемом и десяток неттопов, на которые нужно раздать Интернет. Надеемся, наша статья поможет вам создать свою виртуальную точку доступа и позволит решить проблему с Интернетом.
Видео по теме