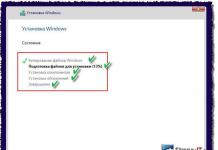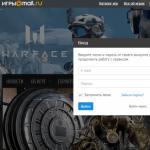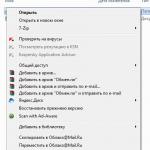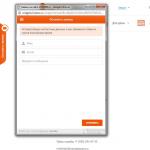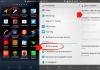Также понадобятся драйвера устройств, установленных в компьютере (чипсет, звуковая карта, видео карта, веб-камера и т.д.)
Записываем установочный диск Windows XP
Чтобы записать установочный диск Windows нам понадобится образ диска, программа записи дисков из образа, пишущий привод CD и собственно сама болванка CD.
Образ диска Windows XP SP3 Professional качаем
Подойдет любая программа для записи дисков, которая поддерживает запись из iso-образа, например, Nero или DeepBurner, которую можно скачать бесплатно .
Итак, скачали образ диска, установили программу DeepBurner. Теперь рассмотрим процесс записи диска.
Вставьте чистый диск CD-R в дисковод и запустите DeepBurner. После запуска DeepBurner предлагает выбрать тип создаваемого проекта.
Выбираем Прожиг ISO-образа и жмем Далее.
Не знаю как у вас, а у меня окно проекта открылось в сжатом виде. Поэтому нужно его растянуть ухватив мышкой за правый нижний угол или развернуть на весь экран, чтобы оно приняло вид как на рисунке ниже.

В окне проекта нажимаем кнопку с тремя точками (Обзор) и выбираем файл скачанного iso-образа установочного диска Windows XP. В нашем случае это файл ZverCDlego_9.2.3.iso .
Теперь нужно выбрать скорость записи и нажать кнопку Прожечь ISO . Для того, чтобы диск лучше записался, скорость следует выбрать чуть меньше максимальной. Теперь остается ждать, когда диск запишется. После завершения записи установочного диска Windows XP SP3 лоток дисковода сам выдвинется. Диск готов!
Windows XP (внутренняя версия - Windows NT 5.1) - операционная система (ОС) семейства Windows NT корпорации Microsoft. Она была выпущена 25 октября 2001 года и является развитием Windows 2000 Professional. Название XP происходит от англ. eXPerience (опыт).
В отличие от предыдущей системы Windows 2000, которая поставлялась как в серверном, так и в клиентском вариантах, Windows XP является исключительно клиентской системой.
По данным веб-аналитики с сентября 2003 по июль 2011 года Windows XP была самой используемой операционной системой для доступа к Интернету в мире. На февраль 2013 года Windows XP находилась на втором месте после Windows 7 с долей19.1 %. Максимум этого значения составлял 76,1 % и был достигнут в январе 2007 года.
Как установить Windows XP с диска через BIOS
Теперь пришло время рассмотреть сам процесс установки Windows XP на компьютер с диска .
Прежде всего необходимо настроить загрузку с дисковода в BIOS. Для этого необходимо зайти в меню BIOS . Как это сделать может отличаться в зависимости от модели материнской платы. В большинстве случаев в это меню можно попасть нажав кнопку Del (на некоторых моделях материнских плат нужно нажать клавишу F2 ) после включения компьютера (во время стартовой заставки на экране). Лучше нажать эту клавишу несколько раз для верности.
Меню BIOS отличается в зависимости от производителя и версии. Существует два основных типа BIOS: AMI и AWARD.
Ниже приведены скриншоты AWARD BIOS. Нужно зайти в меню Advanced BIOS Features.

Здесь в пункте меню First Boot Device нажать Enter и выбрать CD-ROM

После этого нажать клавишу Esc для выхода в предыдущие меню, где выбрать пункт Save and Exit Setup . Всё, теперь первым устройством для загрузки компьютера будет DVD-дисковод. Можно переходить к процессу установки Windows XP с диска .
Теперь рассмотрим, как установить загрузку с диска в AMI BIOS
Выбираем вкладку Boot , а в ней заходим в меню Boot Device Priority

Ставим первым устройством для загрузки (1st Boot Device) CD-ROM или DVD-ROM (модель вашего дисковода)

В некоторых версиях БИОСа первое устройства выбирается после нажатия на нужном пункте клавиши Enter и выбора устройства, в других устройства перемещаются вверх и вниз с помощью клавиш F5 и F6 или + и -
После этого нужно выйти в главное меню клавишей Esc и перейти на вкладку Exit . Выберите пункт Exit and Save Changes для сохранения изменений и выхода.
Теперь рассмотрим сам процесс установки Windows XP с диска на компьютер .
Вставляем установочный диск в дисковод и перезагружаем компьютер. Появится приведенное ниже меню диска.

Выбираем пункт Установка Microsoft Windows XP SP3 в ручном режиме и нажимаем Enter.
Следует предупредить, что установка Windows XP SP3 на компьютер занимает около 40 минут. Так что запаситесь терпением.
На первом экране нажимаем клавишу Enter, чтобы продолжить установку.

На следующем этапе прочитайте лицензионное соглашение и нажмите клавишу F8
Теперь выберите раздел диска, на который нужно установить Windows XP. Если жесткий диск новый и еще не форматированный, нужно создать раздел, нажав клавишу C.
Выбираем раздел и нажимаем Enter. Если раздел уже существовал, нужно подтвердить установку в этот раздел, нажав клавишу С .

На следующем этапе программа установки предлагает отформатировать диск. Выбираем пункт Форматировать раздел в системе NTFS (Быстрое) и нажимаем Enter.

Для подтверждения форматирования нажмите клавишу F
После форматирования начнется процесс копирования необходимых файлов на жесткий диск.

После завершения копирования файлов компьютер будет перезагружен.
При загрузке компьютера, она снова начнется с загрузочного компакт-диска. В меню диска выбираем пункт
Откроется окно выбора пакетов драйверов для распаковки и установки. Это встроенные драйвера для многих устройств, включенные в данную сборку. Если устанавливаете Windows XP с дистрибутива от Microsoft, это окно появляться не будет.

Выбираем нужные пакеты драйверов, отметив галочками и нажимаем ОК. Если вы не знаете точно, какие драйвера нужны, а какие нет, выберите все. Если у вас есть диски с драйверами для всех устройств (материнская плата, видеокарта и т.д.), то снимите все галочки для ускорения процесса установки ОС. В этом случае нужно будет установить драйвера вручную с дисков после завершения установки Windows. Подробнее читайте здесь: Как установить драйвера Windows XP.
После нажатия кнопки ОК начнется распаковка пакетов драйверов, а когда она закончится, продолжится установка Windows.
Следующим появится окно выбора языка и региональных стандартов. Если дистрибутив русской версии Windows XP, то здесь ничего менять не нужно.


В следующем окне необходимо ввести ключ продукта и нажать кнопку Далее .
Появится окно, в котором нужно ввести имя компьютера и пароль администратора. В этом окне можно ничего не менять. Тогда пароль администратора не будет установлен.
В окне настройки времени и даты устанавливаем правильную дату и время, а также часовой пояс.

В окне сетевых параметров ОС выбираем Обычные параметры и жмем Далее .

В окне рабочей группы пишем название рабочей группы или домена, в котором участвует компьютер. Если у вас нет домашней или офисной сети, можно оставить все без изменений и нажать Далее .

После этого продолжится установка Windows, после чего компьютер автоматически перезагрузится.
Заходим в БИОС и ставим первым загрузку с жесткого диска, как было описано в начале статьи. Выходим из БИОСа с сохранением изменений.
Теперь до того как полностью установить Windows XP на компьютер остались последние минуты.
При загрузке система предложит автоматически настроить разрешение экрана. Нажимаем ОК.
В окне приветствия Windows XP нажимаем Далее .

Появится окно с предложением выбрать режим обновления Windows.

Выбираем Отложить это действие для отключения автоматического обновления системы и нажимаем кнопку Далее .
В следующем окне будет предложено настроить подключение к Интернету. Нажимаем Пропустить .
От предложения зарегистрироваться отказываемся, выбрав пункт Нет, как-нибудь в другой раз и нажимаем Далее .

В заключительном окне нажимаем Готово .
Вот и всё! Теперь вы знаете как установить Windows XP с установочного диска на ваш компьютер .

Осталось установить драйвера и программы, но это уже выходит за рамки данной статьи.
Для самостоятельной установки windows через BIOS нужны загрузочный диск ОС windows и базовые знания BIOSа. В этой статье мы научим вас премудростям работы в BIOSe, чтобы не навредить компьютеру и получить рабочую операционную систему.
Прежде чем устанавливать ОС, скачайте и запишите на диск драйвера для таких деталей компьютера, как:
- материнская плата;
- звуковая карта;
- DVD/CD привод;
- сетевая карта, Wi-Fi, Bluetooth;
- центральный процессор;
- BIOS;
- видеокарта;
- Touchpad, Web-camera, монитор;
- USB-устройства (мышь, клавиатура, принтер), USB-порты.
Сохраните на флешку все необходимые вам файлы с рабочего стола и папки «Мои Документы», так как все данные с «Локального диска С» стираются при установке Виндовс.
Установка начинается с перезагрузки компьютера и входа в биос. На разных материнских платах у разных производителей своя комбинация клавиш для входа. Чаще всего зайти в биос можно, нажав Del, F1 или F2, F12. Советуем обратить внимание на правый нижний угол экрана при начале загрузки компьютера. Именно там написана комбинация, которая позволит выполнить вход в Bios.

Вход выполнен. С помощью стрелочек на клавиатуре передвигаемся вправо до пункта «Boot». Выбираем пункт «LEGACY BOOT» клавишей Enter.

Видим, что на первом месте стоит «Hard drive», и заменяем его на «CD/DVD/CD-RW Drive». В этой версии Biosа для передвижения по строкам нужно нажимать F5 и F6. На стационарных компьютерах всё просто: нажимаете на первую строку «1st Boot Device» и выбираете CD-привод. В обоих случаях нажимаем F10, чтобы сохранить изменения и выйти из биоса. После нажатия клавиши выпадет окошко с подтверждением действия, где нажимаете «Yes».

Происходит перезагрузка компьютера и высвечивается черный экран, где на англ. просят нажать любую клавишу для дальнейших действий. Нажимаем и ждем загрузки диска, на экране будет «windows is loading files…».

Начинается стандартная установка windows 7. Сперва вам предложат выбрать язык клавиатуры, компьютера и часовой пояс. Затем появится окно с выбором разрядности windows 7: x86 или x64. Для двухъядерных процессоров и выше выбираем - х64. Для одноядерных - х86. Как определить разрядность процессора, прочитайте в этой статье.

В следующем окне выбираем «Полная установка». Теперь будьте внимательны. Предстоит выбор раздела жесткого диска, на который «станет» windows. Кликайте на тот, тип которого «Система». При выборе строка с разделом диска подсветится синим цветом. Чтобы виндовс работал без ошибок, требуется форматирование диска. Для этого нажмите «Настройки диска» и выберите кнопку «Форматировать». Вам предложат варианты FAT32 и NTFS, выбираем последний - NTFS.

По завершении операции «очистки» диска начнется распаковка файлов виндовс и дальнейшая установка. Дождитесь конца. При средних характеристиках компьютера установка занимает около 30-45 минут. В конце система перезагрузится для дальнейших настроек: интернета, времени, пароля и брандмауэра.

После извлечения диска перезагрузите компьютер и верните прежние параметры BIOSa - верните «Hard drive» на первое место. Сохраните изменения.

Никаких сложностей в установке windows через Bios нет, если хорошенько разобраться. Советуем записать основные моменты работы в биосе перед началом установки ОС. BIOS - это сердце и мозг компьютеров, не меняйте настройки просто так, иначе на этом работа с ПК закончится до ремонта в сервис-центре или навсегда.
SovetClub.ru
Переустановка windows 7 - легко и просто
Некоторые считают, что переустановка windows 7 – нечто ужасно сложное и простому смертному недоступное. Однако это не так. С этой задачей может справиться каждый после небольшой предварительной подготовки и получив минимальные знания из этой статьи.
Итак, переустановка windows 7 потребует:
- Диск, на котором присутствует данная операционная система виндовс (ОС), готовая к установке.
- Настроить БИОС так, чтобы система начинала загружаться с cd-rom.
- Начать процесс переустановки.
Как видно пошаговая установка windows 7 включает в себя:
- Требование первое - вставить диск с виндовс. Перезагрузить компьютер.
- Требование второе – настроить БИОС.
Настройка БИОС
Так как обычный порядок начала работы компьютера - загрузка с жесткого диска, потребуется разобраться с БИОСом, дабы в качестве загрузочного устройства он использовал cd-rom. Для этого после перезагрузки компьютера необходимо нажать клавишу delete (в некоторых случаях это могут быть клавиши Ins, F1,F2,F8).
Обычно, как только экран монитора оживает, на нем появляется надпись: «Press DEL to enter setup».  Система, таким образом, подсказывает, какую клавишу следует нажать, чтобы попасть в БИОС. Далее, обычными стрелочками нужно переместиться к пункту Advanced Bios Features, оттуда в First Boot Device. Здесь выбрать в качестве источника загрузки cd-rom и нажать enter. Выход из данного меню осуществляется клавишей esc. Но перед выходом из БИОС необходимо сохранить внесенные изменения. Для этого следует выбрать save&exit setup, нажать последовательно enter, Y, enter. Как только это будет выполнено, компьютер перезагрузится и после включения на черном фоне возникнет Boot from Cd/Dvd, а спустя пару минут - Press any key to boot from Cd.
Система, таким образом, подсказывает, какую клавишу следует нажать, чтобы попасть в БИОС. Далее, обычными стрелочками нужно переместиться к пункту Advanced Bios Features, оттуда в First Boot Device. Здесь выбрать в качестве источника загрузки cd-rom и нажать enter. Выход из данного меню осуществляется клавишей esc. Но перед выходом из БИОС необходимо сохранить внесенные изменения. Для этого следует выбрать save&exit setup, нажать последовательно enter, Y, enter. Как только это будет выполнено, компьютер перезагрузится и после включения на черном фоне возникнет Boot from Cd/Dvd, а спустя пару минут - Press any key to boot from Cd.
Загрузка винды
- Требование третье - нажать любую клавишу и начать загружать винду.
Вначале на экране монитора появится окно windows is loading files, спустя 5-7 минут окно с выбором языка. Нажать установить. Потом выскакивает окно с предложением ознакомиться с лицензией, ставится галка и нажимается далее. Выбирается полная установка. Затем следует определить раздел диска, на который будет произведена инсталляция виндовс.
Выбранный раздел диска потребуется отформатировать, что удалит все данные, хранящиеся на нем. Поэтому все важные файлы необходимо скопировать заранее на флэшку либо диск. После нажатия клавиши «Далее» можно смело отправляться на чайную паузу, минут 10-15 компьютер не будет нуждаться в участии пользователя. Затем потребуется ввести имя пользователя, пароль (по желанию), ключ продукта, выбрать часовой пояс и спустя две минуты на экране возникнет приветственная заставка от виндовс.
Важно! 90% проблем, почему не устанавливается windows 7, либо возникают множественные проблемы при инсталляции, вызваны не каким-то несоответствием минимальным системным требованиям, а плохим установочным диском. Не стоит использовать столь распространенные сборки непонятного происхождения. Все сторонние исправления, фиксы и самопальные сборки винды пользователь может установить, но при этом он подвергается большому риску столкнуться с многочисленными проблемами в будущем. Последствия от таких действий могут быть необратимы, вплоть до потери важных данных.
Если диск винды покупался не в магазине, и у него нет оригинальной коробки, то его лучше не использовать. А следует скачать установочный образ виндовс от Microsoft MSDN. Стоит определиться, какую именно винду можно поставить на компьютер, выбрать ее разрядность. Если процессор компьютера поддерживает 64-разрядную ОС и оперативной памяти (RAM, ОЗУ) в системном блоке более 4 Гб, то и ставить следует именно 64-разрядную винду. Когда вышеперечисленные требования отсутствуют, то можно ограничиться 32-разрядной виндовс.
Переустановка windows 7 приводит к потере всех программ и драйверов, установленных в системе. И не факт, что в дистрибутиве ОС будет драйвер к именно вашей сетевой карте, а это обернется сплошной головной болью. Важное требование при переустановке ОС - все важные драйвера заранее скопировать на флэшку. Как было сказано, все программы также будут удалены, но не стоит перетаскивать папку Program Files на соседний диск. Это засорит реестр ненужными данными. Лучше установить все необходимые программы заново. Все-таки не каждый день переустанавливается ОС.
Не следует забывать, что когда переустановка windows 7 завершена, необходимо поменять в БИОС загрузочное устройство, то есть установить обратно загрузку с HDD.
windowsTune.ru
Как переустановить windows (Виндовс) 8 на windows 7 - с диска, через БИОС
Переустановить windows 8 на windows 7 довольно просто. Чтобы сделать это, не требуется обладать какими-либо особыми навыками и умениями.
Достаточно непосредственно самого компьютера, а также дистрибутива с операционной системой. Инсталляция может выполняться с различных носителей: жёсткого диска, компакт-диска или флешки USB. Данная особенность делает рассматриваемый процесс особенно простым.
Рано или поздно наступает момент, когда возникает необходимость осуществления переустановки операционной системы. Причин для осуществления данного действия имеется великое множество.
Но чаще всего сделать это необходимо в следующих ситуациях:
- в результате необдуманных действий на персональный компьютер был занесен вирус, троян, убивший ОС;
- по какой-то причине необходима более новая версия ОС;
- диск сильно фрагментирован, накопилось большое количество неустранимых ошибок;
- ОС является неофициальной.
Чаще всего требуется новая инсталляция в случае, если персональный компьютер начал работать очень медленно и путем очищения ОС при помощи специализированных утилит справиться с данной проблемой не удается. Также не редко обязательным условием нормальной работы какого-либо приложения, программы является наличие обновленной или новой версии операционной системы.
Настройка BIOS
Одним из самых важных этапов установки Виндовс является настройка BIOS. Она требуется в случае, когда инсталляция выполняется с диска, флешки. Для того чтобы начать установку, необходимо сначала зайти в сам BIOS. Нет какого-либо универсального способа, позволяющего выполнить данную операцию. Все зависит от конкретного производителя BIOS или модели ноутбука.

Чаще всего на современных ПК устанавливается BIOS от следующих производителей:
- ALR (Advanced Logic Research) – F2, Ctrl-Alt-Esc;
- AMD (Advanced Micro Devices) – F1;
- AMI (American Megatrends) – DELET, F2;
- Award – DELET;
- Phoenix – Ctrl-Alt-Esc, Ctrl-Alt-S.
Определить, какой конкретно Биос имеется под крышкой системного блока, довольно просто: после включения питания ПК на экране обычно отображается логотип и соответствующая надпись. У каждого производителя она является индивидуальной. Зайдя через Биос в специальное меню настройки загрузки, необходимо установить первым устройством то, которое используется для загрузки.
В каждом Биос меню является индивидуальным:

После того как выбор необходимого устройства был осуществлен, необходимо перезапустить ПК. Изменения сразу же сохраняться, после этого можно смело приступать к установке.
Процесс переустановки Виндовс 8 на 7
В некоторых случаях новая операционная система – это не очень хорошо. Так как далеко не все ПК обладают достаточной производительностью для комфортабельной работы. Именно в таких случаях и необходима переустановка 8-ой Виндовс на аналогичную ОС, но 7-ой версии.
Очень важной особенностью ОС 8-ой версии является необходимость для осуществления различных манипуляций с ней отключать специальную систему защиты.
Сделать это можно через Биос, зайдя в соответствующий пункт меню:

- заходим в Биос;
- находим пункт под названием «SecureBoot»;
- устанавливаем значение «Disabled».
Также необходимо заменить значение параметра «BootMode:

- заходим в раздел «Advanced» -> «System Configuration»;
- параметр «Boot Mode» меняем с «UEFI Boot» на «CMS Boot».
Без выполнения данной операции выполнить запуск 7-ой версии будет невозможно.
После того как защита отключена, можно приступать непосредственно к установке. Она выполняется следующим образом:
- в USB2.0 вставляется специальная, заранее подготовленная флешка;
- компьютер перезагружается и запускается первичное окно загрузки, где можно выбрать язык, раскладку, а также формат времени;
- после нажатия кнопки далее можно будет приступить непосредственно к процессу установки – достаточно нажать на «Установить»;
- в открывшемся окне следует выбрать способ инсталляции – полная установка либо обновление;
- при выборе необходимо остановиться на том устройстве, где в достаточном количестве имеется нераспределенное пространство.
Видео: Установка windows 7
Разметка винчестера на разделы
После выполнения всех перечисленных выше этапов windows7 осуществит автоматическое преобразование в стандартный MBR. Выполнить данное преобразование можно также в ручном режиме. Для этого необходимо нажать комбинацию клавиш Shift+F10. Данное преобразование выполняется через специальную командную строку.

В ней необходимо ввести следующие команды:
- diskpart;
- sel dis 0;
- clean;
- convert mbr;
- exit;
- exit.
После того как выше перечисленная операция выполнена, необходимо нажать кнопку «обновить». В соответствующем окне появится новый раздел.

Второй способ создания раздела является стандартным.
Для его осуществления необходимо выполнить следующие действия:

Операционная система в автоматическом режиме осуществит все необходимые операции. Данный способ является наиболее простым и быстрым. Пригодится не очень опытным пользователям, не умеющим пользоваться специальной консолью. Единственным недостатком является невозможность сохранения второй операционной системы.
Имеются некоторые особенности, связанные с MBR – они накладывают некоторые ограничения на использование оборудования и возможность реализации некоторых действий.
К самым важным особенностям следует отнести:
- загрузочная запись располагается в первом секторе – 512 байт;
- после загрузочного сектора располагается информация об основных разделах (размещенная по схеме LBA).
Именно в LBA заключается самая важная проблема – данная схема не позволяет использоваться жесткие диски размером более 2 Тб. Что на сегодняшний день является большой проблемой, так как многие ПК (даже портативные) оснащаются подобными жесткими дисками. Следует помнить о данном ограничении.

Ещё одним ограничением, связанным с MBR, является невозможность использования более 4-х разделов одновременно. Но с такой неприятностью можно справиться довольно просто, достаточно «лишние» сделать «placeholder» – расширенными разделами. Но такой способ разрешения проблемы может привести к некоторым неудобствам именно в случае инсталляции нескольких ОС.
Очень часто при использовании MBR возникает проблема целостности данных. Так как информация размещается единым массивом. И наличие битых секторов приводит к невозможности получить доступ ко всей остальной информации.
Продолжаем установку
Когда все выше описанные операции выполнены, начинается стандартная инсталляция windows.
Она включает в себя следующие этапы:
- копирование файлов;
- распаковка;
- инсталляция компонентов;
- установка обновлений;
- завершение установки.

Выполнение каждого этапа отображается на экране компьютера в процентном отношении. Это позволяет оценить суммарное количество времени, которое будет потрачено на выполнение операции. Когда инсталляция будет выполнена, необходимо будет осуществить перезагрузку персонального компьютера, чтобы изменения вступили в силу.
После перезагрузки необходимо будет во вновь появившемся окне ввести:

- имя пользователя;
- имя компьютера.
Когда все необходимые поля будут заполнены, следует нажать кнопку «далее». Откроется окно, в котором можно будет установить пароль для учетной записи администратора, а также подсказку для данного пароля. Рекомендуется обязательно установить пароль, что даст возможность максимально обезопасить свой ПК от использования его посторонними лицами.
В этой статье описывается, как установить или переустановить Windows 7.
До начала установки вам нужно выполнить несколько подготовительных шагов. В начале статьи мы разместили подробное содержание, чтобы вы могли быстро просмотреть всю последовательность действий и перейти к необходимой части инструкции.
Если вас интересует какой-то конкретный вопрос (например, ошибки при установке, как войти и настроить BIOS и т.д.), ссылки в содержании позволят вам перейти сразу к нему.
Если вы новичок, то просто следуйте руководству от начала и до конца: каждый пункт описан максимально подробно и включает ссылки на вспомогательные инструкции.
Что должно быть готово перед началом установки
Ознакомьтесь со списком ниже, чтобы проверить готовность вашего компьютера и системы к установке или переустановке Windows 7 и выполните необходимые действия для завершения подготовки.
Какие бывают типы установки, как сохранить личные файлы и программы
Установка бывает двух типов:- Полная переустановка операционной системы (ОС), когда полностью стирается раздел жесткого диска (или диск целиком), включая все ваши программы, документы и файлы.
- Обновление ОС, при которой обновляются только системные файлы.
Если вы этого еще не сделали, читайте статью о подготовке к установке , из нее вы узнаете:
- как сохранить все важные личные данные;
- какие программы понадобятся сразу после установки и где их скачать;
- можно ли скопировать установленные драйвера, где найти драйвера после установки;
- разбор некоторых частных случаев;
Как легально скачать оригинальный образ Windows 7 x64 или x32 бесплатно.
Скачать оригинальный образ можно легально с помощью программы «Windows ISO Downloader»: закачка файла с образом Windows будет выполнена с официального сайта Microsoft .
Файл программы «Windows ISO Downloader»
с версией 5.21
(от 20 сентября 2017 года) приложен к статье (справа от этого текста).
Как правильно скачать образ представлено на рисунке ниже:
 Выберите раздел Windows 7, затем нужную редакцию образа Windows 7 и кнопку «Подтвердить».
Выберите раздел Windows 7, затем нужную редакцию образа Windows 7 и кнопку «Подтвердить».
Внимание!
Мы настоятельно не рекомендуем
пользоваться сборками Windows 7 – используйте только оригинальные образы системы.
Компания Microsoft имеет несколько самолетных ангаров разнообразного оборудования, предназначенного для тестирования работы операционной системы на различных комбинациях устройств. Поэтому официальный образ ОС корректно работает у подавляющего большинства пользователей.
Авторы сборок не имеют подобных возможностей для тестирования, поэтому у определенного процента пользователей начнутся проблемы в процессе эксплуатации сборки, решить которые будет возможно только с помощью полной переустановки Windows.
Какую версию образа выбрать: 32 bit или 64 bit
Все очень просто: 64 битная ОС нужна в двух случаях: чтобы компьютер мог «видеть» 4Гб и более оперативной памяти и чтобы вы могли работать с «тяжелыми» программами или играми. Внимание!
Некоторые новые программы и игры могут не запускаться на 32 битной Windows.
Выводы:
- Если объем оперативной памяти 4Гб и более – смело выбирайте x64 (64 бита).
- Если компьютер старый и сложные программы (например, аудио и видео редакторы, системы для проектирования, мультимедиа пакеты) не используются, выбирайте x32 (32 бита).
Самый простой способ посмотреть, сколько у вас оперативной памяти – нажать правую клавишу мыши на иконке «Мой компьютер» → выбрать пункт «Свойства» в контекстном меню.
В открывшемся окне будет будет указан объем оперативной памяти, а также разрядность системы, установленной в данный момент.
Какую версию Windows 7 выбрать: Home, Professional или Ultimate?
Существуют различные версии (редакции) Windows 7, некоторые из которых сильно отличаются по функциональным возможностям. Подробнее про версии Windows можно почитать .
Чаще всего при установке выбирают между версиями «Professional
» и «Ultimate
».
Лучшим выбором в плане версии образа будет «
Windows
7
Professional
»
.
Но не стоит переживать, если у вас другая редакция Windows – процесс установки будет аналогичным.
В редакции «Professional
» в отличии от «Ultimate»
нет ряда сервисов, которыми большинство пользователей никогда не воспользуются.
Вы, наверное, даже не слышали их названий: DirectAccess, Подсистема запуска Unix приложений, BranchCache, BitLocker и т.д. Соответственно, места на жестком диске версия «
Professional
»
займет меньше.
Как правильно записать образ на DVD диск или на USB флешку?
Если образ у вас уже записан и установка с него проходила нормально, то вы можете сразу переходить к следующей главе. Если вы не знаете с помощью каких программ можно записать образ на диск или флешку, то вам помогут следующие вспомогательные статьи: Обратите внимание, что установка с флешки надежнее, а также выполняется быстрее. Если у вас есть в наличии флешка объемом 4Гб или более, то лучше производить установку именно с нее.
Процесс переустановки Windows.
Итак, подготовка к установке завершена: все личные данные сохранены, носитель с дистрибутивом операционной системы создан, и подготовлен раздел, на который образ будет установлен.
Настройка приоритета загрузочных устройств в BIOS
- Перезагрузите компьютер и войдите в BIOS.
- на персональных компьютерах чаще всего для входа в BIOS используются кнопки « DELETE » (« Del »), « F 2», « F 1», « Esc »
- на ноутбуках – клавиши «
F
8», «
F
9», «
F
12», «
Esc
»
- После перехода в BIOS необходимо найти раздел меню, отвечающий за установку устройств для загрузки ОС.
Раздел может находиться в разных местах (в зависимости от типа материнской платы и версии BIOS), поэтому нужно найти меню « FIRST BOOT DEVICE », « BOOT » или « BOOT DEVICE ».
- Нужно перейти в этот раздел меню и установить на первое место привод DVD или HDD-диск (ваш Flash-накопитель) в зависимости от того, на какой носитель записан образ.
- После этого нужно выйти из BIOS, сохранив изменения.
Чаще всего для сохранения изменений перед выходом нужно нажать клавишу « F 10» , а затем подтвердить сохранение, нажав « Y » или выбрав пункт « Yes » в диалоговом окне.
В статье вы найдете инструкцию с примерами:
- как войти в BIOS или UEFI с примерам различных экранов BIOS.
- как найти опцию «BOOT DEVICA PRIORITY».
- таблицу со списком клавиш для входа в BIOS на ноутбуках разных производителей .
Автозапуск установки Windows с DVD диска или флешки
Если вы все сделали правильно, то после перезагрузки компьютера вы увидите следующее:
- если вы используете DVD-носитель, то увидите надпись «Press any key for load from CD...» (нажмите любую клавишу для загрузки с CD-диска). Вы должны сразу нажать любую клавишу, так как по истечении небольшого количества времени (порядка 10 секунд) начнется загрузка со следующего установленного в БИОС устройства для загрузки.
- если вы использовали flash-накопитель, то установка начнется незамедлительно
Устанавливая операционную систему, вы должны быть внимательны и осторожны с функциями, смысл которых полностью не понимаете.
Администрация сайта не несет ответственности за результат ваших действий.
Начало установки
Внимание!В вашем компьютере могут быть USB разъемы серого и голубого цвета. Если вы устанавливаете ОС с флешки, то обязательно втыкайте флешку в разъем USB 2.0 (серого цвета) , иначе установщик может ее не увидеть.
О том, что установщик операционной системы приступил к работе, вы можете судить по появившейся строке в нижней части экрана.
 Рисунок 1. Установщик Windows 7
копирует файлы с носителя для дальнейшей установки ОС.
Рисунок 1. Установщик Windows 7
копирует файлы с носителя для дальнейшей установки ОС.
Когда подготовка к установке завершится, вы увидите надпись «Starting Windows»
.
После этого появится окно установки Windows 7.
 Рисунок 2. Начало установки Windows 7
: выбор устанавливаемого языка, формата времени и раскладки.
Рисунок 2. Начало установки Windows 7
: выбор устанавливаемого языка, формата времени и раскладки.
Формат времени, устанавливаемый язык и раскладку клавиатуры оставим без изменений (как показано на рисунке 2). Нажмите на кнопку «Далее»
, после чего вы сможете запустить процесс, щелкнув на кнопке «Установить»
.
 Рисунок 3. Старт установки Windows 7
Рисунок 3. Старт установки Windows 7
Теперь вы должны прочитать и согласиться с лицензионным соглашением Microsoft и снова нажать кнопку «Далее»
.
 Рисунок 4. Лицензионное соглашение для установки и последующего использования Windows 7
.
Рисунок 4. Лицензионное соглашение для установки и последующего использования Windows 7
.
Выбор типа установки
- Обновление системы позволит переустановить Windows поверх существующей операционной системы.
- Полная установка позволит выбрать существующий раздел для установки или заново провести разделение жесткого диска. Система будет установлена начисто, поэтому данный вариант более приемлем (подробнее о типах установки мы писали в начале статьи).
 Рисунок 5. Выбор типа установки операционной системы.
Рисунок 5. Выбор типа установки операционной системы.
Выбираем «Полная установка (дополнительные параметры)», как показано на рисунке 5.
 Рисунок 6. Выбор жесткого диска для дальнейшей установки Windows 7
.
Рисунок 6. Выбор жесткого диска для дальнейшей установки Windows 7
.
Разделы жесткого диска для установки системы
После перехода к полной установке нам представят список жестких дисков, на которых можно создать или выбрать разделы для установки. На этом шаге может быть несколько вариантов развития событий.
- У вас в системе всего один жесткий диск.
- У вас отдельный жесткий диск (возможно SSD), где будет установлена операционная система, и отдельные диски для хранения данных.
- Установщик не видит жесткий диск или возникают другие ошибки (ниже приведены ссылки на статьи, где пошагово рассматриваются эти проблемы)
Если у вас несколько жестких дисков, то перенесите все важные данные на диск, где будут храниться личные файлы, и отключите его, чтобы случайно не перепутать диски при создании разделов или форматировании. Если у вас только один жесткий диск (или SSD), то желательно разбить его на части (если это позволяет объем диска).
Диск нужно разбить на части таким образом, чтобы для системы было выделено не менее 50Гб, возможно даже больше, т.к. для нормальной работы Windows 7 желательно, чтобы на системном разделе было не менее 15-20% свободного места.
Диск разбивают на разделы для того, чтобы в будущем было проще переустанавливать операционную систему.
Например, у вас всего 1 жесткий диск в компьютере объемом 500Гб.
Вы разбиваете его на 2 части: 120Гб (диск «C:» ) и 380Гб (Диск «D :» )
Теперь на диске « D :» у вас хранятся музыка, фильмы, фотографии, установщики программ, папки с драйверами, игры и т.д., а на диск « C :» вы устанавливаете программы для работы.
Файлы из папок «Рабочий стол» и «Мои документы» также хранятся на диске «
C
:».
Когда в будущем вы захотите переустановить Windows, то нужно просто перенести (скопировать) все важные файлы с рабочего стола и других папок диска «
C
:»
на диск «
D
:»
, затем провести полную переустановку с форматирование диска «
C
:»
.
Если же диск не будет разделен на разделы, то вам некуда будет переносить данные с диска «
C
:»,
и вы не сможете его отформатировать.
Создание разделов на диске
На этом шаге вы можете создать разделы на жестком диске, если:
- жесткий диск не размечен (новый или все разделы были предварительно удалены);
- жестком диске нет важных файлов, и всю информацию можно удалить.
Если вы собираетесь переразбить диск (и все важные файлы с него уже перенесены), то нужно:
- Последовательно удалить все разделы вашего диска, используя кнопку «удалить» . Внимание! Все файлы на этих разделах будут удалены!
- Выберите мышью появившийся нераспределенный раздел, нажмите кнопку «Создать» (см. Рисунок 6).
- Укажите размер сначала для системного раздела (который будет диском « C :» ), затем создайте раздел для диска « D :» (и других дисков, если это необходимо).
Выбор раздела для установки
Если разделы на диске были созданы ранее:
- Выберите системный раздел (на который ранее была уставлена ОС).
- Нажмите на кнопку «Форматировать».
- После форматирования выделите очищенный раздел и нажмите на кнопку «Далее».
- Разбор различных видов ошибок при установке Windows 7 (в том числе по кодам).
- Что делать если установщик не видит устройства (привод, жесткий диск, клавиатуру или мышь и т.д.).
 Рисунок 7. Создание раздела на жестком диске
Рисунок 7. Создание раздела на жестком диске
В нашем случае ни один раздел еще не создан, поэтому нужно щелкнуть на кнопку «Создать» (рисунок 7), после чего указать объем создаваемого раздела (рисунок 8) и щёлкнкть на кнопке «Применить» .
Рисунок 8. Выбор объема для раздела на жестком диске
 Рисунок 9. Окно подтверждения создания раздела
Рисунок 9. Окно подтверждения создания раздела
После этого установщик операционной системы сообщит вам о том, что будет создан дополнительный раздел для хранения системных файлов:
 Рисунок 10. Установка Windows 7.
Рисунок 10. Установка Windows 7.
Нажмите на кнопку «Далее», после чего начнется установка (копирование всех системных файлов и процесс настройки ОС).
Процесс копирования файлов займет 15-30 минут и не потребует от вас никаких действий.
 Рисунок 11. Окно завершения установки
Рисунок 11. Окно завершения установки
После завершения копирования и распаковки файлов произойдет перезагрузка компьютера.
В этот момент вы должны удалить DVD-диск или Flash-накопитель из компьютера, так как установка продолжится с жесткого диска, на который производилось копирование необходимых файлов.
После перезагрузки вы увидите окно с завершением установки.
 Рисунок 12. Ввод имени пользователя и сетевого имени компьютера для установленной системы.
Рисунок 12. Ввод имени пользователя и сетевого имени компьютера для установленной системы.
Процесс завершения займет несколько минут, после чего стартует начальная настройка операционной системы.
Завершение установки Windows и первоначальная настройка
Когда процесс настройки подойдет к концу, вам предложат ввести имя пользователя для создания вашей учетной записи, а также имя компьютера для последующей сетевой идентификации (под этим именем ваш компьютер будет виден в локальных сетях Windows).
 Рисунок 13. Установка пароля для учетной записи (по желанию).
Рисунок 13. Установка пароля для учетной записи (по желанию).
Далее вам предложат ввести пароль и подсказку для пароля. Если вы хотите оградить доступ к вашей учетной записи паролем, то введите его. Или вы можете пропустить этот шаг, нажав кнопку «Далее»
.

При покупке нового компьютера или ноутбука, как правило, в специализированных магазинах покупатель тут же может воспользоваться оплачиваемой услугой по установке на приобретённый ПК операционной системы, а также некоторых программ, в том числе и антивирусных.
Работая по стандартной схеме, специалист в этом случае установит ОС по умолчанию, не разбивая объём жёсткого диска на разделы. В итоге, на системном локальном диске будет находится и ОС, и пакет программ, и всевозможные мультимедиа-файлы, совершенно не имеющие отношения к системе.
А когда, наступит момент очередной переустановки ОС, пользователь может навсегда утратить все данные на этом компьютере. Конечно, перед этим можно скопировать содержимое диска на другой носитель, но нужно учесть, что не всегда решение переустановки ОС принимается заблаговременно, как в случае с внезапным сбоем, так называемым « «(полный отказ системы без возможности её восстановления).
Поэтому следует научиться устанавливать Windows самостоятельно. На самом деле, это не так сложно, как может показаться новичку, а тем более позволит сэкономить средства, получить необходимые знания в работе с компьютером и уберечь себя от неприятностей с потерей ценной информации на жёстком диске.
Как удалить windows 7 и установить windows 7: необходимые действия перед установкой ОС
Итак, важно подчеркнуть, что в процессе установки, непосредственно перед сменой ОС вся информация, находящаяся на системном локальном диске С будет стёрта. Поэтому необходимые данные придётся перенести либо на другой локальный диск, либо на внешний носитель (компакт-диск, флешка, съёмный накопитель или резервный жёсткий диск).
Соответственно, все файлы отображающиеся на рабочем столе, также исчезнут, а работа прежних установленных программ в дальнейшем будет невозможна, так как перед установкой новой ОС, диск С обязательно следует подвергать полному форматированию, устраняя этим не только старые данные и ошибки системы, но даже и нежелательное, вирусное ПО, если таковое имело место (а часто именно вирусы вызывают отказ системы, собственно, для этих целей они и разрабатываются).
Следующий шаг - наличие ОС Windows (в этом примере Windows 7), записанной в виде образа на носителе. К вопросу о том, где приобрести данный софт:
- купить лицензионную версию в компьютерном магазине;
- скачать дистрибутив операционки из сети интернет;
- перезаписать образ ОС с другого внешнего носителя или позаимствовать его на время у знакомых.
Сразу следует определить разрядность операционной системы: 32-х или 64-х битная.

Чтобы узнать, какая из них в данный момент установлена, заходим в меню Пуск - Компьютер - клик правой кнопкой мыши на общем фоне - Свойства.


Также, необходимо записать или запомнить общий размер локального диска С и количество свободного места на нём. Это делается для того, чтобы не перепутать разделы друг с другом при переустановке ОС.

Затем, желательно убедится в наличии дисков с драйверами к оборудованию (или же версии драйверов могут хранится на ПК, на другом локальном диске).
Драйвер - это необходимое ПО для запуска и дальнейшей стабильной работы специального оборудования ПК: система ввода-вывода (монитор; манипуляторы - клавиатура, мышь, геймпад и др.; звуковая и видеокарта), внешнее оборудование (принтер; сканер; блок бесперебойного питания и др.)
Если драйвера отсутствуют, можно их успешно скачать из сети и после установки ОС.
В случае переустановки ОС, пользователь должен знать, что Windows, записанная в виде образа на носителе, даёт последнему наименование -«загрузочный»(загрузочный диск или загрузочная USB-флешка). И, так как образ операционки записывается в особом режиме, то весь объём памяти загрузочного носителя предназначен исключительно для Windows, а установка системы возможна только через вывод на экран и изменение настроек «сердца компьютера» - BIOS.
Начальный этап установки Windows 7: настройки BIOS
Если образ ОС на загрузочном носителе уже приобретён и разрядность системы известна, то можно приступать к процессу установки.
Работая с загрузочным диском, используем дисковод; если ОС на загрузочной флешке, включаем последнюю в соответствующий разъём USB и перезагружаем систему.
Как только на мониторе появится привычное глазу титульное изображение логотипа материнской платы, начинаем неоднократно нажимать на определённую клавишу для вывода BIOS, чаще всего - это клавиша «Delete» или «F8». Однако, бывают и другие варианты: «F1»; «F2»; «F3»; «F10»; «F12». В любом случае, чтобы не тратить время на угадывание нужной кнопки, достаточно внимательно посмотреть на команды, указанные в нижней части экрана в момент загрузки компьютера, где и находятся «горячие клавиши» вызова не только BIOS, но и меню общего управления системой.

Если пользователь не успел нажать клавишу вызова BIOS в нужный момент, следует дождаться загрузки системы и перезагрузить её вновь, повторяя попытку. Удачное нажатие сопровождается специальным звуковым сигналом и выводит общее меню BIOS на экран монитора.
Итак, меню BIOS открылось, теперь нужно выбрать пункт «Advanced BIOS».

В следующем окне обнаруживаем список приоритетов при загрузке системы ПК, а также статусы подключения отдельного оборудования. В этом списке важно выбрать графу первичного приоритета «First Boot Device», напротив которой вписан «Hard Disk» (жёсткий диск), то есть настройками установлено, что при загрузке системы первоочередное считывание информации происходит посредством данных жёсткого диска, в частности реестра и локального диска С.
Но чтобы система ПК в обход загрузки старой копии Windows начала сканировать и обрабатывать информацию именно с загрузочного диска, для этого и придётся изменить первичный приоритет считывания данных. Запрос «Hard Disk» заменяем на «CDROM», если образ новой копии OC записан на компакт-диск и на «USB-HDD», если устанавливаем операционку с флешки.


Что касается более старой версии BIOS, то изменения в настройках практически схожи, хотя в целом вид интерфейса различается.

Здесь также имеется меню «Advanced», а переключение приоритетов первичного считывания информации находится в меню «Boot».

Выбор тома для установки Windows 7
Теперь следует дождаться появления меню установки Windows 7, пока система копирует данные с загрузочного диска.

Как только оно появилось, выбираем пункт «Установить Windows 7»;

архитектура (разрядность) - в соответствии с имеющейся на данный момент (или опираясь на показатели процессора и видеокарты при первичной установке);

тип установки - полная;

принимаем условия лицензионного соглашения.

В появившемся меню с разделами для установки Windows, по типу и размеру тома, находим тот, который в данный момент является локальным системным диском С (как раз для этого необходимо было записать объём этого диска перед установкой).

Приступаем к его форматированию: выделяем необходимый том и нажимаем на кнопку «Настройка диска»- «Форматировать»- в предупредительном сообщении нажимаем «Ok» и «Далее».

При условии, что ОС устанавливается впервые, в меню с разделами, из основных томов будет указан всего один с размером равным объёму всего жёсткого диска. В этом случае, через кнопку «Настройка диска» нужно будет удалить данный раздел и на его месте создать новый с размером в 100 ГБ, который станет в дальнейшем системным локальным диском. На него и следует установить копию Windows. Оставшаяся большая часть объёма жёсткого диска заполнит нишу другого тома, который также создадим рядом с первым. Таким образом, нам удалось жёсткий диск поделить на разделы.
При нажатии на кнопку «Далее», запустится автоматический процесс распаковки файлов ОС и установки компонентов и обновлений, который вплоть до своего завершения займёт приблизительно около 30 минут времени. Каждый дальнейший этап установки будет сопровождаться перезагрузкой ПК для сохранения и принятия данных.
Завершение установки OC Windows 7
В конечном этапе, перед первым отображением на экране рабочего стола новой копии Windows 7, в появляющихся окнах настроек системы нужно будет ввести: имя пользователя; ключ продукта OC; пароль своей учётной записи, по желанию; язык интерфейса и раскладки клавиатуры. Далее, последует очередная перезагрузка системы и следом откроется рабочий стол в низком разрешении 800*600 пикселей. После этого можно извлечь загрузочный диск (или загрузочную флешку).
Затем, для того, чтобы все компоненты и обновления системы вступили в силу, находим на рабочем столе ярлык с активатором Windows и открываем его.

После активации ОС, совершаем перезагрузку системы в ручном режиме и вновь вызываем BIOS, где возвращаем в обратном порядке приоритет жёсткому диску «Hard Disk»; сохраняем изменения через клавишу «F10» и подтверждаем действия кнопкой «Y» и «Enter».
Итак, новая операционная система на ПК установлена, остаётся подключить необходимые драйверы и обновить их до более свежих версий через сеть интернет.
Вход в БИОС, установки БИОС, запуск CD(Flash), создание разделов, форматирование:
Установка Виндовс 7 с флешки
1. Требования к компьютеру и Windows 7
Требования для Windows 7
Обязательно используйте Windows 7 с пакетом обновлений (SP1) - это поможет избежать ошибки (Программе установки Windows не удалось настроить Windows для работы с оборудованием этого компьютера -
)
Требования к компьютеру для Windows 7
Процессор - от 1 GHz, RAM память - от 1GB, видео карта с DirectX 9 и выше.
Сколько времени занимает перестановка Windows 7?
(30-60) мин., в зависимости от быстродействия компьютера (частота (Clock Speed), многопоточность (Threads) и многоядерность (Cores) процессора, частота магистрали (800/1066/1333/1600)MHz).
2. Как установить Windows 7 с любой ОС
В чём разница между чистой и простой установкой...
Чистая переустановка Windows 7 - это запуск вручную уже вставленного инсталляционного CD/DVD диска с Windows 7 во время старта компьютера, нажимая на клавиатуре любую клавишу после появления на экране сообщения Press any key . Для этого в системе ввода/вывода (БИОС), она указывает ПК, где находится операционная система, на жёстком диске или CD/DVD компакте, делаются , которые позволяют не использовать для начала инсталляции старую операционную систему и, наконец, её совсем удалить, выполнив удаление всех старых разделов, создание новых и каждого нового раздела жёсткого диска. Этот метод поможет установить Windows 7 с любой операционной системы (Windows 8, Linux, Unix, DOS, Windows XP) и является гарантией надёжной работы ПК .
Простая переустановка - это запуск CD/DVD диска с Windows 7 при уже загруженной операционной системе. Такая установка не является чистой, так как старая версия операционной системы, которая, как правило, заражена вирусами, управляет запуском установки новой версии Windows и сама не может себя удалить. Вирусы остаются, а новая версия устанавливается на старую. Это как красить неподготовленную стену.
Основные отличия схематично:
- Чистая установка - управление вручную:
Запуск ПК - БИОС (из CD/DVD) - Установка - Простая установка - управление со старой ОС:
Запуск ПК - БИОС (из HDD) - Операционная система - БИОС (из CD/DVD) - Установка
Как не трогать раздел D жёсткого диска при чистой установке
Только если Вы хотите чисто переустановить ту же версию Windows, в нашем случае Windows 7 на Windows 7, и у Вас жёсткий диск разделён на несколько разделов, напр. C и D, и в разделе D большое количество данных, то можно упростить задачу и оставить все данные в разделе D в покое. Для этого надо выполнить все этапы чистой установки, кроме удаления и создания разделов, а также форматирования раздела D. Раздел C (сюда устанавливаем Виндовс) форматируем обязательно. Но есть одна проблема, в разделе D могут остаться вирусы. Поэтому, после чистой установки Виндовс, не открывая раздел D , надо установить антивирус и просканировать раздел D на вирусы. При установке другой версии Windows необходимо полное удаление всех разделов и создание новых с форматированием каждого, т.е. полная чистая установка Windows 7 по инструкции.
3. Проверка жёсткого диска
Перед процессом - установка Windows 7 - рекомендую попробовать последний вариант спасения Windows 7: восстановление системы и очистка windows 7 от вирусов. Если проблемы остались, то проверяем состояние жёсткого диска . Если у диска есть плохие сектора, то во время форматирования ПК может зависнуть, а после установки нестабильно работать, так как из плохих секторов информация не считывается.
4. Сохранение личных данных и паролей
Копируем личные файлы на переносной носитель, не забываем про пароли, их можно сохранить с помощью Backup программ или вручную.
Для Mozilla Firefox:
надо скопировать содержимое каталога xxxxxx.default
со всеми данными обозревателя Firefox (вместо xxxxxx будет название учётной записи), включая пароли (файлы signons.sqlite и key3.db), на переносной носитель. Нажимаем Start - Computer
, вводим вверху окна вместо Computer
ссылку:
и нажимаем Enter
Имя_пользователя (один из каталогов по ссылке C:\Users\, не public и не default) - можно посмотреть, нажав Start
После установки Виндовс и обозревателя Firefox копируем содержимое каталога xxxxxx.default
C:\Users\имя_пользователя\AppData\Roaming\Mozilla\Firefox\Profiles
xxxxxx.default
Для Google Chrome:
аналогично, копируем на переносной носитель файл паролей Login Data
или всё содержимое каталога Default
, который находится по ссылке:
Имя_пользователя (один из каталогов по ссылке C:\Users\
, не public и не default) - можно посмотреть, нажав Start
и на картинку в правом верхнем углу окошка.
После установки Виндовс и обозревателя Chrome копируем содержимое каталога Default
с переносного носителя, затем пройдя по той же ссылке:
C:\Users\имя_пользователя\AppData\Local\Google\Chrome\User Data\Default
переписываем содержимое каталога Default
на содержимое с переносного носителя.
Обратите внимание, что имя_пользователя(администратора) после переустановки Виндовс может измениться.
Внимание!!!
При восстановлении назад данных с помощью программ возможно наследование ошибок и заражение вирусами из старой версии. Поэтому самым надёжным будет копирование вручную, как было описано выше или копирование паролей прямо из браузера.
Для Mozilla Firefox
- открываем браузер, кликаем Tools - Options - Security - Saved Passwords - Show Passwords
, увеличиваем окошко, сделать PrintScreen
(кнопка Prt Sc
), затем, открыв программу Paint
, скопировать Ctrl+V
и сохранить в .jpg
формате). Далее начинаем - переустановка Windows 7 через BIOS
.
5. Список компонентов и драйверы
Драйверы - это специальные программы (трансляторы или переводчики), без которых операционная система не может распознать программы (firmware) различных производителей, используемые в самих электронных компонентах, в таких как видео, звуковая или сетевая карты. Поэтому, перед операцией установка Windows 7 , необходимо сделать список электронных компонентов вашего компьютера, а драйвер сетевой карты сам должен быть в наличии до переустановки, без него не будет интернета, не сможете найти другие драйверы. Рекомендую поиск драйверов по модели ПК
Список делаем вручную для Виндовс 7:
нажимаем Start - Control Panel - System and Security - System - Device Manager
, в открывшемся окне смотрим более детально следующие пункты:
- Display adapters (обязательно - это видеокарта),
- Network adapters (обязательно - это интернет),
- Sound video and game controllers (обязательно - это звук),
нажимая на стрелку напротив каждого и записывая названия соответственно видео, сетевой и звуковой карт.
Список делаем с помощью напр. программы Everest
(30 дней бесплатно):
скачиваем и запускаем программу. В открытом окне программы нажимаем Report - Quick Report All pages - HTML
. Происходит создание списка компонентов, после окончания процесса, в левом нижнем углу окна программы написано Done, нажимаем Save To File
, указываем место и сохраняем.
Напр. после установки не работает звук. В списке смотрим название звуковой платы, по названию находим в поиске Google или по модели ПК драйвер и устанавливаем. При неработающем интернете может понадобиться другой рабочий компьютер. Поэтому о драйверах надо позаботиться заранее, для сетевого адаптера - обязательно, так как при работающем интернете поиск драйверов уже не проблема. По сделанному списку находим, скачиваем и сохраняем драйверы на переносном носителе перед переустановкой Windows.
Если списка компонентов ПК у Вас нет или сделать его не представляется возможным по различным причинам, тогда после установки Windows вам поможет программа SlimDrivers (устанавливает драйверы по электронным компонентам ПК) или поиск драйверов по модели ПК .
6. Создание установочной флешки (flash) и запуск
7. Создание установочного диска (DVD) и запуск
Записываем (не копируем) образ.ISO на диск CD-RW или DVD-RW (можно переписывать такие диски).
1. Если не установлена программа для записи дисков и ваша ОС Windows 8, 7, 10.
Вставляем чистый DVD-RW диск в устройство считывания, закрываем окно, в котором предлагаются различные варианты для записи.
Находим файл.ISO (образ), который хотите записать. Помечаем этот файл левой кнопкой мышки, нажимаем правую кнопку, открывается контексное меню, где кликаем Записать образ диска (Burn disc image).
Открывается окно, где кликаем Записать (Burn)
.
2. Для CDBurnerXP
:
Запускаем программу CDBurnerXP
, нажимаем Burn ISO image - OK
, в окне Burn ISO Image
кликаем Browse
и указываем путь до образа с Windows 7 - Burn disc
3. Для Nero:
Запускаем программу Nero
, нажимаем Backup - Burn Image to disc
.
Чтобы установка Windows 7 началась перед загрузкой старой операционной системы
,
необходимо изменить настройки BIOS. Внешний вид BIOS зависит только от версии BIOS,
а не от устанавливаемой операционной системы (ОС). BIOS фирмы AWARD
для стационарных ПК,
смотреть .
Далее рассмотрим установки BIOS для переносных ПК с типом BIOS Amibios
.
8. BIOS установки InsydeH20 для Acer
Запуск диска и установка параметров BIOS программы для Acer - если, включив компьютер (компакт с Windows должен быть уже вставлен), нажать и держать клавишу Del или F2 для ноутбуков (лучше уточнить в инструкции), то скоро увидим панель управления BIOS фирмы InsydeH20 (чаще бывает у переносных ПК). Если окно BIOS выглядит иначе (кнопки расположены вертикально), то скорее всего ваш BIOS фирмы Award .
Стрелкой на клавиатуре вправо помечаем Boot
Установим режим запуска:
для установки Виндовс 7 надо заменить режим запуска Boot Mode
с UEFI на Legacy,
помечена строчка Boot Mode
, нажимаем Enter

открывается окошко выбора (UEFI Legacy), стрелкой помечаем Legacy
и нажимаем Enter

Enter

подтверждаем, нажимая на клавиатуре Enter

Установим приоритет запуска (boot priority order):
помечаем первую строчку и кнопками клавиатуры (F5, F6)
меняем местами месторасположение строчек (приоритет запуска),
первое - CDROM, второе HDD название жёсткого диска (не путайте с USB HDD)
сохраняем, нажимая F10 - Enter

9. BIOS установки Award
XP 8 10
При запуске с CD/DVD видим Press any key to boot from CD
- нажимаем любую клавишу.
При запуске с флешки видим меню запуска, где выбираем Removable device
и нажимаем Enter
.
Открывается окно - система загружает файлы
начинается загрузка системы
выбираем windows язык, регион и формат, язык клавиатуры
видим окно установки - нажимаем "Install now"
подтверждаем лицензию и нажимаем "next" - внизу видим процесс установки
выбираем чистую установку с делением и форматированием диска
11. Деление жёсткого диска и форматирование
Удаление всех старых разделов, создание новых и их форматирование
- после выбора типа установкивидим окно - нажимаем "Drive options (advanced)"

Важно
Если в одном из разделов есть нужные файлы и Вы хотите его оставить, тогда
удалять ни один раздел не надо. Делаем только форматирование (format) системного раздела (System).
Не удалять все разделы можно только если Вам это надо и Вы переустанавливаете ту же самую версию Виндовс. Тогда системный раздел (System) помечен, сюда устанавливаем, нажимая Next.
Если версия другая, то сохранить данные из раздела при сбое надо перед установкой.
Если ПК не запускается, то способ копирования следующий - изучаем
Если версия другая, то обязательно удаляем все партиции (разделы), оставшиеся от старой ОС,
опускаем маркер на одну строчку вниз - помечаем Disc 0 Partition 2

Disc 0 Partition 2 помечена - нажимаем "Delete" - удаляем партицию

помечаем оставшуюся партицию - Disc 0 Partiticija 1

Disc 0 Partition 1 помечена - нажимаем "Delete" - удаляем партицию

начинаем новое деление диска - нажимаем "New"
(при установке Windows 7 необходимо разделить жёсткий диск на три раздела: Partition1 (системные файлы), Partition2 (установка Windows 7), Partition3. Третий раздел необходим для хранения драйверов, образа системы, .exe файлов программ и личных файлов пользователей. Это позволит в дальнейшем эффективно восстановить компьютер при сбое и не лишиться нужных файлов)

вводим размер партиции MB - нажимаем "Apply"

система сообщает, что будет создана дополнительная партиция для системных файлов - "OK"

помечаем оставшуюся память - Disc 0 Unallocated Space

создаём следующую партицию - нажимаем "New"

вводим размер следующей партиции MB - нажимаем Apply

нажимаем "Format", затем помечаем раздел, где будет установка Windows 7 - Disc 0 Partition 2

Disc 0 Partition 2 помечена - нажимаем "Format - next"

начинается установка Windows 7

перезагрузка

загрузка Windows 7

установка Windows 7

вводим имя пользователя - "next"

вводим два раза пароль пользователя и вопрос - "next"

снимаем птичку (1-4 мес. бесплатно) или вводим код лицензии - "next"

выбираем рекомендуемые установки - "next"

устанавливаем дату и время - "next"

присоединение к интернету - "Public", если Вы не знаете параметров



установка Windows 7 закончена

12. Как активировать Windows 7 - Windows 7 активация
Start - All Programs - Accessories , правой кнопкой мыши Command Prompt и Run as administrator . Теперь в окне Administrator: Command Prompt набираем на клавиатуре: slmgr.vbs /rearm (перед / должен быть пробел) и нажимаем Enter . Перезагружаем компьютер. Далее помечаем икону Computer на desktop"е, потом правой кнопкой мыши открываем контексное меню, затем нажимаем Properties , видим, что Windows 7 активация продлена на 30 дней. Такую операцию Вы можете выполнить легально 4 раза. Далее надо либо выкупить лицензию, либо скачать Windows 7 активатор (это нелегальный способ). Вводим в Google поиск Windows 7 активатор скачать .
Повышение быстродействия после установки Windows 7
 Такие установки Windows 7 решат проблемы безопасности и быстродействия ПК автоматически
.
Такие установки Windows 7 решат проблемы безопасности и быстродействия ПК автоматически
.
Как установить обновления для Windows 7
В принципе, обновления для Windows 7 устанавливаются сами, в основном для безопасности, но есть одна проблема.
Большинство системных сбоев происходит тогда, когда Вы, поработав с переносным компьютером вне дома, пытаетесь его выключить,
а компьютер пробует установить обновления и сообщает, что нельзя выключать питание.
Но аккумулятор или терпение иногда не выдерживают, и больше компьютер не загружается.
Поэтому, после установки Виндовс 7, необходимо установить обновления (особенно Service Pack 1, если он не был установлен с Виндовс, проверить так: Start-Computer-System properties
, в информации о компьютере должны увидеть Windows 7 Service Pack 1
).
Для установки обновлений нажимаем Start-All Programs-Windows Update-Check for updates
(скачивание и установка займёт несколько часов, скачав и установив одну порцию, снова проверяем обновления, так будет соблюдаться очерёдность, повторить придётся не раз. Устанавливаем только основные (Important) обновления).
Есть ещё вариант, вообще выключить обновления: Start-All Programs-Windows Update-Change settings
, выбираем Never check for updates (not recommended)-OK
.
И последнее, после установки Виндовс для оптимальной работы ПК необходимо периодически производить очистку системы от вирусов и программного мусора, который скапливается даже при правильной работе на компьютере.
| Копирование запрещено и преследуется по законам РФ 2008 -
PC Master Все права защищены |
| Чистая переустановка Windows 7, не используя старую операционную систему |
| Как заменить Windows 8, XP на Windows 7 инструкция |
| Как переустановить Windows 7 на ноутбуке |
| Как переустановить Windows 7 инструкция |
| Переустановка Windows 7 через bios |
| Как проверить работу компьютера |
|
Установка Виндовс 7 с флешки |
| Как переустановить Windows 7|
| Чистая переустановка|