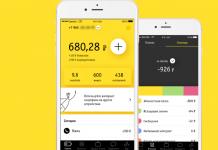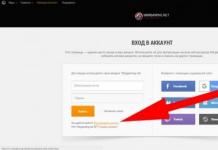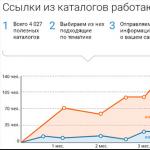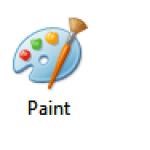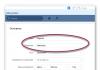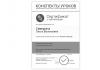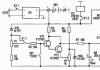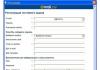Wi-Fi Direct как передавать файлы . У вас смартфон Самсунг Галакси и вы не знаете как передавать файлы через wifi direct на высокой скорости? В этой статье мы посмотрим, как это делается почти на всех андроидах.
Если ваш смартфон Samsung Galaxy поддерживает функцию Wi-Fi Direct , то вы можете передавать файлы большого объема на большой скорости, если сравнивать скорость передачи Bluetooth и wifi direct, то блютус отдыхает. Передавать файлы через Wi-Fi Direct можно не только с телефона на телефон, но и с телефона на компьютер или с смартфона на ноутбук или планшет главное что передаваемый и принимаемы устройства поддерживали функцию wifi direct.
Данная функция очень полезна на тех смартфонах у которых нет карты памяти, например, вы хотите скинуть с компьютера на смартфон фильм в хорошем качестве, а она соответственно весит не один Гб и чтоб передавать такой фильм через блютус потребует очень много времени. А если передавать тот же файл с компьютера на смартфон через Wi-Fi Direct , то это будет намного быстрее. Главное что оба устройства должны поддерживать данную функцию.
В можете заранее установить связь между двумя устройствами с которого хотите передать и принять файл. Для этого заходим в настройки и выбираем пункт Wi-Fi. Далее активируем его, после чего нажимаем на меню в виде трех точек.
Дальше откроется меню, где выбираем Wi-Fi Direct и ищем доступные устройства. На принимаемом устройстве включите вай фай директ для его обнаружения. Когда вы увидите на экране нужное устройство, на которое нужно перекинуть файл нужно выбрать его. На принимаемом устройстве подтвердите связь с вашим андроидом Самсунг Галакси.
Давайте посмотрим как включать на андроиде Самсунг Галакси Wi-Fi Direct и как передавать файлы на другой смартфон или иное устройство поддерживающее вай фай директ.
На примере мы посмотрим как с галереи передать файл через wifi direct:
Открываем галерею и выбираем любую фотографию, видео или просто картинку дотронувшись до него после чего вы в верхней части экрана увидите меню с возможными действиями к выбранному файлу. Выбираете иконку позволяющую передавать выбранный файл разными доступными способами. Смотрите на прикрепленный скриншот ниже.

В открывшемся меню выберите иконку с подписью Wi-Fi Direct.


После подтверждения включения Wi-Fi Direct на андроиде начнется поиск других устройств. Чтоб найти другое устройство нужно включить вай фай директ и на том устройстве. После того как вы найдете доступное устройство и выберите его, на принимаемом устройстве появится уведомление о приеме файла через wifi direct , нужно подтверждать. Дальше начнется процесс передачи с вашего смартфона на другой смартфон или иное устройство.
Надеюсь вам помогла данная статья и вы смогли найти нужную информацию.
Не забудьте оставить отзыв, помогла ли вам данная статья или нет. Указывайте пожалуйста модель устройства к которому подошел или не подошел данный способ. Желаю всем удачи!!!
- Отзывы, комментарии, вопросы и ответы по теме можно будет добавлять ниже.
- Большая просьба помогать полезными советами с пользователями.
- Возможно, именно ваш комментарий или совет поможет в решении проблемы пользователей смартфонов Самсунг.
- Спасибо вам за отзывчивость, взаимную помощь и полезные советы!!!
Передача файлов по WIFI с Андроид на компьютер. Не всегда бывает удобно передавать файлы с Android-устройства на компьютер по USB. Для передачи небольших данных целесообразней и быстрее (да и удобней) использовать передачу данных через WiFi. О том, как передавать файлы по WiFi с Android на компьютер и наоборот, вы узнаете из этой статьи.
Как передавать файлы по WiFi с Андроид на компьютер
Существует очень полезная программа, предназначенная как раз для этих целей. Имя ей - Pushbullet. Она позволяет не только передавать файлы по Wi-Fi с Android на компьютер и наоборот, но ещё и принимать звонки и SMS на компьютере, отправлять PUSH-уведомления на телефон. В общем, очень полезная программа.
Внимание ! Для нормальной работы вы должны подключить свой смартфон и компьютер к одной Wi-Fi сети. Если эти устройства подключены к разным сетям - ничего у вас не получится .
- Скачиваем и устанавливаем приложение на свой Android-гаджет. Скачать Pushbullet для телефона можете
- Входим в приложение с помощью Google или Facebook.
- Скачиваем виджет для вашего браузера или установочный файл программы (выбор за вами). Скачать Pushbullet для компьютера можете
- Передавать файлы по WiFi с Android на компьютер можно двумя способами:
С помощью самой программы. В этом случае просто нажимаете на кнопку «Добавить » в нижнем правом углу и выбираете нужный файл.




5. Передавать файлы с компьютера на Android тоже просто. Порядок действия зависит от виджета, однако в целом всё одинаково и стандартно. Просто либо перетаскиваете в виджет нужный файл, либо выбираете его через диалоговое окно.

Ещё одна программа для передачи файлов по WiFi с Android на компьютер - н азывается AirDroid.
Скачать AirDroid для Android можете
Версии для компьютера нет. Работает программа по другому принципу, нежели предыдущая.
Опять же, думаю не стоит лишний раз напоминать, что компьютер и смартфон должны быть подключены к одной WiFi сети.
1. Скачиваем и устанавливаем программу на телефон.
2. Запускаем программу. При запуске у вас должно появиться подобное окно.

3. Нажимаем на камеру, которая находится внизу экрана. После этого у вас откроется приложение камеры для сканирования QR-кода.
4. Переходим по этому адресу. Здесь мы либо можем ввести данные своего Google-аккаунта, на котором находится смартфон, либо телефоном отсканировать QR-код.

5. После выполнения предыдущего пункта появится интерфейс приложения.

6. Нажав на папку «Файлы » вы можете увидеть все файлы на вашем смартфоне.

7. Теперь вы можете перетаскивать нужные вам файлы как на телефон, так и с телефона.
Кстати, эти две программы работают с виртуальным сервером, поэтому скорость передачи никак не зависит от скорости вашего интернет-соединения.
Сейчас в каждом телефоне, работающем на операционной системе Android, есть возможность подключения к сети Интернет через Wi-Fi. В связи с такой большой популярностью Wi-Fi у многих, наверное, возникал вопрос о возможности передачи файлов с телефона на компьютер, или наоборот, путем этого типа соединения. Спешу вас обрадовать, такой способ есть и он относительно несложный и надежный! Сейчас я расскажу, как передавать файлы между телефоном и компьютером (ноутбуком, нетбуком), работающим под Windows, по сети Wi-Fi используя FTP-протокол.
FTP (англ. File Transfer Protocol - протокол передачи файлов) – популярный сетевой протокол среди веб-разработчиков, и наряду с более серьезными протоколами (типа SFTP и др.) используется для безопасной передачи файлов в сети Интернет. Для установления соединения между клиентом и сервером пользователь должен иметь учетную запись и пароль. У нас же в роли сервера будет выступать телефон, а в роли клиента — компьютер.
Первым делом установим на телефон бесплатное приложение для Android – Ftp server . Запускаем его и нажимаем большую красную кнопку «Start». Кнопка сменит свой цвет на зеленый. А внизу, под ней, будут предоставлены данные о связи с вашим устройством по сети Wi-Fi.
Логин и пароль можно изменить в настройках приложения для большей секретности, но я использую данные указанные по умолчанию, потому что, во-первых, я пользуюсь роутером у себя в квартире (доступ имеет только моя семья), а во-вторых, FTP-Server на телефоне я запускаю только на время передачи файлов.
Теперь скачиваем бесплатный FTP-клиент FileZilla , устанавливаем его и запускаем. В верхней строчке видим поля для тех самых данных об учетной записи, выданных телефоном. Вводим их и нажимаем кнопку «Быстрое соединение». После вывода программой кучи непонятной информации установится соединение с телефоном. Можете не обращать на нее внимания, только запомните: если текст зеленого или синего цвета — это хорошо, если красного — плохо.

Внизу вы увидите две панельки. Панелька слева отображает файлы на компьютере, справа — на телефоне. Для передачи файла на телефон, дважды кликните по нему. Для выбора нескольких файлов зажмите кнопку «Ctrl» или «Shift», как в проводнике Windows, затем кликните правой кнопкой мыши и выберите опцию «Закачать на сервер».

Процесс передачи будет отображаться в нижней панели клиента FileZilla.

Чтобы скачать файл с телефона на компьютер, дважды щелкните по нему или щелкните правой кнопкой мыши и выберите опцию «Скачать».

Файлы с телефона также можно скачивать (но только СКАЧИВАТЬ!) любым браузером на компьютере, набрав адрес в строке ввода ссылки в точности так, как на телефоне (с обязательным указанием протокола «ftp://»). Логин и пароль при этом указывать не нужно.

Я, например, использую браузер для просмотра фотографий с телефона на большом экране, не скачивая их на компьютер. Если вам не нравится доступ к телефону без ввода логина и пароля, можно отключить эту возможность, убрав галочку «Anonymous user» в настройках программы Ftp server.
Для начала стоит определиться, зачем вообще заморачиваться с SuperBeam, если есть Сеть или USB-кабель.
А вот ещё пример. Вы расположились в приличном заведении с бесплатным Wi-Fi. Ура, можно делиться чем угодно и как угодно, это ведь интернет! Но только в теории. На практике же даже широкий канал быстренько рассасывается по всем посетителям, и каждому из них достаются крохи. Лучше бы его вообще не было.
SuperBeam решает такие задачки двумя способами:
- в первом случае устанавливается прямое соединение Wi-Fi Direct без посредников;
- во втором - трансфер данных осуществляется через подключение к общему роутеру.
Wi-Fi Direct
Технология Wi-Fi Direct поддерживается большинством современных смартфонов на базе Android. SuperBeam умеет устанавливать такое соединение без лишних хлопот буквально в пару тапов. Мобильное приложение имеет до боли понятный интерфейс, поэтому нет смысла на нём останавливаться.


Отмечу лишь, что вы можете передавать отнюдь не только видео, а самый разный контент. Спаривание телефонов происходит при помощи QR-кодов, касаний NFC или ручного ввода пароля.
Router
Нужно перекинуть информацию с компьютера или мобильного гаджета от Apple или на них? В таком случае Wi-Fi Direct не сработает - придётся подключаться к общему Wi-Fi-роутеру, предварительно установив соответствующий клиент. К вашим услугам программы для Windows, Mac OS, Linux, а также приложение для iOS.
Ни ваш ограниченный трафик, ни скорость соединения при этом не постарадают - интернет здесь ни при чём.
Программа для Windows имеет максимально простую структуру, однако для её работы важно наличие в системе Java.

И не забудьте открыть доступ SuperBeam в антивирусном пакете или фаерволе.
Скорость работы и стабильность
Контрольные замеры времени по передаче 1,5 ГБ информации дали следующие результаты:
- с Windows PC на Android-смартфон - 10:16 при 17–19 Мбит/с;
- между двумя Android-смартфонами - 05:46 при 27–40 Мбит/с;
- с Android-смартфона на iPad - 08:45 при 18–20 Мбит/с.
Сравните эти цифры с той скоростью, которую пропускает ваш интернет-канал. Скорее всего, SuperBeam победит.
Что касается стабильности работы, то на этот счёт есть разные мнения. Заглянув в Google Play, можно увидеть ряд нелестных комментариев. Однако надо учитывать, что проблемы частенько кроются в железе и пряморукости пользователей. Могу судить по себе: за десяток перегонов между стареньким ноутбуком, Meizu MX4, OnePlus One, iPad Air и самым обычным роутером никаких проблем не возникло. Да, где-то скорость проседала и снова поднималась, но об обрывах и зависаниях речи не шло.
Заключение
SuperBeam - чудесная штука, пользу которой ощутят те, кто часто осуществляет трансфер файлов между разными платформами. Рассмотренное решение хорошо дополняет популярный : первый удобен для больших файлов и при наличии Wi-Fi, а второй - для незначительных объёмов с любым интернет-покрытием.
Завершая обзор, нельзя не упомянуть о том, что весь спектр возможностей SuperBeam открывается лишь после покупки приложения. Для передачи информации между мобильными гаджетами достаточно и базовой версии, но, если вы хотите работать и с компьютером, придётся немного потратиться. Лично я после 15 минут знакомства без раздумий отдал $1,5. При моих нуждах SuperBeam их более чем оправдывает.
Однако если требуется передать wifi на 500 метров, 1 или несколько километров - тут уж подручными средствами, нужна серьезная беспроводная сеть в профессиональной среде именуемая «точка-точка».
Передача wifi на большие расстояния: топология беспроводной сети и основные моменты
Существует два основных типа топологии беспроводной сети:
- Точка – точка (PtP)
- Точка – многоточка (PtMP)
- На рисунке зеленым цветом изображен тип соединения точка-точка (PtP).
- Голубым цветом обозначены соединения типа точка-многоточка (PtMP).
Мы более подробно разберем настройку PtP варианта и оборудования, которое используется в таком случае.
Рассмотрим два варианта настройки беспроводного соединения на большом расстоянии.
Вариант 1 - настройка беспроводного моста на расстояние 1 - 3 км
Вариант 2 - настройка беспроводного моста на расстояние 10 км и более
Зачем делить, а не объединить в общую тему? Все просто – тип, стоимость и интерфейсы оборудования отличаются существенно. Если расстояние, на которое вам нужно передать трафик до 1 км – нет смысла брать оборудование на 10 км и переплачивать за него.
Перед настройкой Wi-Fi моста хочется обратить внимание на то, что между точкой «А» (где находится антенна передатчик) и точкой «Б» (где находится антенна приемник) обязательно должна быть прямая видимость! Кроме того, должны соблюдаться некие требования для зоны Френеля. Что такое зона Френеля?

Представим себе воображаемую прямую цилиндрическую трубу (на рисунке закрашено серым), в центрах отверстий которой с обеих сторон установлены антенна «А» и антенна «Б». Внутреннее пространство трубы - это и есть зона Френеля. Для хорошего сигнала и стабильного соединения в этой «трубе» не должно быть никаких сторонних объектов, таких как: дома, деревья, линии электропередач и прочие сооружения.
Радиус зоны Френеля (параметр R на картинке) зависит от расстояния между антеннами (параметр S+D на картинке) и радиочастоты на которой они работают (в основном используется оборудование 2,4 ГГц и 5 ГГц диапазонов). Чем больше расстояние, тем больше радиус. Рассчитывается зона Френеля по формуле:

- R – Радиус зоны Френеля, м
- S и D – Расстояние от антенн до наивысшей точки, препятствия, км
- f – Частота, ГГц
Но не пугайтесь. Существует масса интернет ресурсов, где эти расчёты автоматизированы, стоит ввести в любом поисковике запрос - онлайн калькулятор зоны Френеля и вы попадете на страничку, где только нужно будет ввести расстояние между пунктами «А» и «Б», а также частоту, на которой работает оборудование, нажать кнопку расчёт и калькулятор выдаст вам готовый результат.
Много текста? Переходим к практике.
Как передать wifi на расстоянии 1 км?
Вариант 1: радиомост на 1 - 7 км.
Для постройки моста нам понадобятся две самые простые беспроводные точки доступа. Хорошим вариантом будет TP-Link TL-WA5110G. Чем она так примечательна? Мощность передатчика у данной модели точки доступа (далее ТД) составляет 26 dBm, которая в разы превышает мощность любой другой ТД для домашнего использования. Оборудование снято с производства, но, если удастся найти рабочий б/у экземпляр – смело покупайте.
Для радиомоста нам понадобятся 2 ТД. Одну настраиваем как обычную точку доступа, а другую как клиент.
Пример настроек ТД передатчика

- SSID. Название сети устанавливаем по желанию, можно не менять стандартное
- Region. Регион особой роли не играет
- Channel. Канал желательно выбирать от 6 и выше, так на «высоких» каналах d 2,4 ГГц эфир менее зашумлен
- Power. Мощность передатчика для начала устанавливаем на максимум, т. е. 26 dBm и ставим галочку Enable High Power Mode.
- Mode. Режим устанавливаем 54Mbps (802.11g), так как другой в списке имеет меньшую пропускную способность.

Пример настроек ТД приемника

Переводим ТД в режим клиента.
SSID прописываем то же что и на первом устройстве (можно так же нажать на кнопку Survey внизу страницы, там увидим список доступных для подключения устройств и нажимаем Connect).

Не забываем установить разные IP адреса на обеих ТД (Раздел Network)!
С штатными антеннами устройства уверенно соединяются на расстоянии 1 км по прямой видимости.
Если заменить штатную круговую антенну на направленную (см. рисунок ниже) – можно существенно увеличить дальность связи.

Но в этом случае придется применить переходник (пигтейл) c разъема N-type на RP-SMA, который установлен в ТД.

В такой комплектации с обеих сторон, точки покажут стабильную работу на расстоянии 7 км.
Минус этого варианта только один – в случае, если эфир сильно зашумлен, то антенна будет улавливать и усиливать все помехи в округе, что негативно скажется на качестве канала, возможны потери пакетов, а то и вовсе обрывы связи, но можно поэкспериментировать с другими антеннами, у которых диаграмма направленности имеет более узкий луч и меньше «боковых лепестков».
Возможно так же использование конструкции на открытом воздухе, но нужно саму ТД поместить в герметический бокс. Пигтейл можно вывести через кабельный ввод, уплотнив отверстие сырой резиной или морозостойким силиконом.

Итог по комплекту «Вариант 1»
Конфигурация вполне работоспособная и имеет право на жизнь. Дешевизна компонентов (б/у вариант) позволяет отдать предпочтение именно ему, если к беспроводному мосту не предъявлено повышенных требований стабильности и пропускная способность в 8-12 Мбит/с устраивает. Полный такой б/у комплект оборудования для обеих сторон можно приобрести примерно за 50$. Особенно оправдано использование, когда некоторые компоненты уже есть в наличии или достались бесплатно. С внешними антеннами можно использовать не только TP-Link TL-WA5110G, а любые точки доступа со съемной внешней антенной и подходящим коннектором.
Из минусов – сложность монтажа и компоновки неподготовленному пользователю. Несколько разъёмных соединений, качество которых может существенно повлиять на уровень сигнала.
Как передать WiFi на 5 км. и более?
Вариант 2. Переходим к «тяжелой артиллерии»
Если вам нужен варианте посерьезней – следующая часть статьи именно для вас.
Компания Ubiquiti широко известна своей продукцией для постройки беспроводных соединений. Так же бренд выпускает оборудования для «умных» домов, камеры видеонаблюдения и многое другое, но первым что приходит на ум, когда слышишь Ubiquiti – это несомненно Wi-Fi оборудование.
Не будем рассказывать о всей линейке оборудования, а выберем лишь то что нам нужно.
Краткое описание оборудования
Строить мост будем на оборудовании NanoBrige M5 или NanoBeam M5.
- NanoBrige M5 снят с производства, но его все еще можно найти у некоторых дилеров, а б/у варианта вообще полным полно.
- NanoBeam M5 – это новая разработка, она схожа с предыдущей моделью, но в ней уже совсем другая начинка. Более быстрый процессор Atheros MIPS 74KC, больше оперативной памяти, теперь на борту уже 64 МБ ОЗУ. Коэффициент усиления внешней антенны увеличился. Форма излучателя изменилась. Так же в лучшую сторону изменилась сама конструкция. Монтаж производится еще проще и быстрее.
Оба девайса позиционируются дистрибьюторами как оборудование для расстояний на 5 км, но на практике запускались линки на 20 км и более с очень хорошими показателями стабильности и пропускной способностью на таком расстоянии свыше 120 Мбит/с по Wi-Fi.
Ниже представлены сами антенны для передачи wifi на большие расстояния.


Перейдем к настройке
Настроив сетевой интерфейс вашего ПК, ноутбука под сеть 192.168.1.0/24 и подключив оборудование по следующей схеме – можем приступать к настройке.

Если у вас оборудование новое, так сказать, «с коробки», то после ввода в адресной строке браузера 192.168.1.20 и нажав переход – мы должны попасть на страницу авторизации, она выглядит следующим образом:

Стандартный логин/пароль для входа ubnt/ubnt
Если по каким-то причинам вы не попадаете на страницу авторизации или стандартные логин/пароль не подходят – скорей всего у вас оборудование, которое было ранее кем-то настроено.

Его можно сбросить к заводским настройкам, нажав на кнопку Reset, которая находится на излучателе, возле разъема RJ-45


Здесь отображается вся основная информация о состоянии устройства.
Все нужные нам настройки находится на вкладках WIRELESS и NETWORK.
Настройка антенны в режим AP

На картинке отмечены важные пункты, которые необходимо настроить.
Коротко описание выделенных пунктов:
- Wireless Mode – Режим работы. Выбираем в каком режиме работает устройство
- Access Point – точка доступа (раздающая Wi-Fi)
- Station – устройство, которое будет подключаться к Access Point
- SSID – Название беспроводной сети. Будет отображаться при поиске сети
- Channel Width – Ширина канала. Чем больше значение – тем больше пропускная способность, но тем ниже стабильность канала. Если расстояние небольшое и зона Френеля чистая – смело ставим 40 MHz
- Frequency, MHz – Рабочая частота. Выбираем внимательно, так как при выборе частоты, которая занята другим устройством, находящимся в поле радио видимости – будем наблюдать ухудшение качества сигнала.
- Output Power – Исходящая мощность. При расстоянии между AP и Client 10 км или менее – рекомендуется понизить мощность передатчика до 19 – 20 dBm
- Security – Безопасность. Точно так же как и в настройках роутера – парольная защита беспроводного соединения. Может незначительно влиять на производительность сети, но рекомендуется включать, желательно WPA2-AES режим.
После изменения всех нужных параметров жмем кнопку Change внизу страницы, а после, в появившейся вверху строке, кнопку Apply. Только в таком случае настройки будут изменены!
Настройка антенны в режим Client

Здесь практически все то же самое, только отличается режим работы.
Важный момент! Если в поле Frequency Scan List, MHz поставить галочку и прописать частоту, настроенную на Access Point, соединение будет происходить намного быстрее, так как клиент не будет перебирать все каналы диапазона, а будет сканировать только указанную в скан листе частоту.
Как поймать wifi на большом расстоянии: настройка сети
Переходим на вкладку NETWORK. Тут все предельно понятно.

На что следует обратить внимание на этой вкладке – это пункт Network Mode. Если из выпадающего списка выбрать режим Router – появится возможность поднять DHCP сервер как на беспроводном, так и на проводном интерфейсе. Можно настроить PPPoE соединение, пробросить порты, включить/отключить NAT – то есть стандартный функционал роутера.
Ура! Беспроводный мост настроен
Остается смонтировать антенны на свои места. Излучатели антенн должны смотреть четко друг в друга. Далее дожидаться, пока на вкладке MAIN появится шкала уровня сигнала. Смотрите пункты AirMax Quality и AirMax Capacity чем их значение больше – тем лучше.
Показательными являются параметры Noise Floor и Transmit CCQ.
Noise Floor – Показывает на сколько зашумлен эфир. Чем больше числовое значение с знаком минус – тем меньше помех собирает антенна.
Transmit CCQ – Качество передачи. Значение должно стремиться к 100%. Чем больше – тем лучше.
После юстировки антенн, когда мы добились наилучших показателей, можно пользоваться сетью.
Различные вспомогательные утилиты можно найти в правом верхнем углу интерфейса – это выпадающее меню с названием Tools.
С помощью находящейся там утилиты Speed Test можно протестировать скорость беспроводной линии

Итог по комплекту «Вариант 2»
Вариант бесспорно лучший. Антенны NanoBridge M5 можно смонтировать на трубостойку имея при себе из инструмента только гаечный ключ на 10. В сравнении с Вариантом 1 – намного большая пропускная способность, стабильная связь и помехозащищенный протокол.
Из минусов – тоже один – цена. Две ТД NanoBeam M5 стоят на сегодняшний день порядка 180 -190$. Цена двух б/у NanoBridge M5 – около 100 - 120$
Думайте сами, решайте сами…. Иметь или не иметь….