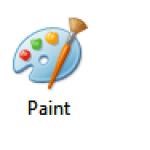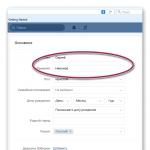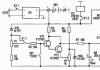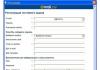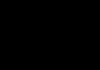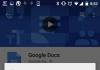Выход Windows 8 в свое время загнал в ступор много пользователей. И правда, вот ведь был конфуз - меню Пуск куда-то пропало, а с ним - и масса полезных мелочей. Например, кнопки выключения компьютера. Пользователи не могли найти, как выключить компьютер, а всё потому, что новый Метро-интерфейс прятал заветные кнопки за Чудо панелями, а панели эти, словно как по сказке про Кощея Бессмертного, тоже были спрятаны и не отображались на экране. Игла в яйце, яйцо в утке, утка в зайце - именно такой подход использовался в системе, чтобы добраться до заветных опций выключения и перезагрузки Windows 8.
К сожалению, я не могу сказать, что в Windows 8.1 ситуация радикально изменилась. Но в Майкрософт понимают неочевидность подобной реализации, и работают над улучшением интерфейса. Для новичков реализованы , а для продвинутых - пара дополнительных приятных плюшек. Давайте посмотрим, как можно выключить или перезагрузить компьютер с Windows 8.1.
Используя Чудо-панели
Чудо-панели - это кнопки, которые появляются справа на экране, когда вы наводите мышкой на крайний верхний или нижний правый угол рабочего стола. Поместив указатель мыши в один из таких углов, вы увидите это:
Эти белые кнопки называются "Charms bar hint", подсказка чудо-панелей. Если она вас сильно раздражает, .
Кликаем по шестеренке, которая олицетворяет собой Настройки, и Чудо-панель появляется на экране. Именно там мы и найдем заветную кнопку, при помощи которой можно выключить или перезагрузить Windows 8.1.
Для вызова этой панели весьма удобно использовать горячие клавиши Win+I , нажатие на которые и открывают Чудо-панель сразу и без лишних проволочек.
Используя сочетание ALT+F4 на классическом рабочем столе
Этот вариант стар как мир, но тем не менее актуален. Находясь в режиме классического рабочего стола, щёлкните по любому пустому месту на рабочем столе и нажмите ALT+F4 . На экране появится диалог "Завершение работы Windows", который содержит все доступные действия в виде выпадающего списка:

Я люблю этот диалог, он такой тёплый, ламповый, и напоминает мне славные времена, когда на моей машине была установлена WIndows 2000. Давно же это было.
Используя контекстное меню кнопки Пуск / меню Win+X
В Windows 8.1 на панели задач снова появилась кнопка Пуск, . Её контекстное меню - это не что иное, как меню Win+X, также известное как "меню продвинутого пользователя". Его также можно вызвать, нажав сочетание Win+X на клавиатуре.
 В Windows 8.1 в нём присутствуют заветные опции Выключение, Перезагрузка и Выход из системы.
В Windows 8.1 в нём присутствуют заветные опции Выключение, Перезагрузка и Выход из системы.
Совет: вы можете настроить меню Win+X по своему вкусу. Для этого воспользуйтесь бесплатной утилитой , с её помощью вы сможете добавлять, удалять или сортировать пункты этого меню.
Функция Проведите пальцем для завершения работы (Slide to shutdown)
Эта функция хорошо известна с момента выхода Windows 8.1 Preview. На мой взгляд, в сети к ней раздуто слишком много внимания и вокруг неё форсирован некий ореол тайны. На самом деле, в ней нет ничего секретного.
Она была создана для устройств, которые поддерживают "Подключенный ждущий режим". Этот режим представляет собой что-то похожее на то, как выключается современный смарфтон, со схожей моделью управления питанием железок вашего устройства. По понятным причинам, поддержку Подключенного ждущего режима не имеют многие настольные компьютеры, и имеют многие планшеты.
Мой стационарный компьютер тоже за бортом, что неудивительно:

Если нажать и не отпускать кнопку питания 4 секунды, на компьютере с поддержкой этой функции появится что-то такое:

Можно попробовать функцию и на обычном компьютере, запустив вот этот файл:
C:\Windows\System32\SlideToShutDown.exe
Если перетащить мышью панель с картинкой экрана блокировки вниз, компьютер выключится.
Командная строка, утилита shutdown.exe
Windows 8.1 по-прежнему включает утилиту командной строки shutdown.exe. Было бы несправедливо обделить её своим вниманием:
shutdown -L - завершить сессию текущего пользователя, т.е. разлогинить его.
shutdown -s -t 0 - выключение.
shutdown -h - гибридный сон.
shutdown -s -hybrid -t 0 - гибридное выключение, при следующей загрузке будет использована быстрая загрузка.
Вот и всё, пожалуй.
Каким бы простым с виду ни казался вопрос, как полностью выключить ноутбук на базе ОС Windows 8, ответить на него удается далеко не всем пользователям. Казалось бы, в чем тут может быть подвох? Однако стоит лишь повнимательнее приглядеться к интерфейсу новомодной 8-ки, как ответ напросится в гости сам собой: новая версия операционной системы от Microsoft попросту обделена знакомым всем до боли меню «Пуск», через которое, собственно, и выполнялось на более ранних выпусках винды в выключение компьютера. Беда ли это? Вовсе нет, так как способов отключить ПК с Windows 8 предостаточно!
Способ № 1: Используем «горячие клавиши»
Сэкономить время и силы в процессе выключения ноутбука или стационарного компьютера при использовании виндовс 8 поможет нажатие на клавиатуре специальных «горячих клавиш». Так, в результате сочетания Ctrl+Alt+Del на экране монитора появится окошко параметров безопасности системы, в правом нижнем уголке которого можно будет отыскать кнопку отключения ПК:

В то же время для быстрого выхода из системы подойдет и сочетание клавиш Alt+F4. Правда, если на ПК запущено несколько приложений, используется оно только после предварительного нажатия +D.

Так или иначе, нажатие подобной клавишной комбинации приведет к окошку выбора действий винды, в котором без труда можно найти команду «Завершение работы» системы.
Способ № 2: Пользуемся утилитой «Выполнить»
Полностью выключить компьютер с ОС Windows 8 можно и при помощи системной утилиты «Выполнить». Для этого после нажатия +R и запуска такой программки нам потребуется ввести в ее поле «Открыть» фразу shutdown /s /t 0 /f и клацнуть Enter:

В результате такой нехитрой манипуляции произойдет завершение всех выполняемых в системе задач, закрытие используемых приложений и программ и, напоследок, полное отключение компьютера. При этом дабы каждый раз не вводить подобную команду в утилиту «Выполнить» или в командную строку, которая так же подойдет для ее выполнения на рабочем столе ноутбука можно создать специальный ярлычок, указав в его содержимом значение shutdown /s /t 0 /f :

Так или иначе, для быстрого выхода из Windows 8 в этом случае достаточно будет просто запустить такой ярлык, кликнув по нему мышкой. В то же время для этой цели можно подобрать и специальные клавиши. Для этого после создания на ПК соответствующего ярлычка нам понадобится вначале клацнуть по нему правой кнопочкой мыши, далее выбрать в открывшемся меню пункт «Свойства», а затем щелкнуть в появившемся окошке вкладку «Ярлык»:

После этого для завершения настройки останется только отыскать поле «Быстрый вызов», прописать в нем подходящее для отключения ноутбука сочетание клавиш и нажать OK для сохранения изменений.
Способ № 3: Отключаем ПК через меню «Параметры»
Существенно облегчить процесс отключения компьютера также можно и с помощью меню «Параметры». Попасть в него можно по-разному. В частности, для достижения подобной цели достаточно будет либо одновременно нажать на клавиатуре клавиши windows+I, либо навести курсор мышки на правый верхний уголок рабочего стола и кликнуть в открывшейся панели соответствующую вкладку – «Параметры».
В любом случае дабы отключить ПК и выйти из системы после выполнения таких действий понадобится в открывшемся окошке нажать значок «Выключение», а затем выбрать в отобразившемся меню вариант «Завершение работы»:

В то же время для выхода из ОС Windows 8 на ноутбуке можно использовать и кнопку питания, перенастроенную соответствующим образом в параметрах электропитания.
Некоторые пользователи при работе с ПК могут сталкиваться со следующей проблемой – компьютер не выключается после завершения работы Windows. Подобная неполадка может встретиться абсолютно на любой современной операционной системе. Но, как правило, страдают ей компьютеры и, даже гораздо чаще, ноутбуки под управлением Windows 8 и 10.
Причин, по которым может не работать выключение через «Пуск», достаточно много. Но практически все проблемы можно решить самостоятельно, не прибегая к помощи профессионалов.
Электропитание ноутбука
Очень часто неполное выключение наблюдается на ноутбуках с неправильно настроенным электропитанием. Вариант возможен при работе с любой операционной системой. Но очень часто проблема возникает непосредственно после установки операционной системы Windows 10.
Чтобы приступить к настройке питания, нужно прожать комбинацию Win+R и вписать команду devmgmt.msc. Это действие сразу же отправит пользователя в Диспетчер устройств. Здесь необходимо отыскать и открыть раздел «Контроллеры USB».
В этом разделе перед пользователем предстанет некоторое количество строк под именами Generic USB Hub. Может встречаться также несколько наименований «Корневой USB-концентратор». С каждой из них необходимо провести комплекс действий:
- Нажать по строке правой кнопкой мышки, зайти в «Свойства».
- В появившемся окне войти в раздел «Управление электропитанием».
- Убрать галочку из единственного активного окошка, как отображено на скриншоте, и сохранить изменения.

Отключение этой опции немного уменьшит время, которое ноутбук может проработать от батареи, но, возможно, устранит проблему с выключением через «Пуск».
Отключение быстрого запуска
Ещё один способ решения – отключить Быстрый запуск компьютера. Эта функция, безусловно, очень ускоряет включение устройства, но по какой-то причине из-за неё он может некорректно выключаться.
Чтобы прекратить функционирование инструмента «Быстрый запуск», необходимо отправиться в Панель управления. Для этого в ОС Windows 10 достаточно нажать правой кнопкой мышки по «Пуск» и выбрать строку «Панель управления». Если у вас установлена Windows 8, то необходимо нажать комбинацию Win+R и напечатать слово control.

Затем проследовать в раздел «Оборудование и звук», оттуда – в «Электропитание». После этого в левом меню найти строку «Действия кнопок питания».

В этом окне необходимо сначала нажать на «Изменение параметров, которые сейчас недоступны», а затем отыскать в самом низу галочку, рядом с которой написано «Включить быстрый запуск» и снять её.

После этого внесенные изменения нужно принять и надеяться, что проблема решилась.
Блокировка отключения службами или программами
Существует шанс, что устройству мешает завершить работу какой-то активный процесс. При выключении Windows пытается закрыть все запущенные программы и службы, но в редких случаях это происходит с ошибкой. Поэтому процесс не останавливается и не даёт выключиться компьютеру.
Чтобы это проверить, необходимо войти в Панель управления через «Пуск» в Windows 10 или любым другим способом для остальных операционных систем. Оттуда зайти в раздел «Система и безопасность». Затем отыскать «Центр поддержки», раскрыть вкладку «Обслуживание» и кликнуть на «Показать журнал стабильности работы».

Здесь отображены все проблемы со стабильностью устройства – критические события, сбои приложений и самой Windows, предупреждения и так далее.

Все сообщения рассортированы по датам, поэтому можно обнаружить, какая программа помешала выключению – достаточно кликнуть по нужному столбцу и изучить сведения под диаграммой в разделе «Критические сообщения системы».
Что нужно проверить дополнительно
Часто проделанные манипуляции не помогают, и выключение устройства под управлением Windows 8 или 10 через «Пуск» или любым другим способом, кроме удержания кнопки питания, невозможно. В таком случае нужно проверить все причины, которые могут повлиять на работу устройства:
- Заражение устройства вирусами. Нередко может мешать нормальному отключению, поскольку вредоносная программа не хочет прекращать работу, тормозя весь ПК. Необходимо прочистить систему от всех «вредителей» при помощи уже установленного антивируса или утилиты Dr.Web CureIt!.
- Конфликт драйверов с системой. Весьма распространённая проблема: после установки Windows 10 на устройство по какой-то причине драйвера не обновляются как надо. Поэтому начинают конфликтовать с операционной системой и мешать её корректной работе. Можно скачать DriverPack Solution и с его помощью попробовать обновить необходимые драйвера.
Мало места на системном диске. Необходимо, чтобы на диске C было достаточно свободных гигабайтов для нормального функционирования операционной системы. Как правило, минимального свободного места должно быть не меньше, чем двойной объём оперативной памяти, установленной на ПК. Также можно почистить реестр. Для удаления и очистки лучшей программой считается CCleaner.
(Visited 5 384 times, 1 visits today)
На дворе 21-й век и сейчас мало кто выключает компьютер перед тем как пойти спать. Ведь проще перевести ПК в режим сна или гибернации, а утром продолжить работу на том же месте. Но иногда всё же бывает нужно выключить свою рабочую станцию совсем. Да и наверняка есть те, кто уже привык ежедневно выключать «большого брата» и не хочет менять свои привычки. Казалось бы, что может быть сложного в том, чтобы отключить питание? Правильно, ничего. Лет 8-10 назад вы бы даже не стали читать этот материал, презрительно фыркнув и посетовав на то, что я пытаюсь научить вас нажимать кнопку «Завершение работы». Но в Microsoft сидят непростые ребята, да и время не стоит на месте, систему Windows 8.1 можно выключить десятком различных способов, а быть может ещё про какие-то я забыл, пишите в комментариях, если придумаете что-то ещё. Ну что ж, поехали?
Способ 1. Стандартный
В Windows 8 самый простой (а если быть точнее, то самый очевидный) способ выключить компьютер - это открыть «чудо-панель» справа, нажать на значок «Выключение» и выбрать «Завершение работы». Эта панель открывается, кстати, по хоткею Win+I. Просто, надёжно, но скучно.
Способ 2. Необычный
Редко пригождается, но иногда всё же бывает нужно выключить компьютер с экрана блокировки. Как правило, это случается, если вы включили компьютер, но поняли, что сейчас он вам не пригодится. В общем, способ не особо отличается от предыдущего, разве что никакую панель открывать не нужно, кнопка тут уже есть и так. Кстати, попасть на этот экран можно, если нажать Win+L из Windows.
Кроме того, кнопка есть на экране параметров безопасности Windows по нажатию Ctrl+Alt+Del.
Способ 3. С помощью дополнительного меню «Пуск»
Немногие знают, что в последних редакциях Windows вернулось вспомогательное меню «Пуск», которое открывается, если кликнуть по кнопке «Пуск» правой клавишей мышки. Или же можно воспользоваться хоткеем Win+X, он делает то же самое. А тут уже есть привычный пункт «Завершение работы или выход из системы». Далее, я думаю, понятно.
Способ 4. Классический
Ещё не забыли, зачем нужна комбинация Alt+F4? Верно, раньше с её помощью выключали ПК. Ну и что мешает это сделать сейчас? Правильно, ничего. Не забудьте только сначала свернуть или закрыть все окна, а то этим же хоткеем в винде программы закрываются.
Способ 5. С помощью CMD
Если вы не первый день знакомы с Windows, то наверняка знаете, что такое Командная строка. Из неё тоже можно завершить работу ПК. Команда очень простая:Shutdown /s
Вводите, нажимаете Enter и компьютер выключается. Если не знаете, как открыть командную строку, то просто нажмите Win+R.
Способ 6. С помощью ярлыка
Вы умеете создавать ярлыки? Так вот, там можно указать команду, которая написана ниже, и при двойном клике на этом ярлыке компьютер будет выключаться. Ярлык вы сможете разместить уже где угодно: хоть на рабочем стале, хоть на панели задач, хоть на начальном экране Windows 8.Shutdown /s /t 0
Как видите, команда очень простая. Время до выключения в секундах вы можете выбрать сами и написать в строке вместо цифры 0 любое, нужное вам значение. Можете даже настроить в свойствах ярлыка параметры быстрого вызова и компьютер будет выключаться при нажатии выбранного вами хоткея.

Способ 7. По расписанию
Нетрудно в Windows настроить и выключение по расписанию. Если у вас строгий режим и вы уверены, что компьютер должен каждый день выключаться в определённое время, достаточно выполнить написанную ниже команду в командной строке (Win+R, не забыли же ещё?) и будет вам счастье.Schtasks.exe /Create /RL Highest /TN Shutdown /SC Daily /ST 23:57 /TR "%WINDIR%\system32\shutdown.exe /s /t 180 /c \"Чтобы отменить выключение, выполните в командной строке shutdown /a\""
Разберёмся, что же этой строке написано. Итак, мы поставили задание через встроенный планировщик (Schtasks.exe) с наивысшим приоритетом (Highest). Задание на выключение компьютера (Shutdown) будет выполняться ежедневно (Daily), до выключения компьютера останется 180 секунд (3 минуты). А также мы выводим сообщение, которое подскажет вам, что надо сделать, чтобы прекратить выключение ПК. Но можете просто запомнить эту команду:
Shutdown /a
Вот и всё, как видите, ничего сложного.
Способ 8. Хардварный
Существуют слухи, что выключение компьютера с помощью кнопки - это плохо и так делать нельзя. На самом деле это всё вранье. Нажатие на кнопку питание запускает точно такую же процедуру выключения, как если бы вы выключали через любой из способов выше. То же самое происходит при определённых настройках при закрытии крышки ноутбука. В принципе, даже если вы долго будете удерживать кнопку питания и, тем самым, вызовете принудительное завершение работы, ничего страшного скорее всего не произойдёт, т.к. современные компьютерные компоненты защищены от внезапного отключения питания, а вот несколько лет назад это могло бы стать проблемой.
P.S.: для планшетов на Windows 8 есть ещё вариант. Можно выключить с помощью аппаратной кнопки или функции «Проведите пальцем для завершения работы». Описывать работу этих способов не буду, слишком тривиально.
Быть может, вы знаете ещё какие-то варианты выключения? Я лично пользуюсь активно сейчас способами 3,6 и 8, а вы?
В Windows 8 используется так называемая гибридная загрузка, которая уменьшает время, необходимое на запуск Windows. Иногда может потребоваться полностью выключить ноутбук или компьютер с Windows 8. Это можно сделать нажав и удерживая в течение нескольких секунд кнопку питания, однако это не самый лучший метод, который может привести к неприятным последствиям. В этой статье рассмотрим, как произвести полное выключение компьютера с Windows 8, не отключая при этом гибридную загрузку.
Что такое гибридная загрузка?
Гибридная загрузка представляет собой новую функцию в Windows 8, которая использует технологию гибернации для ускорения запуска операционной системы. Как правило, работая за компьютером или ноутбуком, вы имеете две запущенных сессии Windows под номерами 0 и 1 (их количество может быть больше, при одновременном входе под несколькими учетными записями). 0 используется для сессии ядра Windows, а 1 - это Ваш сеанс пользователя. При использовании обычной гибернации, когда вы выбираете соответствующий пункт в меню, компьютер записывает все содержимое обеих сессий из оперативной памяти в файл .
Комментарии (9) к Как полностью выключить компьютер или ноутбук с Windows 8