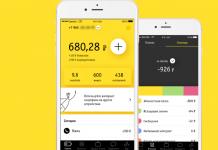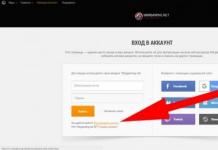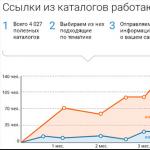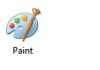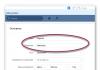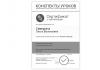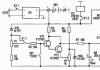Об условном форматировании
Условное форматирование применяют для выделения из общего массива данных, отвечающих некоторым условиям. Условное форматирование можно применять как к данным, введенным с клавиатуры, так и к результатам вычислений. Чаще всего условное форматирование применяют к числовым данным.
Данные, отвечающие заданным условиям, выделяются специальными элементами оформления или измененным форматированием (параметры шрифта, границы, заливки).
Условный формат можно установить для одной ячейки или диапазона ячеек. На ячейку или диапазон ячеек можно накладывать до нескольких разных условий.
Установка условного форматирования ограничивает обычное форматирование ячеек: параметры формата, определяемые наложенным условием, невозможно изменить обычными средствами.
Выделение значений
С помощью условного форматирования можно выделить значения, отвечающие какому либо условию (больше, меньше, между, равно и др.).
Название и содержание окна настройки параметров условия зависит от выбранного условия. Например, при выборе условия Между можно указать минимальное и максимальное значения, а также выбрать способ выделения (см. рис.2).
При выборе условия Дата можно выбрать отношение выделяемых ячеек к сегодняшней дате (Вчера, Сегодня, Завтра, За последние 7 дней и т.д.) и выбрать способ выделения (рис.3)

увеличить изображение
Рис. 3. Настройка параметров условного форматирования для дат
Выделение крайних значений
С помощью условного форматирования можно выделить максимальные или минимальные значения.
Название и содержание окна настройки параметров отбора зависит от выбранного принципа. Например, при выборе 10 первых элементов указать количество отбираемых значений, а также выбрать способ выделения (см. рис.5).
Форматирование с использованием гистограммы
Гистограммы помогают рассмотреть значение в ячейке относительно других ячеек. Длина гистограммы соответствует значению в ячейке. Чем она длиннее - тем выше значение.
Форматирование с использованием трехцветной шкалы
Цветовые шкалы помогают понять распределение и разброс данных. Трехцветная шкала помогает сравнить диапазон ячеек путем использования градации трех цветов. Уровень яркости цвета соответствует высоким, средним или низким значениям. Например, в красно-желто-зеленой шкале можно указать, что ячейки с высокими значениями будут зелеными, ячейки со средним значением будут желтыми, а ячейки с низкими значениями будут красными.
Форматирование с использованием набора значков
Набор значков используется для аннотирования и классификации данных по трем-пяти категориям, разделенным пороговым значением. Каждый значок соответствует диапазону значений. Например, в наборе значков красная стрелка вверх соответствует высоким значениям, желтая средняя стрелка, направленная в сторону, соответствует средним значениям, а зеленая стрелка вниз соответствует низким значениям.
Правила условного форматирования можно изменять и удалять.
Для удаления сразу всех правил условного форматирования в выделенном диапазоне или на листе щелкните по кнопке Условное форматирование группы Стили вкладки Главная , выберите команду Удалить правила, а затем в подчиненном меню нужную команду (рис.11).
увеличить изображение
Рис. 11. Удаление правил условного форматирования
Для выделения всех диапазонов листа, к ячейкам которых применено условное форматирование в группе Редактирование вкладки Главная нажмите кнопку Найти и выделить и в меню выберите команду Условное форматирование (рис.12).
увеличить изображение
Рис. 12. Поиск ячеек с условным форматированием
Создание и оформление "Таблиц"
О таблицах
Данные, организованные на листе, можно оформить как "Таблицу". При создании таблицы можно анализировать ее данные и управлять ими независимо от данных за пределами таблицы. На листе можно создать любое количество таблиц.
Таблица может использоваться для быстрой сортировки, отбора, суммирования или публикации данных, содержащихся в ней.
С другой стороны, наличие таблицы на листе и в книге создает и некоторые проблемы. Так, например, таблицу нельзя структурировать. Нельзя использовать и автоматическое подведение итогов.
Создание таблицы
Таблица обычно создается на основе имеющихся на листе данных.
В результате будет создана таблица. В каждый столбец автоматически добавляется значок автофильтра. Автоматически будет отображена контекстная вкладка Работа с таблицами/Конструктор (рис.15).
увеличить изображение
Рис. 15.
Работа с таблицей
Помимо обычных инструментов, для работы с таблицей можно использовать элементы вкладки Конструктор (см. рис.15). Эта вкладка автоматически появляется при выделении любой ячейки таблицы и также автоматически скрывается при выделении любой ячейки вне таблицы.
Можно применить к таблице другой стиль оформления.
Для изменения стиля оформления таблицы можно также нажать кнопку Форматировать как таблицу в группе Стили вкладки Главная и выбрать стиль оформления.
Во вкладке Конструктор в группе Параметры стилей таблицы (рис.17) можно настроить особенности параметров оформления таблицы.
увеличить изображение
Рис. 17. Изменение стиля оформления таблицы
Для включения или отключения строки заголовков установите или снимите флажок Строка заголовка .
Для включения или отключения итоговой строки установите или снимите флажок Строка итогов .
Для отображения специального форматирования первого столбца таблицы установите или снимите флажок Первый столбец .
Для отображения специального форматирования последнего столбца таблицы установите или снимите флажок Последний столбец .
Для различного отображения четных и нечетных строк в целях облегчения чтения установите или снимите флажок Чередующиеся строки .
Для различного отображения четных и нечетных столбцов в целях облегчения чтения установите или снимите флажок Чередующиеся столбцы .
Преобразование таблицы в диапазон
Таблицу можно преобразовать в обычный диапазон данных. Все установленное форматирование при этом сохранится.
- Выделите любую ячейку таблицы.
- Нажмите кнопку Преобразовать в диапазон в группе Сервис вкладки Конструктор (см. рис. 16 или рис.10.17).
- В окне запроса на преобразование нажмите кнопку Да .
Использование стилей
О стилях
Использование стилей обеспечивает единообразие оформления данных и ячеек во всей книге, позволяет быстро устанавливать выбранный набор параметров форматирования, а также мгновенно изменять оформление всех ячеек, к которым применен один стиль.
Стилем называется набор параметров форматирования данных и ячеек: числовой формат; выравнивание; шрифт; граница; заливка; защита. Стиль не обязательно должен включать в себя все параметры форматирования.
При изменении параметров стиля автоматически изменяется оформление всех ячеек, к которым применен изменяемый стиль.
Для ячеек, к которым применен какой-либо стиль, можно применять также и любое другое оформление. Параметры оформления, установленные после применения стиля, не будут автоматически изменяться при изменении стиля.
Стиль сохраняется вместе с книгой, в которой он создан. Стили можно копировать из одной книги в другую.
Изменение стиля можно начать еще при его создании. Можно изменять стиль и тогда, когда он уже создан и применен.
После изменения стиля автоматически изменится оформление всех ячеек, к которым был применен изменяемый стиль.
Следует с осторожностью изменять стиль Обычный, поскольку именно этот стиль установлен по умолчанию ко всем ячейкам. Изменение стиля Обычный приведет к изменению оформления не только всех ячеек с данными, но и всех пустых ячеек, в том числе и во вновь вставляемых листах.
Удаление стиля
Из книги можно удалить любой стиль, как встроенный, так и пользовательский, кроме стиля Обычный.
- Щелкните по кнопке Стили ячеек группы Стили вкладки Главная .
- В галерее стилей (см. рис.18) щелкните правой кнопкой мыши по названию изменяемого стиля и в контекстном меню выберите команду Удалить .
Стили удаляются только из текущей книги. При создании новой книги она будет содержать все встроенные стили.
Отменить удаления стиля невозможно.
Для восстановления в книге встроенных стилей можно создать новую книгу, а затем копировать из нее все стили.
Применение темы
О темах
Тема - набор унифицированных элементов, определяющих внешний вид документа с помощью цвета, шрифтов и графических объектов.
Можно легко и быстро отформатировать весь документ, придав ему профессиональный и современный вид путем применения темы документа. Тема документа представляет собой набор вариантов форматирования, включающих цветовую тему (набор цветов), тему шрифтов (набор шрифтов заголовков и основного текста) и тему эффектов (набор линий и заливок).
Применение темы
Можно изменить тему документа, используемую по умолчанию, выбрав другую заранее определенную или пользовательскую тему документа.
Во вкладке Разметка страницы щелкните кнопку Темы и выберите тему документа (рис.21). При наведении указателя мыши на тему срабатывает предпросмотр и таблица отображается с указанным оформлением.
увеличить изображение
Рис. 21.
При выборе темы выделять какие-либо ячейки нет необходимости. Параметры темы будет применены ко всем листам книги.
Настройка темы
Можно изменить отдельные параметры оформления, характерные для выбранной темы.
Выбор темы определяет набор шрифтов (основного и для заголовков). Для изменения шрифтов темы во вкладке Разметка страницы щелкните кнопку Шрифты и выберите нужный набор шрифтов (рис.22). При наведении указателя мыши на тему срабатывает предпросмотр и таблица отображается с указанными шрифтами.
увеличить изображение
Рис. 22.
Выбор набора шрифтов не означает, что при оформлении нельзя использовать другие шрифты.
Для изменения цветового оформления темы во вкладке Разметка страницы щелкните кнопку Цвета и выберите нужный набор цветов (рис.23). При наведении указателя мыши на тему срабатывает предпросмотр и таблица отображается с указанными цветами.
увеличить изображение
Рис. 23.
Выбор набора цветов не означает, что при оформлении нельзя использовать другие цвета.
Пользовательские сохраненные темы отображаются в верхней части галереи тем (см. рис.21).
Копирование форматов
Копирование формата по образцу
Простейшим и наиболее быстрым способом копирования оформления одной ячейки на другие ячейки является использование кнопки Формат по образцу группы Буфер обмена вкладки Главная .
Предложенный способ пригоден для однократного копирования формата.
Если требуется многократно применять оформление выбранной ячейки, то необходимо два раза щелкнуть по кнопке Формат по образцу (щелкать надо быстро, чтобы кнопка осталась нажатой), а затем выделять разные фрагменты. Для окончания копирования формата нажмите клавишу Esc или кнопку Формат по образцу , чтобы она пришла в обычное состояние.
Копирование формата по образцу используют чаще всего при копировании оформления в пределах видимой части одного листа. Но этот способ можно использовать и для копирования оформления на другие листы и другие книги.
Копирование автозаполнением
Копирование автозаполнением используют при копировании оформления одной ячейки на рядом расположенные ячейки.
Параметры автозаполнения можно только в течение некоторого времени после копирования. При выполнении некоторых действий (сохранение файла, копирование и вставка ячеек и др.) кнопка исчезает, и воспользоваться копированием формата не удастся.
Копирование с использованием буфера обмена
Копирование форматов с использованием буфера обмена обычно используют при копировании оформления на ячейки других листов или книг.
Следует обратить внимание, что воспользоваться кнопкой Параметры вставки можно только в течение некоторого времени после копирования. При выполнении некоторых действий (сохранение файла, копирование и вставка ячеек и др.) кнопка исчезает, и воспользоваться копированием формата не удастся.
Копирование с использованием специальной вставки
Копирование форматов с использованием специальной вставки чаще всего используют при копировании оформления на ячейки других листов или книг. Этот способ несколько более трудоемок, чем с использованием буфера обмена и обычной вставки. С другой стороны, он более надежен, так как снижает риск вставки не только формата, но и данных из копируемой ячейки.
Очистка (удаление) форматирования
Можно удалить сразу все параметры оформления (числовые форматы, параметры выравнивания, параметры шрифта, заливки, границы и т. д.).
Выделение различных элементов таблицы
Прежде чем использовать команды редактирования или форматирования таблиц, необходимо научится выделять различные элементы таблицы. Существую два способа выделения: с помощью мыши и с помощью команд.
Задание 2. Выделение элементов таблицы с помощью мыши. Используя информацию в табл. 1, на примере таблицы размером 4х4, примените выделение ко всем перечисленным в этой таблице элементам таблицы.
Таблица 1.
Использование мыши для выделения элементов таблицы
| Выделяемый элемент | Действие |
| Ячейка | Сделать щелчок левой кнопкой мыши в области выделения ячейки, которая находится с внутренней стороны левой границы ячейки перед текстом , курсор при попадании в эту область примет форму жирной черной стрелки, направленной вправо-вверх |
| Диапазон ячеек | Выделить первую ячейку, затем, не отпуская левой кнопки мыши, протащить указатель в последнюю ячейку выделяемой области или при нажатой клавише Shift сделать щелчок по последней ячейке |
| Строка | Сделать щелчок левой кнопкой мыши в области выделения текста, находящейся напротив выделяемой строки слева от таблицы. Если нужно выделить несколько строк, протащите указатель мыши вдоль таблицы в полосе выделения |
| Столбец | Сделать щелчок левой кнопкой мыши по верхней линии столбца (при этом указатель мыши примет форму жирной черной стрелки, направленной вниз). Если нужно выделить несколько столбцов, протащите указатель мыши вдоль верхней границы таблицы |
| Таблица | Сделать щелчок левой кнопкой мыши по маркеру таблицы , расположенной в левом верхнем углу таблицы |
Задание 3. Выделение элементов таблицы с помощью команд меню. Для этого:
1. Поместите курсор мыши в ячейку, принадлежащую строке или столбцу, которые нужно выделить.
2. На вкладке Макет в разделе Таблица нажмите на команду Выделить (см. рис. 10). Появится выпадающее меню, которое представлено на рис. 16.
3. Последовательно выполните все предложенные в меню команды, предварительно снимая выделение перед выполнением следующей команды.

Рис. 16. Выпадающее меню выделения ячеек
Добавление и удаление ячеек
Очень часто требуется менять структуру таблицы, добавляя или удаляя отдельные ячейки, строки или столбцы. Одной командой можно удалить или добавить сразу несколько элементов таблицы. Для этого нужно выделить область ячеек, после чего любая команда добавления или удаления вызовет появление или исчезновение ровно того же количества ячеек, строк или столбцов, сколько содержалось в выделенной области. При этом происходит автоматический сдвиг элементов таблицы, отражающий происходящие изменения ее структуры.
Добавлять строки и столбцы можно в любое место таблицы. Столбцы могут быть вставлены слева или справа от выделенной области, а строки – сверху или снизу.
Задание 4. Добавление строк и столбцов в таблицу. Для этого выполните следующие действия:
1. Выделить первые три строки таблицы размером 4х4.
2. Выполните команду Вставить сверху или Вставить снизу , расположенную на вкладке Макет в разделе Столбцы и строки (см. рис. 11). В результате размер таблицы изменится, будет добавлено три строки.
3. Выделите два столбца.
4. Выполните команду Вставить слева или Вставить справа , расположенную на вкладке Макет в разделе Столбцы и строки (см. рис. 11). В результате размер таблицы изменится, будет добавлено два столбца за счет уменьшения ширины существующих столбцов.
Задание 5. Удаление строк и столбцов в таблицу. Для этого выполните следующие действия:
1. Выделить первые две строки таблицы.
2. Выполните команду Удалить , расположенную на вкладке Макет в разделе Столбцы и строки (см. рис. 11).
3. В появившемся выпадающем меню, показанном на рис. 17, выберите команду Удалить строки . В результате размер таблицы изменится, будет удалено две строки.

Рис. 17. Выпадающее меню Удаление
4. Выделите один столбец.
5. Выполните команду Удалить , расположенную на вкладке Макет в разделе Столбцы и строки (см. рис. 11).
6. В появившемся выпадающем меню, показанном на рис. 17, выберите команду Удалить столбцы . В результате размер таблицы изменится, будет удален один столбец.
7. Итоговая таблица получится размером 5х5.
Форматирование таблиц
В MS Word существует несколько способов улучшить внешний вид и облегчить восприятие таблиц путем их форматирования. Форматирование любого элемента таблицы можно задать вручную, можно использовать готовые макеты оформления.
Задание 8 . Применить к готовой таблице автоматическое форматирование. Для этого:
2. Установите курсов внутри готовой таблицы.
3. На вкладке Конструктор в разделе Стили таблиц (см. рис. 8) выберите любой стиль и сделайте на нем щелчок левой кнопкой мыши.
4. В разделе Параметры стилей таблиц (см. рис. 7) можно настроить уже существующие стили, снимая или устанавливая флажки напротив соответствующих команд.
5. В результате применения стиля таблица может принять вид, показанный на рис. 20.
Рис. 20. Применение к таблице готового стиля
Задание 9 . Применить к готовой таблице ручное форматирование. Для этого:
1. Сделайте копию предыдущей таблицы.
2. Используя группу команд Нарисовать границы (см. рис. 9), расположенные на вкладке Конструктор , Выберите тип линии, назначьте цвет.
3. Выделите первые две строки заголовка таблицы.
4. Используя команду Границы на вкладке Стили таблиц (см. рис. 8), назначьте Все границы (рис. 21) к выделенным строкам.

Рис. 21. Выпадающее меню Границы
5. Выделите итоговую строку таблицы.
6. Используя ту же команду Все границы назначьте новое обрамление.
7. Выделите ячейки между заголовком и итоговой строкой.
8. Назначьте новое обрамление с помощью команд Внешние границы и Внутренняя вертикальная граница .
9. Не снимая выделения, выберите другой тип линии – тонкий, для того, чтобы провести линии раздела между строками с помощью команды Внутренняя горизонтальная границ а.
10. В результате таблица примет вид, показанный на рис. 22.
Рис. 22. Ручное форматирование таблицы
11. Сохраните документ в своей личной папке с именем Упражнение 8 .
12. Закройте редактор MS Word.
Вопросы для самоконтроля
1. Что такое таблица?
2. Что такое ячейка?
3. Перечислите способы создания таблиц?
4. Какими способами можно создать простую таблицу?
5. Каким способом можно создать таблицу сложной формы?
6. Можно ли применять к тексту таблицы приемы форматирования, предназначенные к абзацу?
7. Можно ли применять к элементам таблицы (яейки, строки, столбцы) фоновую заливку и нестандартное оформление границ?
8. Можно ли производить вычисления в таблице?
9. Назовите простой способ добавления строк в таблице.
10. Можно ли изменить направление текста в таблице?
Тест
1. Какой из следующих способов создания таблицы наиболее эффективный (быстрый):
A. Графический способ
B. Вставка, Таблица, Вставить таблицу
C. Вставка, Таблица, Нарисовать таблицу
D. Вставка, Таблица, Преобразовать в таблицу
2. Какие вкладки предназначены для работы с таблицами:
B. Конструктор
C. Вставка
D. Главная
Создание и форматирование таблиц
Таблица Word - это инструмент, предоставляющий богатые возможности для выстраивания текста в строки и колонки. Другими словами, таблица – это совокупность ячеек, расположенных в строках и столбцах
Ячейка - это место для ввода данных, образованное пересечением строки и столбца в таблице. Ячейки можно заполнять произвольным текстом, формулами и графикой. В текст документа могут вставляться простые таблицы и электронные таблицы Excel . В Word 2007 есть коллекция встроенных шаблонов для таблиц, по типу коллекций колонтитулов и титульных листов.
Графическая иллюстрация элементов таблицы представлена на рис. 1.

Рис. 1. Элементы таблицы: 1 - столбец, 2 - строка, 3 - ячейка
Наиболее удобно использовать таблицы для представления хорошо структурированных данных, например, списков, расписаний, финансовой информации.
Отдельная ячейка может рассматриваться как отдельный документ: для нее доступны операции ввода, редактирования и форматирования текста. При вводе длинного текста ячейка обычно растягивается по вертикали, ширина же ее не изменяется.
Таблицы позволяют легко и быстро форматировать содержащиеся в них данные, сортировать их и производить некоторые вычисления. С помощью таблиц можно разместить текст в несколько колонок, изменить направление текста (например, расположить его по вертикали), выровнять абзацы текста и рисунки.
Таблицы имеют много преимуществ перед табуляцией. Например, если текст не умещается в одну строку, Word автоматически увеличивает высоту ячейки таблицы и размещает текст в две или несколько строк. Кроме того, когда вы используете таблицу, можно легко выравнивать размеры строк и столбцов, выделять отдельные элементы таблицы с помощью обрамления и заливки.
Инструменты для создания таблицы находятся на вкладке Вставка кнопка Таблица , которая позволяет создать таблицу шестью способами (рис. 2):

Рис. 2. Выпадающее меню Таблица
- Графический способ . При использовании этого способа нужно выделить мышью нужное число квадратиков, и получится таблица шириной во всю страницу с заданным количеством строк и столбцов, например, таблица размером 4х4, как показано на рис. 2.
- Вставить таблицу… При выборе данной команды, появляется панель (рис. 3), на которой можно указать количество строк и столбцов, ширину столбцов в сантиметрах (автоматическое регулирование ширины). Если создается несколько однотипных таблиц, то можно установить флажок По умолчанию для новых таблиц после этого достаточно будет нажать ОК для создания таблицу с такими же параметрами.

Рис. 3. Диалоговое меню Вставка таблицы
- Нарисовать таблицу . Таблицы выстраиваются из произвольных прямоугольников. При этом способе можно также нарисовать таблицу и стереть не нужные перегородки.
- Преобразовать в таблицу… С помощью данной команды можно преобразовать в таблицу выделенный фрагмент текста (рис. 4). Разделителями между ячейками по горизонтали служит знак табуляции, а конец абзаца – переход на другую строку.

Рис. 4. Диалоговое меню Преобразовать в таблицу.
- Таблица Excel. При вставке электронной таблицы Excel и работе в ней происходит замена меню Word на меню Excel , становятся доступны все функции электронной таблицы.
- Экспресс–таблицы . Позволяют создать таблицы при помощи выбора из готового списка (рис. 5). Добавить свою таблицу в список можно, выделив ее и выбрав пункт Сохранить выделенный фрагмент в коллекцию экспресс– таблиц.

Рис. 5. Впадающее меню Экспресс-таблицы
Задание 1. Создание простой таблицы размером 4х4 графическим способом. Для этого выполните следующие действия:
1. Запустите редактор MS Word.
2. На вкладке Вставка нажмите на кнопку Таблица . Появится выпадающее меню (см. рис. 2).
3. Передвигая указатель мыши по макету, выделите необходимое число строк и столбцов в таблице, определяя тем самым размер будущей таблицы.
4. Нажмите левую кнопку мыши, когда будет выделено 4 строки и 4 столбца. После этого в документе появится пустая таблица, показанная на рис. 6.
Рис. 6. Таблица размером 4х4
Обратите внимание! Если процесс создания таблицы необходимо прервать, достаточно сделать щелчок мыши за пределами макета.
Второй способ создания простой таблицы – это использование команды Вставить таблицу… в выпадающем меню Таблица (см. рис. 2).
5. С помощью команды Вставить таблицу… создайте еще одну простую таблицу размером 2х2 . В появившемся диалоговом окне Вставка таблицы (см. рис. 3) введите в поле Число столбцов: – 2, в поле Число строк: – 2.
Обратите внимание! В этом диалоговом окне можно задать ширину столбцов будущей таблицы заранее. По умолчанию ширина столбцов будет одинаковой, и столбцы будут распределены по ширине странице.
Технология работы с таблицами
Перемещение по таблице осуществляется с помощью мыши или клавиш управления курсором или клавишей Tab .
Одна или несколько первых строк таблиц могут быть определены в качестве заголовка. Эти строки автоматически повторяются в начале страниц при разбиении или переносе таблицы на другие страницы.
После создания таблицы появляются вкладки Конструктор и Макет , а на самом верху – вкладка РАБОТА С ТАБЛИЦАМИ . Если курсор установлен вне таблицы, то данные вкладки не доступны.
На вкладке Конструктор находится три группы команд:
- Параметры стилей таблицы. К этой группе команд относятся параметры таблицы, касающиеся визуального выделения определенных областей таблицы (рис. 7).

Рис. 7. Команды группы Параметры стилей таблицы
- Стили таблиц. К этой группе команд относятся параметры стилевого оформления таблицы (рис.8).
Рис. 8. Команды группы Стили таблиц
- Нарисовать границы. К этой группе команд относятся команды выбора толщины, типа, цвета границ таблицы (рис. 9).

Рис. 9. Команды группы Нарисовать границы
Вкладка Макет содержит команды для редактирования структуры таблицы, на ней расположены следующие команды:
- Таблица . Содержит команды по выделению строк и столбцов в таблице, отображения сетки и свойств таблицы (рис. 10).

Рис. 10. Команды группы Таблица
- Столбцы и строки. К этой группе команд относятся команды, которые предназначены для удаления \ добавления строк и столбцов, удаления таблицы (рис. 11).

Рис. 11. Команды группы Столбцы и строки
- Объединить . К этой группе команд относятся команды по разбивке и объединению ячеек в таблице (рис. 12).

Рис. 12. Команды группы Объединить
- Размер ячейки . К этой группе команд относятся команды, позволяющие изменить как высоту, так и ширину ячейки (рис. 13).

Рис. 13 Команды группы Размер ячейки
- Выравнивание . К этой группе команд относятся команды взаимодействия текста и ячейки (рис.14).

Рис. 14. Команды группы Выравнивание
- Данные . К этой группе команд относятся команды по сортировке полей в таблице и вставке формул (рис. 15).

Рис. 15. Команды группы Данные
Разбиение таблицы на части при переходе на новую страницу осуществляется автоматически. С помощью команды Разбить таблицу группы Объединить можно выполнить принудительное построчное разбиение таблицы, курсор должен находиться в строке вставки разрыва. Для соединения различных частей таблицы выполняется удаление текста между частями таблицы и маркера конца абзаца. При этом, если строки таблицы нумеровались, в месте разрыва нумерация начинается сначала; при соединении различных частей таблицы сквозная нумерация восстанавливается, если щелкнуть мышью по значку с изображение желтой молнии, который появляется рядом с цифрой.
Приемы ввода и редактирования значений ячеек таблицы описаны в табл. 4.1.
Таблица 4.1.
|
Операция |
Действия |
|
Ввод в ячейку |
Выделить ячейку, ввести значение, нажать Enter Выделить ячейку, ввести значение в поле строки ввода, нажать Enter |
|
Переход в режим редактирования ячейки |
Выделить ячейку, щелкнуть по ней мышью Выделить ячейку, нажать F2 |
|
Выход из режима редактирования ячейки |
Нажать Enter Выделить другую ячейку Нажать Escape для отмены выполненных изменений ячейки |
|
Редактирование ячейки |
Отредактировать значение ячейки в строке ввода и нажать для подтверждения изменений Перейти в режим редактирования ячейки, изменить значение, нажать Enter |
Способы выделения фрагментов таблицы приведены в табл.4.2.
Таблица 4.2.
|
Фрагмент |
Действия |
|
Щелчок мыши по ячейке Установить маркер на ячейку при помощи клавиш управления курсором |
|
|
Смежный блок ячеек |
Удерживая нажатой левую кнопку мыши, переместить мышь по диагонали выделяемого блока Выделить первую ячейку блока. Удерживая нажатой клавишу Shift, при помощи клавиш перемещения курсора переместить указатель в последнюю ячейку блока |
|
Строка или столбец |
Щелчок мышью по заголовку строки или столбца |
|
Смежные строки (столбцы) |
Удерживая нажатой левую кнопку мыши, переместить мышь по заголовкам выделяемых строк (столбцов) |
|
Несмежный смешанный фрагмент |
Удерживая нажатой клавишу Ctrl, последовательно выделять ячейки, блоки ячеек, строки или столбцы |
|
Вся таблица |
Щелчок мышью по области выделения всей таблицы (пустой квадрат на пересечении заголовков строк и столбцов) |
Для отмены выделения любого из перечисленных фрагментов достаточно либо щелкнуть мышью по любой ячейке таблицы, либо нажать какую-нибудь клавишу управления курсором.
Форматирование таблицы позволяет изменить ее внешний вид, добавить и удалить строки (столбцы), изменить размер строк и столбцов. Описание приемов форматирования содержится в табл.4.3.
Таблица 4.3.
|
Действие |
|
|
Вставка строки (нескольких строк) |
Выделить строку, перед которой нужно вставить новую строку. Выбрать пункт меню Вставка/Новая задача (Вставка/Ресурс из следующего источника) или нажать клавишу Insert. Будет добавлено столько пустых строк, сколько было выделено Выбрать пункт контекстного меню выделенной строки Новыя задача (Новый ресурс) |
|
Удаление строки (нескольких строк) |
Выделить удаляемые строки и выбрать пункт меню Правка/Удалить задачу (Удалить ресурс или Удалить строку) выбрать Удалить задачу (Удалить ресурс или Удалить строку) из контекстного меню выделенных строк нажать клавишу Delete |
|
Добавление столбца |
Выделить столбец, слева от которого нужно добавить новый столбец. Выбрать пункт меню Вставка/Столбец (или Вставить столбец из контекстного меню выделенной области). В открывшемся диалоге в поле Имя поля выбрать параметр базы данных, значение которого должно отображаться в столбце, нажать Ok |
|
Изменение данных, отображаемых в столбце |
Выполнить двойной щелчок мыши по заголовку столбца. В открывшемся диалоге изменить содержимое поля Имя поля и выбрать тот параметр базы данных, значение которого должно отображаться в столбце |
|
Удаление столбца |
Выделить столбец и выбрать пункт меню Правка/Скрыть столбец (или Скрыть столбец из контекстного меню) |
|
Перемещение строки (столбца) |
Выделить строку (столбец). Навести указатель мыши на заголовок строки (столбца). Нажать левую кнопку мыши и, не отпуская ее, перемещать горизонтальную (вертикальную) полосу, обозначающую новое место строки (столбца). Отпустить мышь |
|
Копирование строки (нескольких строк) |
Выделить копируемые строки. Выбрать пункт меню Правка/Копировать задачу (Копировать ресурс, Копировать строку). Установить маркер в строку, перед которой следует вставить скопированные строки и выбрать пункт меню Правка/Вставить |
|
Изменение высоты строки (ширины столбца) |
Переместить при помощи мыши границу строки (столбца) |
|
Форматирование шрифта |
Выделить форматируемый фрагмент таблицы и установить параметры шрифта при помощи пункта Формат/Шрифт или при помощи панели инструментов Форматирование |
|
Форматирование стилей |
Выбрать пункт меню Формат/Стили текста. В открывшемся диалоге в поле Изменяемый элемент выбрать вид задач, ресурсов или фрагментов представления, текст которых будет форматироваться, после чего назначить формат шрифта и нажать Ok |
Пример форматирования стилей на диаграмме Ганта. Здесь изменен формат шрифта заголовков строк и столбцов (полужирный курсив с подчеркиванием), вехам назначен зеленый цвет шрифта, фазам - синий, критическим задачам - красный. Помимо текста таблицы форматирование стилей позволяет изменять формат некоторых фрагментов представлений. Так изменен формат надписей на шкале времени: средний уровень шкалы имеет малиновый цвет, а нижний - оливковый (верхний уровень шкалы на рисунке не изображен).
Перед отправкой на печать или на экран проектора страниц MS Excel для придания им красивого и презентабельного вида следует выполнить форматирование. Делается это с целью повышения информативности данных, то есть для облегчения восприятия информации всеми пользователями.
Форматирование таблиц в Excel – это:
1. Установка формата чисел.
2. Настройка типа, вида, размера и цвета используемых шрифтов.
3. Установка необходимых размеров строк и столбцов.
4. Объединение (если необходимо) групп ячеек.
5. Добавление соответствующих внешних границ и цветов заливки для диапазонов ячеек.
6. Выполнение выравнивания записей относительно границ ячеек.
7. Защита записей от случайных изменений.
Многие из этих действий (но не все) выполняются при помощи кнопок панели инструментов MS Excel «Форматирование» и знакомы всем, даже начинающим пользователям. У меня, например, панель «Форматирование» выглядит так, как на скриншоте, расположенном ниже.
Если щелкнуть мышью по стрелке, расположенной на сером фоне, на правом конце панели, то можно добавить новые или отключить существующие кнопки, то есть настроить панель так, как вам удобно.
Можно (а часто и нужно) заняться настройкой панели, посмотреть и выбрать варианты, но сегодня речь немного о другом. Я расскажу об одном варианте, который часто сам использую. Он не какой-то особенный, просто один из тысячи возможных вариантов форматирования таблиц в Excel. Начинающие пользователи MS Excel могут просто его повторить и, поняв логику и последовательность действий, выбрать свой путь решения этой задачи.
Пример форматирования таблицы.
Создавая таблицу в Excel , наполняя ее данными и формулами, не отвлекайтесь на внешний вид!!! Сделайте таблицу, проверьте правильность формул и только потом займитесь ее форматированием! При таком подходе вы потратите гораздо меньше времени, наделаете меньше ошибок и избежите многих повторных манипуляций.
Предположим, вы создали таблицу для расчета массы прямоугольных заготовок из стального листа.

1. Форматируем заголовок таблицы.
1.1. Выделяем область A1…E1, нажимаем на кнопку «Объединить и поместить в центре» на панели «Форматирование». Ячейки объединились в одну, текст заголовка расположился по центру.
1.2. Выбираем шрифт — «Arial», размер – «16», «Полужирный», «Подчеркнутый», цвет шрифта – «Фиолетовый».
2. Форматируем заголовки столбцов.
2.1. Выделяем ячейки A2 и B2, нажимаем на кнопку «Объединить ячейки».
2.2. Выделяем ячейки A7 и B7, нажимаем на кнопку «Объединить ячейки».
2.3. Выделяем ячейки A2 и B2, нажимаем и удерживаем на клавиатуре кнопку «Ctrl» и выделяем ячейки A7 и B7 – в результате имеем две выделенные объединенные ячейки.
2.4. Выбираем шрифт — «Arial Black», размер – «12», выравнивание – «По левому краю», цвет шрифта – «Лиловый».
2.5. Выделяем диапазон C2…E2, нажимаем и удерживаем на клавиатуре кнопку «Ctrl», выделяем область C7…E7.
2.6. Выбираем шрифт — «Arial Black», размер – «8», выравнивание – «По центру», цвет шрифта – «Лиловый».
2.7. Для уменьшения горизонтального размера таблицы расположим надписи в ячейках C2, C7, E2, E7 в двух строках. Для этого в ячейке C2 в слове «Обозначения» после буквы «а» ставим знак переноса «-» и нажимаем на клавиатуре сочетание клавиш «Alt» и «Enter». Вторая часть слова — «чения» — осталась в той же ячейке, но расположилась на строке ниже. Аналогично поступаем с записями в ячейках C7, E2, E7.
3. Форматируем записи.
3.1. Выделяем записи исходных данных и результата расчетов — диапазон A3…E6 и диапазон A8…E8.
3.2. Выбираем шрифт — «Arial», «11», «Полужирный», «По центру», «Синий».
3.3. Выделяем диапазон B3…B6 и ячейку B8 и выравниваем «По левому краю».
3.4. Выделяем диапазон A8…E8, изменяем цвет шрифта на «Красный».
3.5. Выделяем диапазон D3…D6 и делаем щелчок правой кнопки мыши. В выпавшем контекстном меню выбираем «Формат ячеек…». В открывшемся окне «Формат ячеек» настраиваем числовой формат исходных данных.

3.6. Выделяем ячейку D8 и так же, как в предыдущем пункте через окно «Формат ячеек» настраиваем числовой формат результата расчета, установив три знака после запятой.
Окно «Формат ячеек» содержит шесть вкладок, позволяющих выполнить множество действий по изменению внешнего вида содержимого ячеек. Ряд команд доступны только из этого окна и вы не выполните их с помощью кнопок панели «Форматирование».
4. Устанавливаем размеры строк и столбцов.
Устанавливаем курсор мыши на заголовок столбца «A» вблизи с границей столбца «B». Как только курсор мыши примет вид креста состоящего из вертикальной линии и горизонтальной разнонаправленной стрелки делаем двойной щелчок левой кнопкой. Ширина столбца «A» стала по размеру равной максимальной записи в столбце – 15 пиксель.
Пощелкав по всем столбцам и строкам таблицы, получим приемлемые размеры. Если необходимо, то можно установить ширину столбца или высоту строки вручную. Для этого после принятия курсором мыши вида креста нужно нажать левую клавишу мыши и, удерживая ее нажатой, передвинуть границу в желаемом направлении. Я в примере увеличил ширину столбца «A» вручную до размера 21 пиксель.
5. Оформляем границы.
5.1. Выделяем область A2…E8 и нажимаем на кнопку панели «Все границы» и следом, не снимая выделения, нажимаем на кнопку «Толстая внешняя граница».
5.2. Выделяем ячейки A2…E2 и нажимаем на кнопку панели «Форматирование» «Толстая внешняя граница». Аналогично обрамляем диапазон A7…E7.
6. Выполняем заливку диапазонов цветом.
6.1. Выделяем область D3…D6, выбираем цвет заливки — «Светло-бирюзовый». В таких ячейках хранятся исходные данные.
6.2. Выделяем ячейку D8, выбираем цвет заливки — «Светло-желтый». В этой ячейке выводится результат расчетов.
7. Выполняем защиту формул от случайных изменений.
7.1. Выделяем ячейку D8, щелкаем правой кнопкой мыши, выбираем в выпавшем окне «Формат ячеек» вкладку «Защита» и устанавливаем галочку напротив надписи «Защищаемая ячейка».

7.2. Переходим в главное меню MS Excel и выполняем: «Сервис» — «Защита» — «Защитить лист». Пароль можно не ставить. Ячейка от случайных изменений защищена. Защита от злоумышленников – это другая тема.
На этом примере мы подробно рассмотрели, как можно выполнить форматирование таблиц в Excel . Результат – на рисунке внизу.

Внешний вид таблицы существенно изменился. Сравните с начальным вариантом. Возможно, таблица излишне пестрит красками, сочетание которых – безвкусица. Но то, что информация теперь легче воспринимается – это, я думаю, бесспорно.
Для получения информации о выходе новых статей вы можете подписаться на анонсы в окне, расположенном в конце статьи или в окне вверху страницы.
Для форматирования таблиц в Word доступны все операции изменения начертания текста внутри таблицы, а также операции изменения внешнего вида таблицы.
Изменение ширины столбцов и высоты строк
Существует три способа изменения ширины столбцов:
- перетащить мышью ограничительные линейки между колонками;
- перетащить маркеры на координатной линейке;
- с помощью команд в меню Таблица (Table).
Ширину столбца и высоту строки можно изменить непосредственно в документе, перетащив ограничительную линейку столбца в нужное место в таблице. При точном попадании на разделительную линейку указатель мыши принимает форму двунаправленной стрелки
↔.Таблица 12. Изменение ширины столбцов
| Операция | Результат |
| Перетащите указатель мыши (в форме двунаправленной стрелки) | Ширина столбца справа изменяется пропорционально; ширина таблицы не меняется |
| Удерживая Shift, перетащите указатель мыши | Ширина столбца справа не меняется; ширина таблицы меняется |
| Удерживая Ctrl, перетащите указатель мыши | Ширина столбцов справа меняется; ширина таблицы не меняется |
Наиболее точные изменения ширины столбцов и высоты строк можно задать с помощью меню Таблица (Table), выбрав команду
1. Выделите столбцы, размер которых нужно изменить.
2. Выберите Таблица (Table), затем Свойства таблицы (Table Properties).
3. Щелкните на закладке Столбец (Column).
4. Введите значение ширины для выделенных столбцов.

Если в одной или более строках есть выделенные ячейки, то изменение ширины столбца будет выполняться только для этих строк; остальная же часть столбца меняться не будет. Поэтому, изменяя ширину столбца при помощи мыши или меню, сначала убедитесь в том, что в таблице нет выделенных ячеек, либо выделите целиком весь столбец.
Высоту строки также можно изменить, перетащив нижнюю ограничительную линейку строки в нужное место в таблице. При точном попадании на разделительную линейку указатель мыши принимает форму двунаправленной стрелки ↨.
Очень редко требуется менять минимальную или максимальную высоту строки, так как обычно она устанавливается автоматически по мере ввода текста.
Команда в меню Таблица (Table) на за-клаДке Строка (Row) позволяет изменить размеры строк, задать режимы (минимум/точно) и установить следующие параметры (рис. 64):
- разрешить перенос строк на следующую страницу;
- повторять строку как заголовок на каждой странице.

Рис. 64. Закладка Строка окна Свойства таблицы
Заголовки
Для больших таблиц, которые могут занимать несколько страниц, часто необходимо дублирование заголовка таблицы на последующих страницах документа.
1. Выделите строку или строки текста, которые будут использоваться в качестве заголовка таблицы. Выделенный фрагмент должен включать первую строку таблицы.
2. Выберите команду
Свойства таблицы (Table Properties) в меню Таблица (Table) на закладке Строка (Row) установите Повторять как заголовок на каждой странице.Word автоматически дублирует заголовки таблицы на новых страницах, являющихся результатом автоматических разрывов страниц. Word не дублирует заголовок при вставке вручную разрыва страницы в пределах таблицы.
Дублируемые заголовки таблицы видимы только в режиме "Разметка страницы".
Для выбора размера таблицы, расположения на странице и обтекания текста выберите команду Свойства таблицы (Table Properties) в меню Таблица (Table) на закладке Таблица (Table) установите нужные параметры (рис. 65).
Диалоговое окно закладки Таблица (Table), как правило, используется для позиционирования таблицы относительно левого и правого полей страницы. Поле Отступ слева (Indent from Left) задает интервал между левым полем страницы и левым краем текста, в то время как установки Выравнивания (Alignment) выравнивают строки относительно левого и правого полей страницы.
Исходным типом выравнивания является По левому краю (Left). Это означает, что при создании новой таблицы она автоматически выравнивается по левому полю страницы.

Рис. 65. Закладка Таблица окна Свойства таблицы
Для оформления рамки и затенения таблицы используйте кнопку Границы и заливка (Borders and Shading).
Для установок параметров таблицы по умолчанию и подгона размера ячейки нажмите кнопку Параметры (Options), задайте значения и выберите Автоподбор размеров по содержимому (рис. 66).

Рис. 66. Параметры таблицы
Объединение или разделение ячейки
Для создания сложных таблиц, строк заголовка часто бывает необходимо объединять или разделять ячейки таблицы. Под объединением ячеек в таблице подразумевается объединение нескольких ячеек в строке. Эта операция используется при создании общих заголовков для нескольких колонок или для создания специальных форм, предусматривающих разную ширину колонок в разных строках таблицы.
1. Чтобы объединить или разбить ячейки, выделите их.
2. Выберите команды
Объединить ячейки (Merge Cells) или Разбить ячейки (Split Cells) в меню Таблица (Table).Удобно использовать панель Таблицы и границы для выполнения этих операций; нажав кнопку Нарисовать таблицу - , можно нарисовать всю таблицу или дополнительную границу, разделяющую ячейки.
Для удаления линеек между ячейками щелкните на кнопку Ластик (Eraser) и перетащите указатель ластика между ячейками.
Изменение направления текста
Для горизонтального или вертикального размещения текста используется кнопка Изменить направление текста - или команда Направление текста в меню Формат (рис. 67).
1. Установите курсор ввода в ячейку.
2. Нажмите кнопку
Изменить направление текста - .3. Выберите нужную ориентацию текста.

Для декоративного оформления таблиц могут использоваться Границы и заливка.
Для задания линеек, ограничивающих таблицу (тип границы), использует
ся кнопка - Внешние границы на панели Таблицы и границы .Чтобы быстро применить новый вид границы к нескольким ячейкам или удалить их границы, используйте следующие инструменты на панели инструментов Таблицы и границы:
Для привлечения внимания к отдельным ячейкам к ним можно добавить заливку, используя кнопку Цвет заливки - .
Для применения одного из стандартных сочетаний границ и заливки можно воспользоваться готовыми установками форматирования, выбрав команду Автоформат в меню Таблица (рис. 68).
1. Нажмите кнопку
Автоформат таблицы .2. Выберите нужный формат.
3. Нажмите ОК .
Тип выбранного формата показывается в поле
Образец. 
Рис. 68.
Автоформат таблицыУпражнение
Форматирование таблиц
1 . Создайте таблицу, эквивалентную представленной ниже.
2. Примените соответствующее форматирование.
3. Сохраните файл под именем Список_адресов.dос.
Таблица 13.
Список адресов| № | Фамилия | Имя | Должность | Адрес | Город | Индекс | Страна |
| 1 | Гаврикова | Мария | Экономист | 5. Песчаная ул., 14-4 | Москва | 409552 | Россия |
| 2 | Нахимов | Павел | Вице-президент | Вавилова ул., 37-70 | Москва | 117960 | Россия |
| 3 | Климчук | Виктор | Коммерческий представитель | Пехотинцев пер., 1 | Киев | 980331 | Украина |
| 4 | Крылова | Ольга | Начальник отдела кадров |
Лесная ул., 12-15 |
Псков | 981052 | Россия |