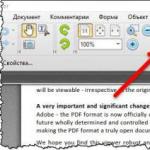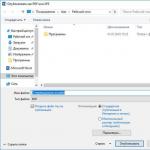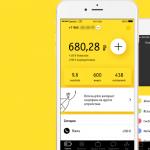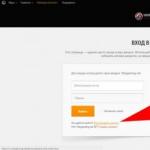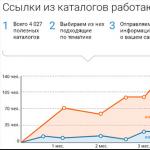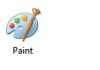Операционная система Windows XP является достаточно умной и многое делает сама, позволяя пользователю не усложнять себе жизнь различными настройками. После того, как вы подключите или установите новое устройство к компьютеру, Windows XP попытается самостоятельно распознать, что это за устройство.
Если оно будет успешно распознано, то в правом нижнем углу экрана появится сообщение об обнаруженном новом устройстве.
Весь этот процесс может занять несколько минут. По его окончании в правом нижнем углу экрана опять появится сообщение, в котором теперь будет говориться, что новое устройство готово к работе.
В том случае, если какое-либо устройство Windows XP не смогла распознать и установить автоматически, то вам придется делать это самим. Помочь вам в этом призвана специальная программа, входящая в состав Windows XP, - Мастер установки оборудования. Чтобы вызвать ее, нужно предпринять следующее:
1. Перейти Пуск > Панель управления > Производительность и обслуживание > Система.
2. В появившемся окне Свойства системы перейти на вкладку Оборудование и нажать на кнопку Установка оборудования.
Таким образом будет запущен Мастер установки оборудования, и на экране появится стартовое сообщение.Для продолжения нажмите на кнопку Далее. После этого на экране будут появляться окна с инструкциями. В них вы будете выбирать различные опции из числа предложенных. Работа с Мастером установки оборудования несложна и интуитивно понятна.
ПРИМЕЧАНИЕ:
Возможно, к устанавливаемому устройству фирма-изготовитель приложила также специальную программу, которая производит его настройку. Если так оно и есть, то следует перед использованием Мастера установки оборудования попробовать воспользоваться данной программой. Обычно такие программы просты и понятны в использовании. Однако зачастую устройства такой специальной программой не снабжаются, а обеспечиваются только драйверами.
Итак, после того, как вы нажмете кнопку Далее в первом окне, Мастер попытается обнаружить новое устройство. Если устройство не будет обнаружено Мастером, то вам будет задан вопрос: «Подключено ли устройство?». На что вы должны ответить утвердительно и нажать на кнопку Далее (надеюсь, вы не забыли подключить устройство к компьютеру перед настройкой).
После этого перед вашими глазами предстанет список уже распознанных и установленных устройств вашего компьютера.
В данном списке вы можете выбрать какое-либо устройство и, например, продиагностировать его или обновить для него драйвер. Таким образом, этот список служит для устранения неполадок в уже установленных устройствах.
|Поскольку мы с вами еще только подключаем устройство, то сейчас нам этот список ни к чему. Мы должны промотать его в самый низ, выбрать Добавление нового устройства и нажать на кнопку Далее.
В следующем окне Мастер предложит вам на выбор две возможности:
Автоматически произвести поиск и установку нового оборудования;
Произвести выбор устройства вручную из списка.
Первый способ наиболее быстр и прост. Поэтому сначала рекомендуется попробовать его, а в случае неудачи вы автоматически перейдете ко второму способу. Если вам повезет и устройство будет автоматически распознано, то останется лишь подтвердить, что это именно то устройство, которое вы устанавливаете. Далее Windows сама все установит.
Если же такого не получится и Мастер выдаст сообщение, что новое устройство не обнаружено, то вам придется указывать его вручную. Для этого появится список всех стандартных типов устройств, которые могут быть установлены в компьютере или подключены к нему. Выберите тип вашего устройства и нажмите кнопку Далее.
Допустим, вы устанавливаете внешний модем и выбираете в списке Модем. Первое, что появится далее, - это окно для подтверждения: «Хотите, чтобы система Windows обнаружила модем?». Если вы настраиваете какое-либо другое устройство, то система вас, соответственно, спросит об этом устройстве, а не о модеме. В этом окне установите флажок Не определять тип модема (выбрать из списка) и нажмите кнопку Далее.
Теперь вам необходимо точно указать фирму-изготовителя и марку модема. Это делается в левом и правом списках соответственно. Опять же повторяю, что если вы настраиваете не модем, а другое устройство, все действия те же самые. Никакой разницы нет. По окончании выбора нажмите кнопку Далее.
После этого Windows XP произведет установку необходимых драйверов и настроек. При этом она может попросить вставить загрузочный компакт-диск в CD-ROM. Если в списке изготовителей и/или моделей не оказалось нужного значения, то нажмите на кнопку Установка с диска. Далее вставьте компакт-диск с драйверами устройства в CD-ROM и в окне Установка с диска, в расположенном внизу списке, укажите этот CD-ROM. Компакт-диск с драйверами обычно прилагается к устройством.
Если драйвер располагается не на компакт-диске, а в другом месте, укажите это место. Возможно, потребуется указать не только устройство (например, Е:), но и каталог, в котором находится драйвер (например, E:\driver\winXP). Для поиска можете использовать кнопку Обзор.
Указав месторасположение драйвера, нажмите на кнопку Далее. После этого драйвер должен быть найден и установлен, а устройство подключено. Если этого не произошло, убедитесь, что вы правильно указали месторасположение драйвера. Причина может быть также в том, что устройство неправильно подсоединено к компьютеру или не включено в сеть (если устройство в этом нуждается).
ПРИМЕЧАНИЕ:
Стоит отметить, что причиной отказа Windows XP распознавать и устанавливать то или иное устройство может служить аппаратная несовместимость этого устройства с Windows XR Такое случается очень редко (сейчас практически все оборудование совместимо с Windows XP), но полностью исключить такую возможность нельзя.
Открыть диалоговое окно Мастер установки оборудования можно, щелкнув на пиктограмме Установка оборудования в папке Панель управления, а также на кнопке Установка оборудования вкладки
При установке нового оборудования в ПК изменяются некоторые важные файлы. Если при установке в ПК нового устройства компьютер утратил стабильность в работе, следует извлечь устройство из ПК и восстановить прежнее состояние компьютера.
Независимо от того, поддерживает ли устройство технологию Plug and Play, перед установкой нового устройства выполните следующие предупредительные меры.
1. Отключите все работающие приложения.
2. Сохраните данные.
3. Если устройство не поддерживает технологию горячего подключения (hot plug), отключите питание ПК и внешних устройств.
4. К периферийному устройству подключите интерфейсный кабель.
5. К периферийному устройству подключите адаптер питания.
6. Внутреннее устройство разместите в соответствующем слоте ПК.
7. Инсталлируйте драйвер с программой автоматической настройки устройства.
Windows XP при установке устройства технологии Plug and Play автоматически распознает и установит это устройство в ПК в соответствии с имеющимися в наличии драйверами.
Если устройство распознано, но не может быть установлено, либо даже не распознано, то
щелкните на пиктограмме Установка оборудования панели управления. Откроется диалоговое окно Мастер установки оборудования.
В стартовом диалоговом окне Мастер установки оборудования после установки переключателя Выберите действие, которое следует выполнить в положение Поиск и автоматическая установка оборудования запускается процедура, рекомендованная для /98 инсталляции оборудования. Альтернативой отмеченной процедуре является установка переключателя в положение Установка оборудования выбранного из списка вручную.
Мастер просматривает все подсоединенные к ПК устройства, поддерживающие технологию Plug and Play, и автоматически подключает их.
Если устройство подключено, но не распознано, установите флажок Тип устройства не определен (выбор из списка). Появится список устройств. Выделите имя устройства. Щелкните на кнопке Далее. Начнется поиск драйвера устройства. Если драйвер найден, он загрузится. Если драйвер не обнаружен, будет запрошено местоположение драйвера на диске.
Если устройство в списке не обнаружено, можно воспользоваться процедурой ручного выбора устройства. Вы можете выбрать тип устройства или вариант Показать все устройства. Щелкните на кнопке Далее. На экране отобразится диалоговое окно со списками изготовителей аппаратного обеспечения, а также моделей из списка устройств.
Выберите устройство из списка, если оно представлено, и щелкните на кнопке Далее.
В противном случае щелкните на кнопке Установить с диска. Вам будет предоставлен список устройств и драйверов к ним, что поможет найти то, что вы ищете. Можете также воспользоваться программами, поставляемыми вместе с оборудованием. Воспользуйтесь панелью выбора места расположения драйвера устройства.
Установка завершается выполнением инструкций, отображаемых на экране. Для каждого
типа устройств они разные. В частности, от вас может потребоваться установить такие параметры, как линия запросов на прерывание или адрес порта и т.п.
Проблема установки драйверов возникает при установке операционной системы, а также при повреждении файлов драйверов или реестра Windows. Иногда проблемы с драйверами бывает исправить нелегко, в тех случаях, когда система или пользователь установили «неправильный» драйвер. Далее материал будет изложен применительно к операционной системе Windows XP, хотя многое подойдёт и для Vista и Windows 7 с небольшими изменениями. Условно установку драйверов можно разделить на шесть способов.
1. Установка драйвера на обнаруженное системой устройство. Мастер нового оборудования.
Как известно после установки или подключения нового устройства Windows автоматически обнаруживает PnP устройство и пытается подобрать и установить подходящий драйвер. Если подходящий драйвер найден, то система автоматически устанавливает его и выдаёт сообщение типа «Оборудование установлено и готово к работе». Если устройство не обнаруживается, то нужно заглянуть в «Диспетчер устройств», чтобы убедиться что оно не обнаружено ранее и не фигурирует там под знаком вопроса или с восклицательным знаком. Эти знаки обычно желтого цвета. Если знаки вопроса и восклицательные знаки в «Диспетчере устройств» присутствуют, то есть два варианта. Первый это удалить это неустановленное устройство, чтобы дать системе обнаружить его вновь. Для того чтобы система вновь обнаружила устройство нужно после его удаления в окне «Диспетчер устройств» нажать вверху кнопку «Действие» и выбрать «Обновить конфигурацию оборудования». Второй вариант это щелкнуть по знаку вопроса или значку с восклицательным знаком и в открывшемся окне либо нажать кнопку «Переустановить» или если её нет выбрать закладку «Драйвер», а на открывшейся закладке нажать кнопку «Обновить драйвер». В обоих случаях будет запущен «Мастер обновления оборудования». Иногда Windows ошибается в подборе драйверов и в этом случае работа устройства невозможна вообще или оно будет работать неправильно. В таком случае требуется переустановка драйвера одним из нижеследующих способов. Если подходящий драйвер не найден системой, то запускается «Мастер нового оборудования», о работе которого можно прочитать в статье .

2. Мастер установки оборудования.
Поскольку система, как правило, сама обнаруживает устройства, то установка драйверов с помощью мастера установки оборудования применяется не часто. Запускать мастер установки оборудования практически может понадобиться для установки древних устройств без функции автоматического определения PnP и для обнаружения без перезагрузки устройства, которое было удалено из системы. Для запуска мастера установки оборудования нужно через меню «Пуск» открыть окно «Панель управления», найти в панели опцию «Установка оборудования» и двойным щелчком на неё запустить «Мастер установки оборудования». Работа с мастером оборудования подробно изложена
3. Установка драйверов через меню компакт диска.
К каждой материнской плате и многим устройствам прилагается компакт диск, с драйверами и программным обеспечением. Для установки драйверов в этом случае достаточно вставить диск в дисковод и если работает автозапуск, то на экране дисплея появиться меню, где нужно выбрать пункт установки драйверов. Если автозапуск не срабатывает, то нужно запустить диск вручную через «Мой компьютер» или «Проводник».

4. Установка драйвера запуском файла установки.
Установку драйвера также можно запустить, щёлкнув запускаемый файл setup.exe или install.exe, который находится в папке с файлами драйвера. Часто драйвера поставляются в виде самораспаковывающегося архива в виде одного запускаемого файла. Особенно это относится к скачиваемым с интернета драйверам, где на сайте производителя устройства обычно драйвера выложены именно в таком виде. После открытия такого файла двойным щелчком происходит его распаковка во временную папку и автоматический запуск установки драйвера. В некоторых случаях происходит только распаковка, а запускать нужно самостоятельно.
5. Установка драйверов через диспетчер оборудования.
Обычно этот способ применяют, когда оборудование было обнаружено, но не установлено и отмечено в диспетчере устройств в виде знаков вопроса или устройства были установлены с ошибкой и помечены восклицательным знаком.
Как действовать в этих случаях уже упоминалось в первом пункте.

6. Установка с помощью специальных программ установки и обновления драйверов.
Существуют специальные компакт диски с пакетами и сборниками драйверов и программами для анализа системы, подбора и автоматической установки драйверов. Чаще всего это DVD диски. Поскольку в них большое количество драйверов для различных устройств, то обычно процесс поиска и установки с этих дисков происходит довольно долго, а иногда и очень долго. Есть также программы для анализа системы, подбора, поиска в интернете, установки и обновления драйверов. Я пользовался такой программой однажды. Она что-то мне неправильно определила и так криво установила, что потом с трудом удалось восстановить. С тех пор я таким средством не пользовался. Хотя вопрос конечно интересный и требует исследования.
Все устройства, подключаемые к компьютеру, можно условно разделить на две группы.
- Устройства, поддерживающие технологию Plug and Play («включи и работай»). Они автоматически распознаются системой и не требуют ручной установки программного обеспечения, контролирующего их работу.
- Устройства, требующие установки драйверов для корректной работы. Драйвер - это служебная программа, в которой содержатся инструкции для Windows о том, как правильно распознать данное устройство и работать с ним.
В составе Windows 7 имеется большое количество драйверов для различных устройств. При подключении к компьютеру нового оборудования система сразу же начнет поиск драйверов для него в своей базе, о чем будет свидетельствовать сообщение в области уведомлений.
Если поиск даст положительные результаты, драйверы будут инсталлированы и в области уведомлений появится сообщение о том, что устройство успешно установлено и готово к работе.
Если Windows не удастся найти в своей базе подходящий драйвер, откроется окно, в котором вам будет предложено принять непосредственное участие в установке драйвера или же отказаться от дальнейших действий.
Если вы подключаете к компьютеру оборудование, выпущенное до выхода Windows 7, не исключено, что на поставляемом с ним диске не окажется драйвера, совместимого с новой операционной системой, и установка завершится сообщением об ошибке. В этом случае следует обратиться на сайт разработчика устройства, поискать обновленный для Windows 7 драйвер и загрузить его на компьютер. Обычно драйверы на сайтах разработчиков представлены вместе с программой установки, поэтому их файлы имеют расширение ЕХЕ. Для запуска инсталляции в этом случае достаточно выполнить на загруженном файле двойной щелчок и следовать инструкциям программы установки. Об успехе установки драйвера для нового оборудования вас известит всплывающая подсказка в области уведомлений.
Диспетчер устройств
Отслеживать и изменять состояние оборудования, подключенного к компьютеру, устранять неполадки и обновлятьдрайверы удобно в окнеДиспетчера устройств.
Чтобы открыть Диспетчер устройств, выполните команду Пуск Панель управления Система и безопасность и в разделе Система щелкните на ссылке Диспетчер устройств. Данное окно можно также открыть, введя запрос диспетчер устройств в поле поиска в меню Пуск и щелкнув на найденной ссылке. Ссылка на него присутствует и в окне свойств системы.
В Диспетчере устройств представлен список всех устройств, подключенных к компьютеру. Они сгруппированы по своему назначению. Чтобы просмотреть содержимое группы, щелкните на стрелке слева от ее названия.
Если в списке устройство помечено желтым восклицательным знаком, значит, Windows распознала его, но оно работает некорректно. Причиной тому могут быть как внутренние конфликты с системой, так и устаревшие драйверы, которые несовместимы с Windows 7. Чтобы разобраться в причине сбоя, откройте окно свойств устройства, выполнив на его значке двойной щелчок. На вкладке Общие выводится описание состояния устройства и проблемы, вызвавшей неполадки в работе. Если виной всему оказались неустановленные или устаревшие драйверы, можно обновить их, не покидая данное окно.
Когда вы устанавливаете в ваш компьютер новое оборудование, при запуске Windows система автоматически определяет его` наличие и пытается установить необходимое для его работы. Однако если по каким-то причинам автоматического определения нового оборудования не произошло, вы можете запустить мастер установки оборудования самостоятельно. Следует отметить, что автоматически не распознаются чаще всего очень старые или очень новые устройства. Старые устройства не поддерживают автоматическое распознавание, а новые устройства просто не известны Windows XP, так как появились после выпуска системы. Иногда не могут быть опознаны некоторые экзотические устройства, не получившие широкого распространения. Следует также учитывать, что некоторые устройства могут быть не совместимы с Windows XP. В таком случае ничего сделать нельзя, и установить устройство у вас не получится. Если же устройство в принципе должно работать в системе Windows XP, но автоматически нужные драйверы не установились, следует воспользоваться услугами мастера установки оборудования.
Откройте панель управления и выберите ссылку Принтер и другое оборудование (Printer and Other Hardware), после чего в панели задач выберите ссылку Установка оборудования (Add Hardware). Появится первый диалог мастера установки оборудования (Рис. 16.21).
 |
Рис. 16.21. Приветствие и выбор устройства |
Нажмите кнопку Далее (Next), чтобы продолжить работу. Будет произведен поиск установленного оборудования, и результаты этого поиска будут отображены в виде списка в следующем диалоге мастера установки оборудования (Рис. 16.21, справа). Устройства, для которых не установлены драйверы или которые работают с ошибками, в этом списке имеют знак вопроса. Выбрав такое устройство и нажав кнопку Далее (Next), вы продолжите работу мастера в режиме обновления драйверов для оборудования. Если вы добавляете новое оборудование, то выберите элемент Добавление нового устройства (Add New Hardware Device) и нажмите кнопку Далее (Next). Появится следующий диалог мастера, который предлагает вам осуществить автоматический поиск новых устройств (Рис. 16.22). Режим автоматического поиска предлагается по умолчанию и помечен как рекомендуемый для использования. Однако если вы точно знаете модель вашего устройства, можно выбрать его из списка, тем самым не тратя лишнего времени на поиск. Если переключатель установлен в режим автоматического поиска и нажата кнопка Далее (Next), то следующий диалог отобразит прогресс-индикатор, иллюстрирующий процесс поиска (Рис. 16.22, справа). По окончании поиска его результаты будут отображены в диалоге мастера.
 |
 |
Рис. 16.22. Выбор режима и поиск |
Иногда программа не может автоматически обнаружить новое устройство. В этом случае нажмите кнопку Назад (Back), чтобы вернуться к выбору режима добавления и установить переключатель в положение Выбор оборудования из списка (Manually Select from list). Теперь снова нажмите кнопку Далее (Next). Появится следующий диалог мастера, отображающий список групп устройств (Рис. 16.23).
Выберите в списке группу, к которой относится ваше устройство. Если такой группы в списке нет, выберите элемент Показать все устройства (List All Devices). После выбора группы устройств нажмите кнопку Далее (Next), чтобы отобразить следующий диалог мастера (Рис. 16.23).
Диалог содержит список производителей и список моделей выбранной группы оборудования. Сначала в списке производителей выберите фирму-производителя вашего оборудования, а затем в списке моделей выберите его модель. Обратите внимание, что слева от названий моделей модемов расположен значок zzzz. Это значок цифровой подписи, говорящий о том, что работа данного оборудования испытана в системе Windows XP. Может так случиться, что вы не найдете в этих списках ваше оборудование. Тогда придется воспользоваться дискетой или компакт-диском, который должен присутствовать в комплекте поставки оборудования. Для использования дискеты нажмите кнопку Установить с диска (Have disk). Появится диалог выбора папки и диска. Вставьте дискету, которая должна быть в комплекте поставки оборудования, и нажмите кнопку ОК, чтобы закрыть диалог. Если драйвер устройства находится на компакт-диске, то укажите букву диска в поле ввода и затем нажмите кнопку ОК. В появившемся диалоге выбора файла выберите нужный файл и нажмите кнопку Открыть (Open), чтобы открыть файл и закрыть диалог поиска. Появится новый диалог, показывающий, драйверы каких устройств есть на диске. Выберите драйвер устройства и нажмите кнопку ОК, чтобы продолжить установку. В зависимости от типа устанавливаемого оборудования возможно появление еще нескольких диалогов мастера установки для указания, специфических параметров оборудования. По окончании работы мастера новое оборудование будет установлено на ваш компьютер, и вы можете приступать к работе с ним.
После установки нового драйвера, даже если вы все делали правильно, оборудование может работать неправильно, или система будет работать нестабильно. Операционная система Windows XP позволяет отменить установку драйвера устройства и вернуться к предыдущему драйверу. Чтобы вернуться к предыдущему работоспособному драйверу устройства, следует на рабочем столе щелкнуть правой кнопкой мыши на значке Мой компьютер (My Computer), чтобы отобразить вспомогательное меню. В этом меню выберите команду Свойства Диспетчер устройств (Device Manager). Далее выберите в списке устройство, драйвер которого вы хотите вернуть, и нажмите кнопку Свойства (Properties). В появившемся диалоге выберите вкладку Драйвер (Driver) и нажмите кнопку Возврат драйвера (Rollback Driver). Будет восстановлена предыдущая версия драйвера устройства.
Когда вы обновляете драйверы устройств, система запоминает последний работоспособный драйвер. Это происходит автоматически во время каждой загрузки системы Windows. Если у вас возникнут проблемы с новыми драйверами и вы не сможете загрузить систему, чтобы выполнить возврат драйвера, следует воспользоваться средством последней удачной конфигурации. Для этого во время загрузки следует нажать клавишу Щ на клавиатуре, чтобы выбрать особые режимы загрузки. В появившемся меню следует выбрать конфигурацию, называемую Последняя известная удачная (Last Known Good). Компьютер успешно загрузится, и вы можете принять решение о том, что делать дальше, уже работая в Windows.