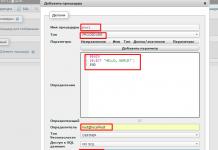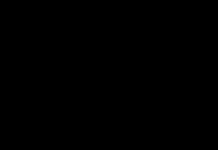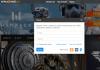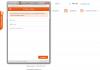iPhone, равно как и любой другой современный смартфон, позволяет использовать вертикальную или горизонтальную ориентацию экрана. Зачем это нужно? Например, для просмотра фильма определенно стоит использовать горизонтальную ориентацию. Для чтения книги, как правило, используется вертикальная ориентация. Да и в целом в жизни мы обычно используем вертикальную ориентацию экрана.
По-умолчанию любой смартфон, включая и iPhone, автоматически переворачивает экран при наклоне корпуса. Это, можно сказать такая особенность. Если же вы желаете заблокировать экран на своем iPhone, сделать это проще простого.
Сделайте снизу вверх на своем устройстве, что бы появился «Пункт управления». В нем вы увидите значок замочка со стрелочкой. Нажмите на него.

После этого в статус-баре верхней части экрана появится значок со стрелочкой. Он означает, что поворот экрана в данный момент заблокирован. Как бы вы не крутили свой iPhone в руках, экран не перевернется.

Можно сделать по-другому, правда, это займет чуть больше времени. Найдите на рабочем столе приложение «Настройки» и откройте его.

В разделе «Основные» поставьте галочку «Блокировка ориентации».

В этом случае автоповорот экрана выключается, то есть включается блокировка.
Как вы понимаете, чтобы отключить блокировку смену ориентации экрана, необходимо проделать указанное в обратном порядке. Ничего сложного.
Юзеры привыкли, что если перевернуть сам iPad его экран тоже переворачивается. Это очень удобно и позволяет использовать гаджет, находясь в любом положении. Но нередко функция поворота экрана перестает нормально работать, что причиняет массу неудобств.
Из этого материала вы узнаете причины подобных неприятностей с iPad, а также способы изменения ориентации экрана на планшетах от Apple.
1 В настройках гаджета эта опция отключена. Неважно, случайно это было сделано или специально, но переворот срабатывать перестанет. Поэтому при возникновении проблемы нужно первым делом заглянуть в меню настроек. А для этого требуется сделать свайп, начиная с нижней границы дисплея до самого верха. 2 Был выключен переключатель на панели. Если вы обладатель iPad поколения 3 или 4, на корпусе вашего девайса обязательно есть переключатель. Он расположен сбоку, с правой стороны аппарата, немного повыше кнопок регулирования громкости звучания. В зависимости от того, как переключатель настроен, он может препятствовать повороту дисплея или отключать звук. Поэтому при возникновении проблем с вращением экрана на iPad попробуйте изменить положение этого элемента. Для этого нужно просто повернуть его в другую сторону. Разворот элемента позволит активировать функцию переворота дисплея. 3 Гаджет завис или неисправен. Если вы тщательно исполнили все, что было описано выше, а дисплей iPad все равно не поворачивается, вероятно, завис какой-либо софт. Чтобы решить подобную проблему, нужно сделать перезагрузку аппарата. Для этого щелкните по кнопке включения и не отпускайте ее до появления кнопки выключения iPad. После проделанного выключите гаджет и заново его включите. Иногда такая простая операция решает все проблемы.
После этого действия появится пункт управления. Здесь вы увидите самые важные функции и сможете активировать или отключить любую из них. В том числе, тут вы найдете кнопку дезактивации поворота дисплея. Она изображена в виде замочка с круглой стрелой. Если функция была отключена, кнопка будет светиться красным цветом. Чтобы сделать активацию опции – просто щелкните по этой кнопке. Ее изображение окрасится в серый, а поворот дисплея будет работать в обычном режиме.
Заметим так же, что раздел управления гаджетом состоит из 2-х экранов, обозначенных точками. Нужные нам настройки располагаются в первом. Включенный планшет нужно настраивать именно в этом разделе.
Если вы не желаете, чтобы названный элемент препятствовал повороту дисплея на iPad, сделайте его перенастройку на отключение звука. С этой целью перейдите к основным настройкам гаджета и отыщите блок переключателя сбоку панели. Здесь вы сможете дезактивировать звуковые настройки.
Но если ни один из представленных выше методов не помог, и поворот не работает, может быть, имеет место серьезная поломка самого iPad. Здесь поможет только обращение в ремонтную мастерскую. Опытный мастер должен сначала провести диагностику, полностью разобрав корпус, а затем примет решение о ремонте или полной замене какого-либо элемента.
В домашних условиях разбирать девайс крайне не рекомендуется. Только в исключительных случаях, когда поломка несерьезная, а вы имеете опыт в таких делах. Помните, что все детали гаджета очень хрупкие, и любое неосторожное действие может привести к их поломке. Тогда вы не только не решите проблему, но можете сломать iPad, что потребует дорогостоящего ремонта.
Так же напомним, что разборка корпуса iPad – дело более трудное, чем у iPhone. Потребуются специальные приспособления, а еще придется иметь дело с нагревом аппарата. Так что лучше не рисковать и отнести девайс к профессионалу.
Поворот экрана в iPad: блокировка
Рассмотрим и обратную ситуацию, когда функцию поворота нужно отключить, а не разблокировать. И начнем обсуждение ситуации с устаревших моделей iPad (3 и 4). Многие юзеры до сих пор активно пользуются версиями iPad 3 или 4, поэтому этот вопрос для них актуален. Нередко такие неприятности возникают у обладателей версий мини.
Сразу отметим, что этот процесс в старых гаджетах чуть посложнее, чем в iPad, работающих на «операционке» 7.
Итак, как же заблокировать поворот экрана и осуществить выключение функции поворота? Что делать в такой ситуации?
Некоторые юзеры, приобретя подержанный планшет от Apple устаревшей версии (2,3,4), пытаются крутить его в разные стороны, чтобы дисплей перевернулся. Но своими действиями не достигают результата. Оказывается, кнопка разблокирования дисплея у айпада 2 расположена на панели многозадачности (в нижнем доке). И чтобы получить к ней доступ, нужно 2 раза щелкнуть по «Home» либо применить жест 4-мя пальцами вверх. После открывания дока, нужно смахнуть иконки с левой стороны в правую.
Выполнив все вышеназванное, юзер попадет в дополнительный раздел, где и отыщет кнопку под названием блокировка ориентации iPad. По ней нужно сделать щелчок, после чего картинка с замком пропадет в доке и на статусбаре. Теперь дисплей начнет поворачиваться. А что касается кнопки красного цвета, расположенной внизу слева, это KillBackground.
Если же вы в дополнительном разделе не обнаружите кнопку блокирования, вместо нее там должна быть кнопка отключения звуков. В подобной ситуации нужно проделать следующее. Во-первых, поменять состояние переключателя на корпусе iPad. На экране и над кнопками громкости возникнет значок, сигнализирующий о разблокировке ориентации. И снова мы добились активации функции поворота дисплея на айпаде.
Заметьте, что переключатель, находящийся сбоку, можно настраивать, и делается это в соответствующем меню. Нужно войти в основные настройки и выбрать этот элемент. Там можно задать значение блокировки ориентации либо выключения звука. В зависимости от ваших действий, поменяется и кнопка дополнительного нижнего дока. В два счета вы без труда сможете как сделать включение опции поворота дисплея, так и выключить функцию переворота экрана. В последнем случае, экран будет переставать реагировать на изменения положения самого девайса.
Настраиваем поворот экрана iPad в iOS 7
Если юзер решил сделать обновление прошивки своего iPad до «операционки» версии 7, до кнопок управления вращением дисплея будет добраться еще легче. Теперь они расположены в меню раздела управления. Это относится и к модели планшета iPad Air.
А названная панель, в свою очередь, находится в самом низу экрана. Нужно сделать свайп снизу наверх, и этот раздел появится. Тут вы без труда отыщите кнопку блокировки поворота дисплея iPad. В ситуации, когда не поворачивается экран, этот элемент нужно активировать. Настроенный девайс теперь будет отлично работать, а дисплей – в точности повторять движения самого гаджета.
Если же такового элемента в разделе не обнаружится, еще раз внимательно прочитайте инструкции выше. Там рассказывается, как поступить в подобной ситуации на iPad как включить опцию поворота экрана.
iPad не переворачивает экран: заключение
Надо сказать, что и в iPhone тоже есть опция блокирования вращения дисплея. Но, в отличие от iPad, обладатели мобильных гаджетов гораздо реже сталкиваются с нарушениями этой функции. Хотя, вероятно, это происходит по той причине, что пользователям планшетов эта функция пригождается чаще.
Неведомо по какой причине, но нередко у iPad дисплей напрочь отказывается переворачиваться. При этом юзер делает все правильно, ищет нужную кнопку и активирует опцию переворота. Но экран все равно не реагирует. В подобной ситуации остается только воспользоваться перезагрузкой системы – иногда это действие решает проблему. Другим можно посоветовать перепрошить девайс и полностью стереть все былые настройки. Третьим поможет только сервис, возвращающий к «жизни» акселерометр гаджета.
В затруднительной ситуации, когда ничего не помогает, можно попробовать воспользоваться пунктом раздела «Физиология и моторика» с наименованием AssistiveTouch. После его открытия на дисплее возникнет виртуальная кнопка. Щелкнув по ней, можно вызвать опцию изменения ориентации дисплея. Таким образом юзер сможет изменить положение экрана в принудительном порядке.
Теперь вы знаете все способы, как включить на iPad поворот экрана. Так же надеемся, что статья помогла вам разобраться в основных причинах, почему iPad не переворачивает дисплей. Настройка функции поворота экрана на планшетах от Apple, как вы могли увидеть – дело не из легких. Но все же настроить экран iPad, даже если он заблокированный или отключенный, можно. И не забывайте, что автоповорот экрана – весьма полезная функция.
Столкнулся с проблемой: автоповорот экрана сдвигает неадаптированные приложения, после чего все замирает, и приходится выходить в настройки, изворачиваться, неудобно в общем. Способов адекватного и понятного решения в интерфейсе windows быстро не нашел. Физической кнопки, к сожалению тоже нет, поэтому решил изучить проблему и вот несколько способов:
Пять способов отключить автоповорот экрана:
① При открытии Charms Bar (Win + I) вы увидите регулятор яркости экрана, на котором также присутствует кнопка блокировки автоповорота. Проблема в том, что не все устройства поддерживают функцию, если ее нет- идём дальше.
② настройки экрана, тыкаем правой кнопкой по экрану, снимаем галочку или ставим.
③ С помощью клавиатуры. Если вы подключаете к планшету клавиатуру, то отключить автоповорот ещё проще: нажимаем на клавиатуре Win+O в английской раскладке и всё. К сожалению, данный способ так же не является универсальным, поскольку работает не на всех планшетах.
④ Ищем физическую кнопку на планшете, вполне возможно, что она спряталась.
⑤ Самый универсальный и точно подойдет всем, хотя и немного сложный. Отключаем автоповорот через реестр. Запускаем приложение «Выполнить» (Win + R) и вводим там знакомое и любимое regedit
HKEY_LOCAL_MACHINE\SOFTWARE\Microsoft\Windows\CurrentVersion\AutoRotation
В правой части параметр Enable , вызываем правой кнопкой контекстное меню и выбираем Modify .
Бывает, что не работает автоповорот экрана на андроид устройстве. Хотя все современные девайсы предусматривают данную возможность. Почему это случается и, как это исправить? Сейчас разберемся.
Решаем проблему с автоповоротом экрана
Зачастую, эта функция не включается самостоятельно, то есть, она работает, но находится в выключенном состоянии или настройки устройства сбились. Еще, как вариант, может быть поврежден G-сенсор. Теперь обо всём по порядку.
Функция отключена
Если вы переворачиваете планшет/смартфон, а ориентация не меняется, то следует для начала проверить включена ли эта функция на телефоне, а не бежать в сервисный центр с вопросом «Почему не работает автоповорот экрана на Андроид». Включить его очень просто:
- Вытаскиваете шторку. Для этого нужно провести пальцем вниз с самого верха дисплея.
- Здесь находите значок «Автоповорот» или что — то в этом роде.
- Тапните на него пальцем и все, функция должна включиться.
- Открывайте настройки устройства.
- Там есть раздел «Экран» . Заходите в него.
- В самом низу находите пункт «При повороте устройства» , тапните и выберите вариант «Поворачивать изображение» .

Если в шторке не будет, тогда делайте так:



Изменения в настройках
Если перестал работать автоповорот экрана на андроид, хотя до этого все было нормально, то вы могли сбить системные настройки и сами уже не сможете все восстановить. В таком случае могут помочь следующие рекомендации:


Инструкции по перепрошивке вы найдете в интернете, однако, если ничего в этом не смыслите, лучше не делайте это сами.
Неисправный G-sensor
В случае, если плохо работает автоповорот экрана на андроид или вовсе отказывается функционировать, то может быть неисправен специальный датчик, который отвечает за эту функцию. Допустим, что ничего вышесказанное вам не помогло, тогда отправляйтесь в сервисный центр. Скорее всего датчик поврежден либо сбилась его калибровка.
Заключение
Иногда случаются различные поломки или сбои на устройствах под управлением Андроид, но ничего страшного. Это вполне решаемо.
Допустим, вы читаете книгу на устройстве iPhone или iPad, страницы книги не могут быть повернуты горизонтально или вертикально по отношению к экрану. Разве вам удобно? Или, скажем, вы смотрите видео с YouTube на большом экране IPad и даже после поворота экрана, видео просто не включаются в полноэкранном режиме? Или вы не можете просматривать галерею фотографий, поворачивая iPhone или IPad в сторону.
Серьезно, это сильно удручает, ведь обидно иметь большой экран и не использовать его на максимум. И все же, мы любим устройства Apple по многим причинам. В этой статье мы расскажем вам все, что нужно знать о функции поворота экрана, как настроить, отключить и включить поворот экрана на Айфоне (5, 6, 7, 8, X), и о всех ошибках, которые могут быть связанны с ней.
Если вы не хотите, чтобы экран вращался при изменении местоположения устройства, вам всего-навсего нужно использовать функцию блокировки поворота экрана, встроенную в iOS.
Вот как настроить поворот экрана:
1. Убедитесь, что «Центр управления» включен.
2. Проведите пальцем по нижней части экрана, чтобы открыть «Центр управления».
3. Расположение замка вращения экрана зависит от того, с какой версией iOS вы работаете. В iOS 11 и выше, он находится слева, как раз под первой группой кнопок. В iOS 7-10, расположение иное, а именно правый верхний угол. Независимо от версии iOS, обратите внимание на значок, который должен показывать замок с изогнутой стрелкой вокруг него.
4. Нажмите на значок блокировки вращения, для блокировки экрана в текущей позиции. Вы будете знать, экран блокировки вращения включается, когда значок выделен белым (iOS 7-9) или красный (iOS 10-11).
Включение и отключение поворота экрана на Айфоне
Как отключить/включить режима ландшафта на Айфоне
Что такое режим ландшафта? Режим ландшафта – это горизонтальный режим дисплея смартфона, при котором просмотр видео, фильмов, использование приложений или игр становится в разы удобней, нежели при портретном (вертикальном) режиме. Для того, чтобы отключить/включить данный режим, вам необходимо следующие шаги:
1. Нажмите «Настройки приложения».
2. Нажмите «Дисплей & Яркость».
3. В списке параметров, обратите внимание на «Дисплей масштабирования». Под этим заголовком, вы должны увидеть «View». Нажмите на него.

4. Вы увидите две вкладки:
При выборе вкладки «стандарт», вы можете переключаться между ландшафтным и портерным режимами.
При выборе «Zoomed»
, весь интерфейс чуточку увеличится.

5. Нажмите «Установить» в правом верхнем углу. Ваш iPhone будет перезагружен для реализации изменений.
Как активировать ландшафтный режим на iPhone
Проверка коэффициента масштабирования дисплея
Вы можете проверить, включена или отключена функция масштабирования на устройстве. Если данная функция включена, она будет мешать свободному повороту экрана. Для того, чтобы отключить ее, вам необходимо:
1. Перейти в «Настройки» и выбрать «Дисплей и Яркость».
2. После, нажмите «Увеличение дисплея» и выберите опцию просмотра, чтобы проверить, включено или отключено увеличение дисплея.
3. Если опция находится в состоянии масштабирования, просто выберите стандартный режим, после чего нажмите на кнопку «Применить», чтобы сохранить изменения.
4. В следующем окне нажмите кнопку «Использовать стандарт» , чтобы продолжить работу со стандартным режимом.
5. После завершения, телефон будет перезапущен в стандартном режиме.