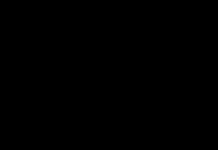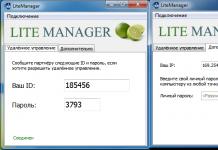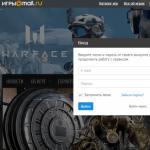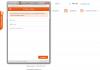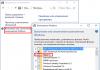Бесплатные программы для удаленного управления компьютерами
- Системное администрирование ,
- Сетевые технологии ,
- Серверное администрирование
Программы удаленного управления компьютером позволяют дистанционно управлять другим компьютером через Интернет или в локальной сети. Это удобно, когда необходимо помочь не очень опытному пользователю, например, родственнику или другу, плохо разбирающемуся в компьютере что-либо сделать на нем, не сходя со своего уютного кресла и не тратя при этом свои нервы и время на телефонные разговоры. Такие программы еще удобно использовать для удаленной работы, например, из дома для подключения в офис и наоборот - для доступа к своему домашнему ПК, для системного администрирования целого парка компьютеров и серверов.
Проведем сравнительный анализ программ удаленного управления, выделим их преимущества и недостатки.
TeamViewer
Одна из самых популярных программ для удаленного доступа, ее можно быстро скачать и установить или сразу запустить, без установки, с этим сможет справиться даже не очень опытный пользователь. При запуске программа отображает окно с ID и паролем для доступа к данному компьютеру, а также TeamViewer позволяет подключится к другому компьютеру задав его ID и пароль.Преимущества:
В программе доступно несколько основных режимов работы это удаленное управление, передача файлов, чат, демонстрация своего рабочего стола. Программа позволяет настроить круглосуточный доступ к компьютеру, это будет удобно для системного администрирования. Скорость работы вполне достойная, есть версии для всех мобильных платформ, для различных операционных систем, что очень радует. Простой и вполне понятный интерфейс плюс ряд дополнительных утилит для расширения функционала программы, будут полезны для служб удаленной поддержки.
Недостатки:
Хоть программа и является бесплатной, но только для не коммерческого использования, а также при работе с ней более 5 минут возникает ряд трудностей, например TV может заблокировать сеанс удаленного подключения, распознав его как коммерческое использование. Для круглосуточного удаленного доступа или администрирования нескольких компьютеров, компьютерной сети, придется платить за дополнительные модули программы. Стоимость программы высокая.
Итог:
Данная программа идеально подойдет для разового удаленного подключения или использования ее непродолжительные периоды времени. Удобно использовать с мобильных платформ, но не администрировать большое количество компьютеров. За дополнительные модули придется доплачивать.
LiteManager
Простая, но довольно таки мощная по возможностям программа, состоит из двух частей, первая это Server который нужно установить или запустить на удаленном компьютере и Viewer, который позволяет управлять другим компьютером. Для работы программа требует немного больше навыков и опыта от управляющего, хотя работа сервером даже проще чем в TeamViewer, сервер можно один раз установить и больше не каких действий от пользователя не нужно, ID будет всегда постоянный, его даже можно задать самому в ручную, что очень удобно для запоминания. Версия LiteManager Free является бесплатной для личного и коммерческого использования.
Преимущества:
В программе помимо основных режимов удаленного доступа: удаленного управления, передачи файлов, чата, диспетчера задач, редактора реестра, есть и уникальные функции, например: инвентаризация, запись экрана, удаленная установка. Программа бесплатна для использования на 30-ти компьютерах, ее можно использовать для круглосуточного доступа без каких либо дополнительных модулей. Отсутствуют какие-либо ограничения по времени работы. Есть возможность настройки своего собственного ID сервера для настройки корпоративной службы поддержки. В программе нет каких-либо ограничений по времени работы и блокировок.
Недостатки:
Не хватает клиента под мобильные платформы или другие системы, есть ограничения на 30 компьютеров в бесплатной версии, для администрирования большего количества необходимо приобрести лицензию. Некоторые, специфичные режимы работы доступны только в Pro версии.
Итог:
Программа Litemanager подойдет для оказания удаленной поддержки, для администрирования нескольких десятков компьютеров абсолютно бесплатно, для настройки собственной службы удаленной поддержки. Стоимость программы самая низкая в своем сегменте и лицензия не ограничена по времени.
Ammy admin
Программа в основном аналогична TeamViewer, но более простой вариант. Присутствуют только основные режимы работы - просмотр и управления, передача файлов, чат. Программа может работать без установки, бесплатная для некоммерческого использования.
Преимущества:
Простая и легкая программа, можно работать как в Интернете, так и в локальной сети, обладает минимальными настройками и не требует каких-то особых умений и навыков. По сравнения с TeamViewer более мягкая лицензионная политика.
Недостатки:
Минимум функций для удаленного управления, администрировать большой парк компьютеров будет сложно, при долгом использование, более 15 часов в месяц, сеанс работы может быть ограничен или заблокирован, платная для коммерческого использования,
Итог:
Данная программа больше подойдет для разового подключения к компьютеру и не сильно сложных манипуляциях, например в качестве оказания помощи не опытному пользователю в настройке компьютера.
RAdmin
Одна из первых программ удаленного управления и известная в своем кругу, не мог ее не упомянуть, больше предназначенная для системного администрирования, основной акцент сделан на безопасности. Программа состоит из двух: компонент сервера и клиента. Требует установки, не опытному пользователю будет не просто с ней разобраться, программа предназначена в основном для работы по IP адресу, что не совсем удобно для оказания тех. поддержки через Интернет. Программа платная, но обладает бесплатным тестовым периодом.
Преимущества:
У программы высокая скоростью работы, особенно в хорошей сети, благодаря видео драйверу захвата рабочего стола, повышенной надежностью и безопасностью. Встроена технология Intel AMT, что позволяет подключаться к BIOS удаленного компьютера и настраивать его. Реализованы только основные режимы работы удаленное управление, передача файлов, чат и т.д.
Недостатки:
Почти нет возможности для работы без IP адреса, т.е. соединяться по ID. Отсутствует клиент для мобильных систем. Нет бесплатной версии, только тестовый период 30 дней. Для работы с программой необходимы навыки опытного пользователя. При подключении видео драйвер может отключать графическую оболочку Aero, иногда мигает экран.
Итог:
Программа больше подойдет для системных администраторов для администрирования компьютеров и серверов в локальной сети. Для работы через Интернет, возможно, придется настроить VPN туннель.
Программа для доступа к удаленному компьютеру пригодится вам для оказания помощи, консультации и прочей дистанционной работы. Вы легко сможете решить проблему другого пользователя, даже находясь от него за тысячи километров, или скачать файлы со своего ПК без необходимости ехать домой.
В рамках этой статьи будут рассмотрены как платные, так и бесплатные программы для удаленного доступа. Вы узнаете об их плюсах и минусах, а затем, основываясь на полученной информации, сможете подобрать для себя именно то приложение, которое устроит по всем параметрам.
Стандартные инструменты Windows
Первая встроенная программа для доступа к удаленному компьютеру появилась еще в старушке Windows NT. Приложение получило название RDP, и с тех пор каждая новая версия операционной системы от Microsoft снабжается им по умолчанию.
Чтобы наладить дистанционную работу, вам достаточно просто запустить файл mstsc.exe, ввести имя удаленного устройства и настроить параметры подключения. После этого RDP откроет вам доступ к файлам, принтерам, звуку, дисководу и портам, а также позволит удалять и устанавливать программы на расстоянии.

Минусом данного приложения является то, что оно работает только в операционной системе Windows, а значит, ни о какой кроссплатформенности не может быть и речи. Также программа имеет запутанный интерфейс, в котором тяжело разобраться без должной подготовки.
Конечно, если вы не хотите устанавливать дополнительное ПО, то RDP подойдет вам по всем параметрам. В остальных же случаях попробуйте воспользоваться одной из программ, речь о которых пойдет ниже.
Быстрая помощь
С выходом обновления Anniversary Windows 10 обзавелась приложением «Быстрая помощь». Это неплохая программа для призванная стать заменой RDP.
У приложения интуитивно понятный интерфейс, хороший набор базовых возможностей и неплохая скорость работы. Кстати, «Быстрая помощь» поддерживает рисование пером, что будет очень полезно для владельцев планшетов и мультитач-мониторов.

Что касается функционала программы, то он позволяет передавать файлы с одного компьютера на другой, запускать диспетчер задач и делать заметки на удаленном рабочем столе. Этого вполне хватит для устранения небольших неполадок, но вот серьезные проблемы таким способом решить, скорее всего, не удастся.
К недостаткам можно отнести и то, что приложение «Быстрая помощь» работает только на Windows 10. Конечно же, количество устройств на этой операционной системе постоянно растет, но все же не каждый пользователь решится установить «Десятку» ради одной программы.
TeamViewer
Программа для удаленного доступа к компьютеру TeamViewer, пожалуй, является одним из самых известных бесплатных приложений. Она позволяет управлять рабочим столом с различных платформ, среди которых не только Windows, Mac и Linux, но и устройства на базе Android и iOS.

Из основных функций программы стоит выделить встроенный файловый менеджер, возможность администрировать серверы, а также наличие голосовой и текстовой связи. Кроме того, приложение позволяет проводить конференции, взаимодействуя сразу с несколькими машинами. Ну и да, TeamViewer, при должных настройках, может использоваться как программа для незаметного удаленного доступа к компьютеру.
Проблема с данным приложением заключается в том, что в бесплатном режиме длительность сессии не может составлять более 5 минут. По прошествии этого времени соединение будет разорвано, и вам придется настраивать его заново. Но, даже несмотря на это, многие IT-специалисты считают, что TeamViewer - это лучшая программа для удаленного доступа к компьютеру.
Ammyy Admin
Еще одна бесплатная программа для удаленного доступа. Ammyy Admin при этом не требует установки, так что вы можете просто скачать ее и сразу же запустить. Это особенно актуально ввиду того, что чаще всего компьютерную помощь необходимо оказывать быстро, а процесс инсталляции может отнять у вас и у пользователя, у которого проблемы, драгоценное время.

Кроме того, Ammyy Admin отличается понятным интерфейсом, наличием адресной книги, делением на операторскую и клиентскую часть, а также возможностью снизить нагрузку на сеть, что делает подключение более быстрым и стабильным. Также программа отлично работает как на Windows, так и на Linux.
А вот если вы захотите использовать Ammyy Admin на смартфоне или планшете, то это у вас не получится. К сожалению, программа не предназначена для работы на этих устройствах, но не исключено, что создатели добавят такую возможность в будущем.
Supremo Remote Desktop
Портативное приложение Supremo Remote Desktop в первую очередь предназначено для помощи другим пользователям. Эта программа для доступа к удаленному компьютеру не требует установки, а ее клиент имеет небольшой размер, что экономит время на его скачивание. Соединение осуществляется по принципу "хост-клиент".
К особенностям приложения относится возможность одновременного подключения нескольких пользователей к одной машине, наличие удобной адресной книги, встроенный менеджер файлов и набор из всех стандартных инструментов.

При этом недостатков у программы тоже хватает. К примеру, безопасность соединения оставляет желать лучшего, экран удаленного компьютера долго отрисовывается, а расширенные мультимедийные функции (чат, голосовая связь и т. д.) и вовсе отсутствуют. Так что если вы готовы довольствоваться базовыми возможностями, Supremo Remote Desktop может вам подойти, если же нет - обратите внимание на другие приложения.
mRemoteNG
mRemoteNG - это программа для удаленного доступа к компьютеру по локальной сети или через Интернет. Она умеет работать с несколькими протоколами одновременно и распространяется в стандартной и портативной версии (не требует установки).
Интерфейс приложения выполнен в виде секций, внешний вид которых пользователь может настраивать на свое усмотрение. В наличии - вкладки, всплывающие списки и возможность создавать профили под разные ситуации.

В качестве дополнительной функции mRemoteNG имеет встроенный сканер портов, в список которого можно добавлять сторонние инструменты. Кстати, у программы есть возможность передавать файлы, но осуществляется этот процесс по протоколу SSH. Это более надежно, но несколько непривычно для рядового пользователя.
Теперь что касается минусов, а у mRemoteNG их достаточно. Прежде всего, русская версия программы просто ужасна, так что по возможности используйте английскую. Кроме того, в обилии функций приложения легко запутаться, так что оно подойдет скорее IT-специалистам, а не обычным пользователям.
TightVNC
Программа TightVNC позволяет получить быстрый доступ к удаленному устройству. Приложение может быть использовано как для оказания компьютерной помощи, так и в качестве инструмента для презентаций. Большим плюсом программы является поддержка Windows, Linux и платформы Java, что делает ее универсальной.
Приложение состоит из двух модулей: серверной части, устанавливаемой на удаленную машину, и Viewer, предназначенной для дистанционной работы с устройством. Все это настраивается под нужды пользователя в опциях, что добавляет удобства.

Тем не менее интерфейс TightVNC весьма запутанный, и без изучения документации разобраться в нем очень сложно. Помимо этого, к минусам можно отнести и необходимость задавать много параметров для установки удаленного подключения. Это отнимает немало времени и не позволяет быстро получить дистанционный доступ к компьютеру.
Remote Utilities
Remote Utilities - это программа для удаленного доступа к компьютеру через Интернет или локальную сеть. По заверениям разработчиков, она станет идеальным решением для малого и среднего бизнеса, но это отнюдь не делает приложение непригодным для частного использования.
Большой плюс Remote Utilities в том, что вам не потребуется проводить дополнительную настройку брандмауэра и прочих параметров подключения. Другими словами, вы сможете установить программу и сразу же получить доступ к удаленному устройству.

При этом в Remote Utilities имеется не только встроенный менеджер файлов, но еще и инструмент для работы с реестром, диспетчер устройств, текстовый чат и прочий полезный функционал.
Недостатков у программы не так и много, но все же они есть. К примеру, приложение работает только на Windows, не поддерживается мобильными устройствами, а за корпоративную версию вам придется заплатить.
LogMeIn
Программа LogMeIn быстрыми темпами набирает популярность и уже составила достойную конкуренцию своим более именитым аналогам. Приложение поддерживает практически все платформы, что делает его действительно универсальным. При этом разработчики постоянно расширяют список устройств, на которых можно запустить LogMeIn.

Базовых функций программы вполне достаточно для получения удаленного доступа и решения некоторых проблем на расстоянии. Однако весь спектр возможностей LogMeIn раскрывается только после покупки Pro-аккаунта. Это открывает доступ к отправке и получению больших файлов, позволяет дистанционно слушать музыку и набирать текст, а также включает функцию «Пробуждение по сигналу».
В принципе, рядовому пользователю хватит и бесплатной версии. Но если вы захотите решать при помощи удаленного доступа серьезные задачи, вам, так или иначе, придется приобрести платный аккаунт. Это и является главным минусом LogMeIn.
Yuuguu
Программа для доступа к удаленному компьютеру Yuuguu - это многофункциональное веб-приложение. С ее помощью можно проводить конференции, организовывать онлайн-встречи и демонстрировать презентации.
При этом зрителям достаточно наличия обычного браузера, а установка дополнительного ПО не потребуется. Если удаленный доступ нужен вам только для демонстрации какой-либо информации на расстоянии, то Yuuguu будет практически идеальным вариантом.

Теперь о плохом. Прежде всего, набор базовых функций программы очень скудный, поэтому ее не получится применять в качестве инструмента для устранения серьезных неисправностей компьютера. Помимо этого, бесплатная версия приложения позволяет пользоваться удаленным доступом только 100 минут в месяц, так что проводить длительные конференции у вас не получится.
Techinline
Приложение Techinline используется службами технической поддержки многих компаний. Оно и неудивительно, ведь программа легко устанавливается и быстро налаживает стабильно соединение между двумя компьютерами. При этом в интерфейсе приложения легко разберется даже рядовой пользователь.
В Techinline имеется встроенный чат и возможность передавать файлы, что еще больше облегчает ее использование. В связи с этим программа по праву считается просто идеальным средством для быстрой диагностики компьютера и устранения неполадок.

Проблема заключается в том, что на пробное использование данного приложения дается только 15 дней. После этого необходимо будет приобрести подписку на месяц или же пакет на несколько сессий. И если средние и крупные фирмы вполне могут позволить себе такие расходы, то для домашнего использования программа обойдется вам слишком дорого.
Android
Если вам срочно понадобилось наладить удаленный доступ, а компьютера под рукой нет, то на помощь вам придет ОС Android. Устройства на этой платформе есть практически у каждого человека, поэтому неудивительно, что разработчики разнообразного ПО не обошли ее стороной. Среди всего обилия приложений встречается не одна программа для удаленного доступа к компьютеру для "Андроид", но здесь будут рассмотрены только лучшие. А именно:
- TeamViewer. Обладает тем же функционалом, что и десктопная версия. Есть возможность управлять мышью при помощи сенсорного экрана, подключать виртуальную клавиатуру, пользоваться чатом и передавать файлы.
- Microsoft Remote Desktop. Неплохое приложение для удаленного доступа. Помимо базовых функций умеет подключаться сразу к нескольким устройствам без необходимости установки дополнительного ПО. Программа полностью бесплатна.
- Splashtop 2 Remote Desktop. Хорошая программа с набором всех необходимых возможностей. Однако рядовым пользователям не подойдет из-за необходимости проводить дополнительную настройку соединения через командную строку.

Вот, в принципе, и весь набор популярных приложений, позволяющих наладить удаленный доступ. Какое из них использовать в той или иной ситуации, решать только вам.
Благодаря возможностям современных сетей и специальных программ, вы можете легко подключаться к удаленному компьютеру через Интернет из Windows и работать на нем, будто бы вы находитесь за ним. Предположим, вы можете подключаться к рабочему компьютеру из дома и выполнять необходимую работу.
Пошаговая инструкция:
Для того, чтобы подключиться к удаленному компьютеру через Интернет из Windows, прибегнем к помощи стандартной возможности Windows - "Подключение к удаленному рабочему столу ":
Вы можете прибегнуть к более тонкой настройке соединения для подключения к удаленному компьютеру
. Для этого нажмите на кнопку "Параметры": 
На первой вкладке "Общие" вы можете ввести в поле "Пользователь" имя пользователя, под которым вы собираетесь часто подключаться к удаленному компьютеру. А, благодаря разделу "Параметры подключения", мы имеем возможность сохранить созданное нами подключение с желаемыми настройками и использовать его в дальнейшем: 
На вкладке "Экран", вы можете отрегулировать размер удаленного рабочего стола
и глубину цветовой палитры (если у вас слабое подключение к Интернет, не ставьте большую глубину цвета. Во многих случаях, хватает и 256 цветов): 
Вкладка "Локальные ресурсы", позволит перенести с удаленного компьютера звук, использовать сочетания клавиш и подключить локальные устройства (принтеры), а также использовать буфер обмена:
Если вам будет необходимо, чтобы при , на нем запускалась какая-либо программа, то ее необходимо указать во вкладке "Программы". Отметьте чекбокс и укажите путь к запускаемой, на удаленном компьютере, программы, а также рабочую папку: 
На вкладке "Дополнительно", вы сможете выбрать скорость подключения, а также отключить некоторые ненужные, при подключении, функции (такие как фоновый рисунок, визуальные эффекты и т.д.): 
Последняя вкладка - "Подключение", позволит вам настроить параметры проверки подлинности и произвести дополнительную настройку соединения, при подключении через шлюз служб терминалов, которые возможно будут необходимы вам, при подключении к удаленному компьютеру
: 
Используя возможность Подключения к удаленному рабочему столу , вы можете легко подключаться к удаленному компьютеру или серверу .
Внимание! Для лучшей безопасности, следует сменить стандартный порт подключения на нестандартный, а также в случае необходимости, разрешить в брандмауэре прохождение (или проброс) пакетов по этим портам.
Программы удаленного управления ПК хорошо известны любому системному администратору или работнику службы технической поддержки, поскольку в своей повседневной деятельности они постоянно сталкиваются с задачей администрирования серверов и ПК пользователей локальной сети. Самая распространенная утилита для удаленного управления ПК - это, конечно же, Remote Desktop Connection, входящая в комплект операционной системы Windows. Этот факт объясняется не столько ее функциональными возможностями, сколько тем, что она является составной частью ОС, а потому приобретать ее отдельно не нужно. Что касается функциональности данной утилиты, то на практике ее, как правило, бывает недостаточно, поэтому нередко используются специализированные программные пакеты сторонних производителей. В настоящей статье мы рассмотрим специализированные программные пакеты, предназначенные для удаленного управления компьютерами.
Если попытаться провести классификацию программ удаленного управления, то условно их можно разделить на два типа: утилиты, предоставляющие доступ к рабочему столу удаленного ПК, и утилиты, предоставляющие доступ к командной строке удаленного ПК. Первые из них обеспечивают пользователям возможность работы с удаленным ПК точно так же, как с локальным. Утилиты второго типа позволяют автоматизировать работу сети, запуская на нескольких выбранных компьютерах сети одно и то же или разные приложения, а также, к примеру, создавать расписание запуска программ на удаленных ПК. Совершенно бессмысленно пытаться сравнивать эти два типа утилит, поскольку они используются в разных ситуациях и для различных целей.
Отметим, что большинство программ для удаленного управления функционируют по принципу «клиент-сервер», то есть подразумевают наличие серверной и клиентской частей программы, которые соответственно устанавливаются на управляемом компьютере и на ПК, с которого производится управление. Для получения контроля над удаленным ПК необходимо, чтобы на нем был запущен соответствующий модуль программы (серверная часть). Некоторые утилиты удаленного управления позволяют удаленно устанавливать серверную часть (при наличии соответствующих административных прав), причем иногда эта процедура является абсолютно прозрачной для локального пользователя ПК (как правило, в этом случае серверная часть устанавливается в виде службы на удаленном ПК). Но некоторые утилиты требуют «ручной» установки серверной части программы.
В данной статье мы представим вашему вниманию программы удаленного управления, ориентированные на использование с Windows-платформами. Нужно отметить, что в процессе подготовки публикации мы просмотрели несколько десятков утилит для удаленного управления ПК (благо найти их в Интернете не составляет особого труда). Однако, как выяснилось, далеко не все утилиты работоспособны и вообще заслуживают упоминания. Поэтому мы остановимся только на тех из них, которые действительно работоспособны и были проверены нами в реальной локальной сети.
Anyplace Control 3.3 (www.anyplace-control.com )
Пакет Anyplace Control 3.3 относится к разряду клиент-серверных приложений.
На управляемом ПК устанавливается Host-модуль, а на ПК, с которого производится управление, - Admin-модуль программы. Разумеется, возможна одновременная установка обоих модулей на любом ПК локальной сети. Но самое интересное заключается в том, что программа Anyplace Control 3.3 предоставляет возможность удаленной установки Host-модуля на любой компьютер локальной сети. И все, что для этого нужно, - это выбрать компьютер в локальной сети и запустить процедуру удаленной установки Host-модуля. Естественно, для этого необходимо иметь права администратора.
Отметим, что программа Anyplace Control 3.3 поддерживает русскоязычный интерфейс.
Anyplace Control 3.3 позволяет работать в двух режимах: просмотра и управления. В первом режиме возможно отображать на экране рабочий стол удаленного ПК и наблюдать за действиями пользователя, а в режиме управления - полностью перехватывать управление удаленным ПК. Интересной особенностью режима удаленного управления является то, что работа самого пользователя удаленного ПК при этом не блокируется. Однако и в том, и в другом режиме пользователь удаленного ПК получает уведомление в виде иконки в системном трее, что его компьютер находится «под колпаком».
Для подключения к удаленному ПК его прежде всего необходимо выбрать из списка. Встроенный сканер позволяет отображать все компьютеры локальной сети (домена или рабочей группы), причем можно настроить фильтр на отображение только ПК, уже имеющих установленную клиентскую часть программы, то есть тех, к которым можно подключиться.
После выбора компьютеров, к которым необходимо подключиться, они добавляются в список и становятся доступными для удаленного управления (рис. 1).
Рис. 1. Главное окно программы Anyplace
Control 3.3 с отображаемым списком компьютеров,
Несомненным достоинством данной утилиты является то, что она позволяет удаленно управлять одновременно несколькими ПК. При этом возможно одновременное выполнение на управляемых ПК таких команд, как выключение, перезагрузка и завершение сеанса пользователя.
Для предотвращения несанкционированного доступа к ПК в процессе установки Anyplace Control 3.3 можно задать пароль доступа к управляемому компьютеру. В числе других интересных особенностей программы - настройка шифрования трафика при удаленном управлении ПК и использование общего буфера обмена между управляемым компьютером и ПК, с которого производится управление. Правда, передать картинки через данный буфер не получится, но текстовые фрагменты передаются без проблем.
В заключение отметим, что демо-версия Anyplace Control 3.3 действует в течение 30 дней после установки. Цена полной версии программы зависит от количества ПК, на которых она устанавливается, из расчета 17,5 долл. за один ПК.
Access Remote PC 4.12.2 (www.access-remote-pc.com )
Утилита Access Remote PC 4.12.2 также относится к разряду клиент-серверных приложений и позволяет перехватить рабочий стол и получить полный доступ к любому ПК, где установлена серверная часть данной программы, с любого другого компьютера (рис. 2). Отметим, что на управляемом ПК устанавливается серверная часть программы, а на компьютере, с которого производится управление, - клиентская часть. При установке серверной части программы на компьютерах, подлежащих удаленному управлению, задаются имя пользователя, для которого санкционировано удаленное управление, и пароль доступа.

Рис. 2. Передача файлов между компьютерами
в утилите Access Remote PC 4.12.2
Программа Access Remote PC 4.12.2 обеспечивает возможность управлять компьютерами как по локальной сети, так и через Интернет и даже через модемные соединения. При удаленном управлении компьютером работа локального пользователя не блокируется, а о том, что компьютер управляется извне, а также о том, кто именно управляет компьютером, локальный пользователь может узнать по иконке в системном трее. Кроме того, серверная часть программы позволяет при необходимости отключить всех удаленных пользователей от ПК, сменить пароли, просмотреть статистику каждой сессии удаленного управления.
Access Remote PC 4.12.2 предусматривает два режима работы: режим полного контроля удаленного ПК и режим мониторинга.
К недостаткам данной утилиты можно отнести невозможность удаленного одновременного управления несколькими ПК с использованием единого интерфейса. Однако можно одновременно запустить несколько сессий подключений (каждая из них в собственном окне), и тогда реализуется возможность управления несколькими удаленными компьютерами. Другой недостаток программы - невозможность удаленной установки ее серверной части.
К достоинствам Access Remote PC относится то, что она может работать с брандмауэрами, поддерживает динамические IP-адреса и, что немаловажно, практически не подтормаживает даже на медленных сетевых соединениях, включая модемные. К тому же данная утилита позволяет с легкостью передавать файлы между компьютерами, для чего предусмотрен специальный режим Transfer Files (рис. 2), а также поддерживает работу с буфером обмена, то есть позволяет синхронизовать буферы обмена на локальном и удаленном ПК, что упрощает передачу текстовых фрагментов между ПК. Еще одним достоинством программы является поддержка шифрования при передаче данных по алгоритму RC4 со 160-битным ключом.
Бесплатная версия программы является полнофункциональной, но количество ее запусков ограничено - только 30 раз.
LanHelper 1.61 (www.hainsoft.com )
LanHelper 1.61 (рис. 3) - это небольшая утилита, позволяющая автоматизировать процесс управления локальной сетью.

Рис. 3. Главное окно утилиты LanHelper 1.61
С ее помощью можно производить удаленное выключение или перезагрузку одновременно нескольких компьютеров сети. На удаленных ПК можно запускать приложения (если они поддерживают запуск из командной строки), кроме того, поддерживается одновременный запуск одинаковых приложений на группе управляемых ПК.
Утилита LanHelper имеет встроенный набор команд, которые можно выполнять на удаленных ПК (рис. 4). При этом возможно указывать время, когда запускается приложение, и временной интервал, в соответствии с которым приложения запускаются на ПК (минимальный интервал 1 мин). Также можно составлять расписание запуска приложений на удаленных ПК. Самое главное достоинство программы заключается в том, что для реализации всех ее возможностей не требуется установка клиентской части на удаленные ПК.

Рис. 4. Удаленное выполнение команд
одновременно на нескольких компьютерах
с помощью утилиты LanHelper 1.61
Кроме удаленного выполнения команд, утилита LanHelper 1.61 позволяет просматривать, запускать и останавливать различные службы на удаленных ПК (рис. 5), а также рассылать пользователям сообщения (для реализации данной возможности необходимо активировать службу Messenger на всех ПК).

Рис. 5. Работа с сервисами на удаленном ПК
с использованием утилиты LanHelper 1.61
Для реализации возможностей запуска приложений и выполнения команд на удаленных ПК необходимо иметь права администратора.
Демо-версия программы LanHelper LanHelper 1.61 имеет ограниченный срок действия - 30 дней, цена лицензии составляет 49,95 долл.
DameWare NT Utilities 5.5.0.2 (www.dameware.com )
Программный пакет DameWare NT Utilities 5.5.0.2 представляет собой мощную систему удаленного администрирования локальной сети. Он основан на комплексе утилит Microsoft Windows NT administration utilities, объединенных очень удобным единым интерфейсом. Большинство входящих в пакет утилит из набора Microsoft Windows NT administration utilities обладают расширенными возможностями, а кроме того, в нем есть ряд уникальных утилит. В частности, в пакет входит утилита DameWare Mini Remote Control, позволяющая полностью контролировать рабочий стол удаленного ПК, а также утилита для реализации режима командной строки на удаленном ПК.
При запуске пакета DameWare NT Utilities 5.5.0.2 автоматически сканируется вся сеть и в главном окне программы отображаются все доступные домены и рабочие группы, а также компьютеры в выбранном домене/рабочей группе (рис. 6).

Рис. 6. Главное окно утилиты DameWare NT Utilities 5.5.0.2
Кратко перечислим возможности пакета DameWare NT Utilities 5.5.0.2: с его помощью можно просматривать информацию о жестких дисках на удаленных ПК, знакомиться с содержанием журнала событий Event Log, просматривать информацию о подключенных принтерах, о запущенных процессах и службах, об установленных приложениях, собирать подробную информацию о конфигурации ПК, получать служебную информацию об активированных пользователями ПК и многое другое. Имеются и дополнительные возможности: можно быстро редактировать реестр на удаленном ПК, посылать сообщения пользователям через службу Messenger, удаленно выключать или перезагружать компьютеры и, как уже говорилось, получать полное управление удаленным ПК через командную строку или рабочий стол.
Несомненным достоинством данного программного пакета является то, что для реализации удаленного управления не требуется вручную устанавливать клиентскую часть программы на удаленном ПК. При попытке управления удаленным ПК через рабочий стол или командную строку программа DameWare NT Utilities 5.5.0.2 автоматически выдает запрос на установку и запуск необходимой службы на удаленном ПК. В этом случае пользователь данного удаленного ПК узнает о перехвате управления во всплывающем окошке, в котором отображается информация о том, с какого именно ПК производится удаленное управление.
К достоинствам DameWare NT Utilities 5.5.0.2 можно отнести возможность одновременного подключения к нескольким компьютерам для управления ими, а также то, что при удаленном управлении не блокируется работа локального пользователя.
В целом этот программный пакет представляет собой мощное и удобное средство сетевого управления.
Демонстрационная версия программы является полнофункциональной, но с ограниченным 30 днями сроком действия. Цена одной лицензии - 289 долл. Кроме того, можно отдельно приобрести пакет DameWare Mini Remote Control для удаленного управления компьютерами через рабочий стол, одна лицензия будет стоить 89,95 долл.
Omniquad Instant Remote Control 2.2.9 (www.omniquad.com )
Текущая версия утилиты Omniquad Instant Remote Control - 2.2.9 - уже далеко не нова, однако до сих пор остается одной из лучших в своем классе.
Утилита Omniquad Instant Remote Control 2.2.9 позволяет получить через рабочий стол полный контроль над удаленным ПК. Отличительной особенностью данной утилиты является то, что она не требует установки клиентской части на управляемом ПК. При получении доступа к удаленному ПК на нем в скрытом режиме первоначально запускается соответствующая служба, причем пользователь управляемого с помощью данной программы ПК не получает никакого уведомления и не имеет возможности узнать, что управление его компьютером перехвачено. Это позволяет использовать данную утилиту для скрытого наблюдения за действиями пользователей. Отметим, что возможностью контроля над ПК без предварительного уведомления пользователя обладают далеко не все утилиты удаленного управления.
При запуске программы автоматически сканируется сеть, а в главном окне программы отображаются компьютеры сетевого окружения (рис. 7). После выделения любого компьютера нажатием кнопки Remote Control производится перехват управления удаленного ПК. Работа локального пользователя при этом не блокируется. Кроме того, возможен запуск данной утилиты в режиме мониторинга рабочего стола удаленного ПК.

Рис. 7. Главное окно утилиты Omniquad Instant Remote Control 2.2.9
Отметим, что для удаленного управления необходимо иметь соответствующие права на доступ к ПК. В случае использования брандмауэра (Firewall) на удаленном ПК необходимо открыть порт 6003, применяемый данной утилитой по умолчанию. Кроме того, можно назначить программе Omniquad Instant Remote Control любой другой порт (при этом открытые порты можно просканировать).
Недостатком программы является то, что она не поддерживает одновременное соединение с несколькими удаленными компьютерами.
Демо-версия утилиты имеет ограниченный срок действия - 30 дней, цена лицензии составляет 39 долл.
EMCO Remote Desktop Professional 4.0 (www.emco.is )
По спектру функциональных возможностей этот продукт (рис. 8) в какой-то мере аналогичен пакету DameWare NT Utilities 5.5.0.2. Программный пакет EMCO Remote Desktop Professional представляет собой набор функциональных инструментов для реализации удаленного управления локальной сетью и мониторинга ее состояния.

Рис. 8. Главное окно утилиты EMCO Remote Desktop Professional
При запуске программы можно активировать сетевой сканер, который позволяет собрать подробную информацию обо всех компьютерах локальной сети, об установленных на них приложениях, о запущенных процессах, о версиях имеющейся операционной системы, об установленном оборудовании и т.д. Помимо автоматического сбора информации о компьютерах сети (этот процесс длится достаточно долго) ПК в список можно добавлять и вручную.
Пакет позволяет удаленно запускать и останавливать службы, перезапускать и выключать компьютеры. Самой интересной особенностью данной программы является возможность получения полного контроля над удаленным компьютером - для этого достаточно выделить нужный компьютер в списке и перейти к вкладке Viewer. Если управление компьютером производится в первый раз, то необходимо установить службу NetServer на удаленном ПК. Эта процедура осуществляется удаленно и является абсолютно незаметной для локального пользователя. После того как на удаленном ПК запущена служба NetServer, к нему можно подсоединиться, получить полный контроль над управлением и затем работать с удаленным ПК точно так же, как и с локальным. При удаленном управлении компьютером работа локального пользователя не блокируется; правда, если одновременно использовать мышь, то вряд ли что-нибудь получится.
Поскольку никаких уведомлений о том, что компьютер управляется извне, локальный пользователь не получает, программный пакет EMCO Remote Desktop Professional можно эффективно использовать для тайного наблюдения за действиями пользователей.
Еще одно важное преимущество программы заключается в том, что она позволяет одновременно удаленно управлять несколькими ПК. При этом для каждой сессии соединения с удаленным ПК отводится особое окно.
Из недостатков данной программы отметим сложность ее настройки при использовании ОС Windows XP SP2 на управляемом ПК. Причем, как показывает практика, необходимость настройки зависит от того, какие патчи установлены. Конечно, к программе прилагается пошаговая инструкция тех изменений, которые придется сделать в данном случае (точнее, программа загружает соответствующую инструкцию с сайта), однако все это довольно неудобно и непрактично.
Демонстрационная версия программы рассчитана на 30 дней и поддерживает только 25 компьютеров локальной сети. Цена пакета зависит от количества компьютеров в сети: 50 компьютеров (минимальное количество) - 135 долл.; 1000 компьютеров - 1295 долл.
Radmin 3.0 Remote Control (www.radmin.com )
Из всех рассмотренных нами продуктов утилита Radmin 3.0 Remote Control от компании Famatech самая «свежая» - ее новая версия вышла в начале 2007 года.
Данная утилита предназначена для наблюдения и получения полного контроля за удаленным ПК в составе локальной сети.
Radmin 3.0 Remote Control оснащена только самыми необходимыми средствами для управления удаленным ПК и очень проста в настройке (рис. 9). Благодаря этому освоить ее несложно. Утилита работает по принципу клиент-серверного приложения и включает две части: первая (серверная) часть устанавливается на управляемом ПК, а вторая - на ПК, с которого производится управление.

Рис. 9. Главное окно утилиты Radmin 3.0 Remote Control
К недостаткам программы стоит отнести отсутствие встроенных средств для удаленной установки серверной части (Radmin Server) на управляемом ПК, поэтому при необходимости получения контроля над каким-либо ПК в сети прежде придется локально установить на нем соответствующий модуль.
Серьезным, на наш взгляд, недостатком данной утилиты является отсутствие встроенного сетевого сканера, что не позволяет получать список ПК, к которым можно подключиться.
Ну и последний недостаток, который обнаружился во время тестирования данной программы, заключается в том, что для корректной работы утилиты требуется настроить или просто отключить Firewall на управляемом ПК в случае, если на нем используется ОС Windows XP SP2.
Утилита работает в нескольких режимах: передача файлов, полное управление, только просмотр, Telnet, выключение и режим командной строки. Есть встроенный файловый менеджер, при помощи которого файлы передаются с одного ПК на другой. Программа ведет статистику используемого трафика и может шифровать данные.
При помощи Radmin 3.0 Remote Control можно управлять как одним удаленным компьютером, так и сразу несколькими, при этом для каждого устанавливается свой пароль. Для обеспечения повышенного уровня безопасности можно принять дополнительные меры предосторожности: включить защиту от перебора пароля и составить список запрещенных IP-адресов.
В последней версии программы появилось множество интересных нововведений:
- поддержка ОС Windows Vista;
- текстовый и голосовой чат с возможностью проведения конференций и обмена личными сообщениями и защиты паролем;
- повышенный уровень безопасности, обеспечивающий защиту от атак, и защита активных данных в сети;
- различные права доступа для каждого пользователя;
- IP-фильтры для ограничения доступа к определенным IP-адресам и подсетям.
В целом нужно отметить, что данная утилита проигрывает по своей функциональности аналогичным утилитам удаленного управления. Отсутствие встроенного сетевого сканера, необходимость локальной установки модуля Radmin Server - все это существенно ограничивает ее функциональные возможности.
В заключение отметим, что стоимость лицензии Radmin 3.0 Remote Control составляет 49 долл. на один ПК.
Atelier Web Remote Commander 5.59 (www.atelierweb.com )
Atelier Web Remote Commander 5.59 (рис. 10) - это небольшая утилита, которая, по замыслу должна обеспечивать полный контроль удаленного ПК. Она состоит из двух частей и работает по принципу «клиент/сервер». Кроме того, предусмотрена возможность удаленно собирать информацию об аппаратной конфигурации ПК и др. Впрочем, перечислять все возможности утилиты в данном случае вряд ли имеет смысл, поскольку она настолько сырая, что воспользоваться ею вряд ли удастся.

Рис. 10. Информационное окно утилиты
Atelier Web Remote Commander 5.59
Из явных недостатков можно выделить отсутствие справки. Кроме того, программа не имеет встроенного сканера сети, из-за чего приходится явным образом вводить имя или IP-адрес компьютера, к которому необходимо подключиться, что крайне неудобно. Но основной недостаток заключается в том, что для реализации подключения к удаленному ПК на нем прежде всего необходимо установить соответствующий модуль программы (при этом встроенных средств для удаленной установки нет) и каким-то образом настроить его.
К сожалению, как мы ни настраивали программу, осуществить удаленное подключение нам так и не удалось (подключение осуществлялось по локальной сети между двумя компьютерами с операционной системой Windows XP SP2). Программа хоть и платная (демонстрационная версия имеет ограниченный срок действия), но абсолютно бесполезная и неработоспособная. Наш вердикт - «в печь» такие программы.
Remote Desktop Control 1.7 (www.remote-desktop-control.com )
Программа Remote Desktop Control 1.7 относится к разряду клиент-серверных приложений, то есть на управляемом ПК устанавливается Host-модуль программы, а на ПК, с которого производится управление, - Admin-модуль.
По своему интерфейсу (рис. 11) и функциональным возможностям пакет Remote Desktop Control 1.7 очень напоминает Anyplace Control 3.3, но имеет и некоторые важные отличия (причем в худшую сторону), например в нем отсутствует возможность реализовать удаленную установку Host-модуля на любой компьютер локальной сети. Кроме того, для работы пакета Remote Desktop Control 1.7 необходимо на управляемом компьютере настроить Firewall (внести программу в список разрешенных), в то время как программа Anyplace Control 3.3 делает это автоматически.

Рис. 11. Главное окно программы
Remote Desktop Control 1.7 с отображаемым списком компьютеров,
к которым можно удаленно подключиться
По своим функциональным возможностям Remote Desktop Control 1.7 аналогична программе Anyplace Control 3.3: она позволяет работать в двух режимах: просмотра и управления; в режиме просмотра можно отображать на экране рабочий стол удаленного ПК и наблюдать за действиями пользователя, а в режиме управления - полностью перехватывать управление удаленным ПК.
Утилиты позволяют удаленно управлять одновременно несколькими ПК. При этом предусмотрено одновременное выполнение на управляемых ПК таких команд, как выключение, перезагрузка и завершение сеанса пользователя.
В заключение отметим, что демо-версия Remote Desktop Control 1.7 действует в течение 30 дней после установки. Цена полной версии программы зависит от количества ПК, на которых она устанавливается, - 15 долл. за один ПК.
TightVNC for Windows 1.3.8 (www.tightvnc.com )
TightVNC for Windows 1.3.8 - абсолютно бесплатная утилита для удаленного управления компьютером, которая работает по принципу «клиент-сервер» и имеет два модуля: TightVNC Viewer и TightVNC Server. Модуль TightVNC Server устанавливается на управляемом ПК, а TightVNC Viewer - на ПК, с которого производится управление. Средств для удаленной установки модуля TightVNC Server не имеется. Кроме того, перед началом работы необходимо произвести настройку модуля TightVNC Server, указав пароль на подключение. Для подключения к удаленному ПК достаточно указать его DNS-имя или IP-адрес и выбрать тип соединения (рис. 12).

Рис. 12. Подключение к удаленному ПК с использованием утилиты
TightVNC for Windows 1.3.8
Единственной функцией программы TightVNC for Windows 1.3.8 является получение полного доступа к рабочему столу удаленного компьютера и управление им при помощи мыши и клавиатуры. Если учесть, что утилита абсолютно бесплатная, то ее можно рекомендовать домашним пользователям.
UltraVNC 1.0.2 (www.uvnc.com )
Утилита UltraVNC 1.0.2 - это еще одна абсолютно бесплатная, но, тем не менее, очень эффективная утилита для удаленного управления ПК, работающая по схеме «клиент-сервер». На управляемом компьютере инсталлируется модуль UltraVNC Server, а на компьютере, с которого осуществляется управление, - модуль UltraVNC Viewer. Средств для удаленной инсталляции модуля UltraVNC Server в программе не предусмотрено, поэтому устанавливать модули необходимо локально.
Модуль UltraVNC Server имеет массу настроек (рис. 13) и позволяет устанавливать пароль на подключение, выбирать используемые порты и т.д.

Рис. 13. Настройка модуля UltraVNC Server
При доступе к рабочему столу удаленного ПК в режиме полного контроля работа локального пользователя не блокируется. Кроме того, утилита UltraVNC 1.0.2 предлагает и ряд дополнительных возможностей. К примеру, имеется встроенный чат, с помощью которого можно обмениваться сообщениями с удаленным ПК. Также предусмотрена возможность передачи файлов. Вдобавок ко всему утилита UltraVNC 1.0.2 обеспечивает шифрование передаваемых данных, для чего предусмотрен обмен ключами между компьютерами.
В целом можно отметить, что утилита UltraVNC 1.0.2 является высокоэффективным средством удаленного управления ПК и ее можно рекомендовать как для домашних пользователей, так и для корпоративного использования (особенно с учетом того, что утилита является бесплатной).
RealVNC (www.realvnc.com )
Существует три варианта программы RealVNC: Free Edition, Personal Edition и Enterprise Edition, которые отличаются друг от друга функциональными возможностями и стоимостью.
Программа RealVNC Free Edition обладает минимальными функциональными возможностями и является абсолютно бесплатной. Собственно, в данном случае речь идет лишь о возможности получения доступа к рабочему столу удаленного ПК.
Вариант RealVNC Personal Edition предлагает ряд дополнительных возможностей. Прежде всего это шифрование трафика по алгоритму AES с длиной ключа 128 бит (рис. 14), причем поддерживается автоматическая генерация ключа шифрования. Кроме того, предусмотрена возможность использования аутентификации пользователя, а также передачи файлов между компьютерами и многое другое.

Рис. 14. Настройка шифрования трафика
и аутентификации пользователя
в программе RealVNC Personal Edition
Отличительной особенностью варианта RealVNC Enterprise Edition является его многоплатформенность. То есть данная программа, обладая всеми функциональными возможностями RealVNC Personal Edition, может использоваться для удаленного управления компьютерами, на которых установлены как ОС Linux, Solaris, HP-UX и MAC, так и ОС Windows 95/98/Me/NT 4/2000/XP/2003/Vista.
Стоимость программы RealVNC зависит от количества лицензий (числа управляемых компьютеров) и от варианта поставки. Так, стоимость варианта Personal Edition составляет 30 долл. за одну лицензию, а варианта Enterprise Edition - 50 долл. за одну лицензию.
Hidden Administrator 1.5 (www.hiddenadm.nm.ru )
Программа Hidden Administrator 1.5 (рис. 15) - это еще одна бесплатная программа для удаленного управления компьютерами, причем, как следует из названия, она позволяет осуществлять скрытое наблюдение за компьютерами.

Рис. 15. Главное окно утилиты Hidden Administrator 1.5
Программа работает по принципу «клиент-сервер». Серверная часть устанавливается на управляемом компьютере, при этом средств для удаленной установки не предусмотрено.
Кроме функции получения доступа в режиме полного контроля к рабочему столу удаленного компьютера, программа Hidden Administrator 1.5 предлагает ряд дополнительных возможностей: получать информацию о конфигурации удаленного ПК, обмениваться файлами с удаленным ПК, посылать сообщения на удаленный ПК, выключать или перезагружать удаленный компьютер, работать с реестром удаленного ПК, получать и передавать буфер обмена, запускать программы на удаленном ПК и многое другое (рис. 16). Перечисление всего, на что способна эта программа, заняло бы массу времени. Отметим, что единственное, чего она не умеет делать, - это шифровать трафик. Естественно, предусмотрена установка пароля на соединение с удаленным ПК и даже настройка IP-фильтра на компьютеры, с которых возможно удаленное управление.

Рис. 16. Выбор действия с удаленным ПК
в программе Hidden Administrator 1.5
Данная утилита является лучшей в своем классе, и ее можно рекомендовать домашним пользователям.
Представьте себе ситуацию, когда вы находитесь в командировке или в отпуске и как раз в это время вам нужно что-то посмотреть или сделать на своем домашнем компьютере. У обычных пользователей такая необходимость возникает нечасто, чего нельзя сказать о работниках IT-индустрии, бизнесменах и управляющих. Создавая Windows, разработчики Microsoft это предвидели, поэтому заложили в систему такую возможность как удаленное управление рабочим столом.
Удаленный рабочий стол Windows 7/10, или RDP – это функция, позволяющая управлять одним компьютером с другого через локальную или глобальную сеть. Если быть честным, ее реализация в Windows несколько хромает, поэтому для удаленного доступа чаще используются специальные программы вроде TeamViewer, AeroAdmin или Ammyy Admin.
Недостатком сторонних инструментов является требование подтверждения доступа на стороне удаленного хоста, впрочем, в том же TeamViewer имеется возможность подключения без подтверждения. К другим минусам подобного ПО относятся более медленная скорость работы, чем при использовании штатной функции RDP, и ограничение одновременного параллельного доступа к удаленному компьютеру. Сторонние программы могут оказаться очень удобными, когда речь идет о дистанционном обслуживании и оказании поддержки, в то время как удаленный доступ к рабочему столу Windows 7/10, организованный встроенными средствами, больше подходит для повседневной работы.
Настройка удаленного десктопа средствами Windows
Чтобы компьютеры могли взаимодействовать, они должны быть правильно настроены. Технически задача не выглядит слишком сложной, хотя здесь есть свои нюансы, особенно в случае управления через интернет. Итак, давайте посмотрим, как настроить удаленный рабочий стол средствами системы. Во-первых, на ПК, к которому будет осуществляться доступ, должна быть установлена версия Windows не ниже Pro, управлять же можно и с домашней версии. Второе и очень важно условие – это необходимость наличия статического IP-адреса на удаленном ПК.
Конечно, можно попробовать настроить его вручную, но тут есть проблема. Дело в том, что внутренний IP дается ПК DHCP-сервером интернет-центра на определенный срок, по истечении которого компьютеру нужно будет запросить новый IP. Он может оказаться тем же самым, но может и измениться, тогда вы не сможете использовать протокол RDP. Так бывает с серыми, динамическими адресами, и, надо сказать, именно такие адреса выделяют своим клиентам большинство провайдеров. Поэтому самым правильным было бы обращение в службу поддержки провайдера с просьбой выделить вашему компьютеру статический адрес.
Если не хотим платить за белый IP (услуга предоставляется за дополнительную плату), пробуем настроить подключение вручную. Командой control /name Microsoft.NetworkAndSharingCenter откройте «Центр управления сетями и общим доступом», кликните по вашему подключению и нажмите в открывшемся окошке кнопку «Сведения».

Запишите данные IPv4, маски подсети, шлюза по умолчанию и DNS-сервера.

Эти же данные вы можете получить, выполнив в консоли CMD или PowerShell команду ipconfig /all . Закройте окошко сведений и откройте свойства в окне состояния.

Выберите в списке IPv4, перейдите в его свойства и введите полученные данные в соответствующие поля. Сохраните настройки.


Статический адрес у вас есть, теперь нужно включить разрешение доступа подключения. Откройте командой systempropertiesremote вкладку «Удаленный доступ» в свойствах системы и включите радиокнопку «Разрешить удаленные подключения к этому компьютеру».

Если нужно, добавляем юзеров, которым хотим предоставить возможность удаленного подключения.

В Windows 10 1709 получить доступ ко всем этим настройкам можно из подраздела «Удаленный рабочий стол» приложения «Параметры».

При использовании стороннего фаервола откройте в нем порт TCP 3389. На данном этапе общая настройка удаленного рабочего стола завершена.
Если подключение выполняется в локальной сети, можете приступать к работе немедленно. Запустите командой mstsc встроенное приложение RDP, введите в открывшемся окошке IP-адрес или имя удаленного хоста, выберите пользователя и нажмите «Подключить».


Игнорируем его, отключаем запросы на подключение (снять галку) и жмем «Да». В случае удачного соединения вы увидите рабочий стол удаленного хоста.
Настроить удаленный рабочий стол через интернет сложнее, так как здесь придется выполнить проброс порта 3389 на IP-адрес вашего ПК, а затем подключиться к внешнему IP маршрутизатора, что может стать для пользователя настоящей головной болью, так как придется копаться в настройках роутера. Узнать свой публичный IP не составляет труда, достаточно зайти на сайт 2ip.ua/ru либо аналогичный ресурс.

В случае с необходимо зайти в раздел Переадресация – Виртуальные серверы , нажать «Добавить» и ввести в поля «Порт сервера» и «Внутренний порт» 3389, в поле «IP-адрес» указывается используемый компьютером IP, в полях «Протокол» и «Состояние» должно быть выставлено «Все» и «Включено» соответственно. Сохраните настройки.


Теперь можно пробовать подключиться к удаленному десктопу с основного ПК. Запустите командой mstsc программу RDP и введите в поле «Компьютер» ранее полученный внешний IP-адрес с номером порта через двоеточие, например, 141.105.70.253:3389. Далее все точно так же, как и в примере с подключением в локальной сети.

Обеспечение безопасности подключения и настройка доступа пользователей
RDP имеет достаточно хорошую защиту, тем не менее, проверка и включение дополнительных параметров не помешает. Во-первых, убедитесь, что на удаленном хосте включено шифрование. В редакторе локальных групповых политик зайдите в раздел Конфигурация компьютера – Административные шаблоны – Компоненты Windows – Службы удаленных рабочих столов – Узел сеансов удаленных рабочих столов – Безопасность . Справа будет настройка «Требовать использования специального уровня безопасности для удаленных подключений по методу RDP». Включите эту политику, уровень безопасности выберите «Согласование» или «Высокий».


В этом же разделе включите политики «Требовать безопасное RPC-подключение» и «Требовать проверку подлинности пользователя для удаленных подключений путем проверки подлинности на уровне сети».


Параноики могут включить максимальный уровень шифрования, перейдя в раздел Конфигурация Windows – Параметры безопасности – Локальные политики – Параметры безопасности , найдя справа настройку «Системная криптография: использовать FIPS-совместимые алгоритмы…» и активировав ее.


В качестве дополнительной меры можно поменять используемый по умолчанию порт 3389. Для этого разверните в реестре ветку HKEY_LOCAL_MACHINE/SYSTEM/CurrentControlSet/Control/Terminal Server/WinStations/RDP-Tcp , справа найдите параметр PortNumber и поменяйте его значение на свое (свой номер порта), не забыв затем открыть его в брандмауэре.

На этапе предоставления удаленного доступа проверьте список пользователей, которые могут подключаться по RDP. По умолчанию выполнять подключение к удаленному рабочему столу в Windows 7/10 могут все пользователи из группы администраторов. Вы можете это изменить. С помощью команды secpol.msc заходим в локальные политики безопасности, а затем переходим в раздел Локальные политики – Назначение прав пользователя . Справа находим политику «Разрешить вход в систему через службу удаленных рабочих столов», открываем ее и удаляем запись «Администраторы».


Здесь же можно разрешить доступ конкретному админу. Есть и другие способы обеспечения безопасности RDP, например, ограничение доступа по IP-адресам.
Частые ошибки при подключении к удаленному рабочему столу
Выше мы в общих чертах рассмотрели, как подключиться к удаленному рабочему столу Windows 7/10 через интернет и локальную сеть. Увы, возникающие при этом ошибки не редкость. Так, в момент подключения система выдает отказ и просит повторить действие. Причины могут быть разными. Если все было настроено правильно, то проблема может заключаться в использовании VPN или слишком высоких требованиях к безопасности (см. выше шифрование).

На ПК с Windows 8.1 и 10 можно столкнуться с ошибкой отключения сеанса, при этом пользователь получает сообщение, что клиентская лицензия удаленного рабочего стола была изменена или отсутствует. В этом случае рекомендуется удалить содержимое подкаталога MSLicensing в ветке реестра HKEY_LOCAL_MACHINE/Software/Microsoft , а затем запустить программу RDP с правами администратора.

Аналогичным способом можно пробовать бороться и с другими ошибками лицензирования.

Ошибки с разными кодами зачастую появляются после установки накопительных обновлений. Устраняется проблема удалением обновлений, а вообще нужно смотреть на код ошибки и ее описание. Например, появление ошибки 720 сопровождается уведомлением о возможной необходимости изменения сетевых настроек. Проблем с RDP возникает много и каждая должна решаться в индивидуальном порядке.