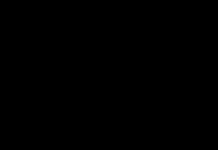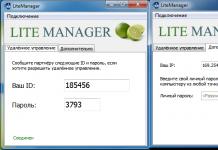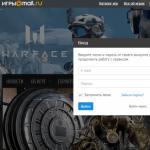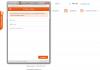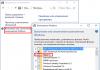Установка одной операционной системы параллельно с другой является стандартной практикой в компьютерной сфере. Вы можете инсталлировать как ОС Mac на компьютер с Windows, так и наоборот. На нашем информационном портале вы найдете инструкцию для компьютера. Далее рассмотрены подробные шаги, с помощью которых вы получите ответ на вопрос: как установить Windows на Mac?
Возможные способы
Чтобы инсталлировать ОС, вам не потребуются специальные навыки или профессиональная помощь. Установка Windows 7 или 10 на Mac осуществляется следующими способами:
- через ;
- программу Parallel Desktop;
- встроенную утилиту Bootcamp.
- Разберем каждый случай подробнее.
Использование эмулятора

Чтобы установить Виндовс на Макбук данным способом, вам необходимо скачать бесплатную утилиту Virtual Box и установить ее. После этого выполняйте шаги по инструкции:
- запустите Виртуалбокс;
- нажмите кнопку «Создать»;
- выберите тип и версию операционной системы;
- определите размер ОЗУ, который будет выделяться под использование ОС через виртуальную машину;
- далее кликните по пункту «Создать новый виртуальный жесткий диск»;
- выберите тип виртуального диска и объем;
- далее нажмите кнопку «Запустить»;
- после окончания установки, вы сможете произвести установку Windows на Мак и пользоваться ей.
Как установить Windows на Macbook air или pro?

Для второго способа потребуется утилита Parallels Desktop. После скачивания программы на Mac придерживайтесь руководству, представленному ниже:
- запустите программу;
- нажмите кнопку File и в контекстном меню выберите пункт New;
- далее нажмите пункт install;
- выберите источник установки (образ с операционной системой);
- нажмите кнопку «Продолжить»;
- в новом окне введите ключ активации программного обеспечения;
- введите название виртуальной машины и выберите расположение;
- нажмите «Продолжить», чтобы начать установку.
Вы можете пользоваться как бесплатной пробной версией, так и полной версией Parallela Desktop. Для обычного использования программного обеспечения хватит и стандартной версии.
Как установить Windows 10 на mac через Boot Camp?

С помощью BootCamp Виндовс сможет использовать все ресурсы Mac на максимум, поэтому данный вариант считается самым выгодным и оптимальным. В последних версиях Mac OS данная программа установлена по умолчанию. Запустите утилиту, предварительно закрыв все запущенные приложения и открытые файлы:
- поставьте галочки напротив пунктов «Загрузить последнее ПО…» и «Установить или удалить Windows 7 или новее»;
- нажмите кнопку «Продолжить»;
- далее выберите один из пунктов: сделать копию ПО поддержки на диск или сохранить на внешний носитель;
- далее выставьте объем жесткого диска, который будет использоваться для Виндовс. Для нормальной работы программного обеспечения достаточно 20-30Гб;
- дождитесь окончания копирования файлов, после чего Mac перезагрузится автоматически;
- во время перезагрузки нажмите кнопку Alt, чтобы появилось окно с выбором ОС;
- выберите раздел Виндовс;
- теперь дождитесь финальной установки и настройте параметры.
Теперь вы знаете, как на macbook или imac установить windows 7, 8 или 10. Все описанные инструкции подойдут для любой ОС, начиная с «семерки» и новее.
Особенности установки
После инсталляции у вас могут возникнуть проблемы с совместимостью и драйверами. Чтобы исправить это, вы должны заранее загрузить драйвера на флешку, чтобы потом инсталлировать на чистую ОС.
На многих компьютера Mac сегодня отсутствует оптический привод: он просто не идет в комплекте на macbook air и mac mini, на некоторых MacBook/iMac заменен на дополнительный 2.5-дюймовый диск, а некоторых компьютерах привод может просто не работать.
Новые маки умеют загружаться с флешки, однако я обладатель не новых (2010), а также данное руководство будет полезно тем, кто хочет быстро ставить Windows из образа на любой мак.
Я перепробовал много способов - пытался установить с USB флешки/диска, все было тщетно (далеко не каждый mac загружается с флешки или внешнего диска). также ничего не дал - был темный экран. Данный способ был просто спасением.
Итак, что необходимо:
Этап 2.4: Конвертирование образа VDI в WinClone образ
- В VirtualBox заходим в File->Media Manager . Жмем Copy нашего раздела Windows, обязательно используя опцию Fixed size . Пуская копия будет называться win7_copy . Ждем выполнения этой операции
- Заходим в Terminal, перемещаемся в папку, где вы сохранили копию и вводим: sudo VBoxManage internalcommands converttoraw win7_copy.vdi win7.raw Опять ждем завершения
- Вводим еще одну команду в терминале:
sudo hdiutil attach -imagekey diskimage-class=CRawDiskImage win7.raw После этого у вас должен примонтироваться образ Untitled - Заходим в WinClone, делаем копию этого примонитированного диска Untitled в первом табе Image
- Образ готов!
Этап 3: Заливаем образ WinClone на раздел Boot Camp
Используем второй таб Restore в программе WinClone и заливаем созданный в предыдещем этапе образ на уже физический раздел Boot Camp.Для будущих инсталляций теперь вам нужно только этапы 1 и 3, второй необходимо проделать лишь один раз.
Я не являюсь автором данного know-how, это вольный перевод на русский (с незначительными дополнениями и улучшениями). Оригинал данной статьи доступен . Метод опробован мной лично на 2 mac - iMAC MC508 2010 и Mac Mini 2011 младшая модель, работает замечтально, за что спасибо автору, который также говорил, что способ опробовали сотни людей, и он just works.
PS. Прошу строго не пинать, это мой первый пост здесь. Спасибо.
Компьютеры от компании Apple очень продуктивны и многофункциональны, для них разработано множество ПО. Однако в некоторых случаях требуется установка windows 7 на mac, когда использование двух ПК невозможно, а необходимой программе, работающей под управлением операционной системы от Microsoft, нет аналогов.
Лучшим решением в таком случае станет использование программы под названием Boot Camp. Она специально предусмотрена разработчиками компьютеров imac air для создания разделов и инсталляции операционной системы с флешки.
Подготовительные работы
Инсталляция дополнительной OS занимает достаточно много места на жестком диске. Этот факт обязательно нужно учесть, поскольку перед операцией будет создан отдельный раздел для неё. В среднем требуется 35-40 Gb незанятого пространства для логического диска.
Перед тем как начать такую процедуру, как установка windows на mac, необходимо подготовить ваш macbook pro. Для этого нужно осуществить следующие действия:

Также может пригодиться:
- обновить OS от Apple (независимо от версии, это можно сделать через App Store во вкладке «Обновления»);
- чтобы создать резервную копию, нужно воспользоваться приложением под названием Time Machine или другими средствами;
- скачать образ установочного диска с официального сайта Microsoft или создать его самому;
- записать образ на флешку при помощи ассистента Boot Camp.
Процесс установки
Подготовив всё необходимое, можно приступать к инсталляции на imac air. Для этого понадобится накопитель, не содержащий нужной информации (он будет отформатирован при записи установочного образа). Для того чтобы начать, необходимо выполнить следующие действия:

Работа с установленной OS
После окончания установки дистрибутива Windows 7 на imac air можно выбрать операционную систему, которую вы хотите запустить. Для этого необходимо зажать кнопку «Alt» и выбрать нужную. Также её можно изменить в меню приоритетов запуска устройств компьютера, выбрав название раздела с необходимой OS.
Для нормальной работы Виндовс и установки поддержки драйверов macbook pro необходимо выполнить еще один шаг: при первой загрузке операционной системы запустить созданную при помощи программы Boot Camp флешку.

Инсталляция драйверов imac air должна запуститься автоматически. Но в случае если этого не произойдет, нужно зайти на флешку и запустить файл setup.exe
Некоторые, выпускаемые для Windows программы, не имеют аналогов на OS X. В этом случае требуется провести установку дополнительной ОС на компьютер. Касательно ноутбуков от Apple существует два основных варианта: использование выделенного раздела диска через утилиту Boot Camp и создание виртуальной машины. Далее пошагово опишем установку Windows на MacBook каждым из обозначенных методов, выделим их преимущества и недостатки.
Выбор варианта установки
Первый метод использования дополнительной операционной системы предлагается разработчиками OS X и является стандартным. Технология Boot Camp – установка Windows на специально выделенный раздел. Переключение между ОС выполняется в момент перезагрузки или включения ноутбука. Инструмент встроен в MacBook, поэтому оплачивать дополнительное ПО не придется.
К плюсам использования Boot Camp следует отнести:
- Высокую производительность компьютера. Все аппаратные ресурсы отдаются под работу одной операционной системы.
- Отсутствие необходимости поиска специальной программы, а также ее покупки. Boot Camp бесплатен и поставляется в стандартном пакете OS X.
- Технологию, сертифицированную Apple. Присутствует пользовательская поддержка.
- На раздел с дополнительной ОС необходимо выделить достаточно много дискового пространства. Разработчики Apple рекомендуют не менее 64 Гб, оптимально – 128 Гб.
- Для переключения между системами требуется перезагрузка ПК.
- Отсутствует возможность параллельного использования OS X и Windows.
Второй метод установки Windows на Макбук – виртуализация. Он подразумевает запуск Виндовс внутри OS X. Другими словами операционка от Microsoft открывается как приложение.
- Не нужно выделять отдельный раздел жесткого диска.
- Размер выделенного под Windows пространства изменяется динамически.
- Для перехода на вторую ОС не требуется производить перезапуск ноутбука.
- Виртуальную машину легко скопировать, перенести или удалить.
- Есть возможность установки сразу нескольких дополнительных операционных систем, например Windows и Linux.
- Меньшая производительность. Ресурсы компьютера выделены на работу сразу двух ОС.
- Нет возможности выполнить загрузку под Windows при работе с требовательными программами или играми.
- Программы для виртуализации требуют покупки лицензии. Бесплатной является только VirtualBox, которая уступает по функционалу платным аналогам.
Важно знать
Представленные положительные и отрицательные стороны помогут определиться с методом. Если вторая система необходима для запуска игр или сложных графических редакторов, то предпочтение стоит отдать методу с применением Boot Camp. Использование обычных прикладных программ (например, офисных или бухгалтерских) лучше реализовать через создание виртуальной машины.
Как установить Windows на Mac через Boot Camp
Последние версии OS X имеют в своем составе встроенный инструмент для установки Виндовс на выделенный раздел накопителя. Найти Boot Camp получится в меню «Программы», раздел «Утилиты» или через Spotlight. Перед началом процедуры потребуется скачать образ операционной системы и выделить флешку с объемом памяти не менее 8 Гб. Также на диске ноутбука должно быть достаточно свободного места для создания нового раздела.
Выполнив подготовительные действия, можно приступать к основной части процедуры:

На этом процедура завершена. В системном трее отобразится иконка «Boot Camp», после клика правой кнопкой можно открыть настройки и задать параметры работы сенсорной панели, выбрать загружаемую по умолчанию систему и т.д.
Многие пользователи переходят со своих «старых» ноутбуков на лэптопы компании Apple. После такого перехода у многих возникает паника, потому что Mac OS X в значительной степени отличается от привычного виндовс. Из такой ситуации можно выйти, поставив вторую ОС на макбук. Чтобы это осуществить вам понадобится приложение Boot Camp.
Поставить Windows при помощи Boot Camp наиболее легкий метод из возможных. Это программа от производителя Apple, которая ставит ОС XP / 7, разбивая SSD носитель на две части. Обе системы занимают по одной части и не мешают друг другу правильно функционировать. Перейти в другую ОС можно только перезагрузив компьютер.
Установка Windows на MacBook требует наличия: лэптопа с поставленной Mac OS, стороннего накопителя с объемом от 4 Гб. Если накопитель — флэшка или внешний SSD диск, скопируйте с него все данные, т. к. форматирование их удалит. Потребуется диск с ОС или ее образ (ISO). По времени процедура установки займет примерно час.
Когда вы используете USB флэш-накопитель, убедитесь, что его версия разъема совпадает с версией порта на устройстве. Если совпадать не будут, то порты будут не активны, и воспользоваться накопителем вы не сможете.
Как установить Windows: этапы
Включите лэптоп и проверьте наличие обновлений для системы, если они есть, установите их. Сделать это можно при помощи панели меню. Кликните «яблоко» и в развернувшемся списке кликните «обновление ПО». После того как обновления установлены запускайте Boot Camp. Для вызова программы кликните иконку «лупа» введите название программы. В результатах поиска кликните «Ассистент Boot Camp«.

Откроется окно, где необходимо прочитать предложенную информацию и нажать «продолжить». В следующем окне укажите, как вы будите ставить ОС. Далее инструкция разделяется на два пути: установка Windows на MacBook Pro при помощи диска и при помощи стороннего накопителя SSD / USB флэшки.
Ставим с диска
Данный способ не подойдет MacBook Air по причине отсутствия DVD привода. После клика на способ, поставьте галочки рядом с пунктами: «загрузка последнего ПО поддержки Windows» и «установление ОС Windows 7». Далее укажите путь для сохранения скаченных драйверов (это может быть как диск, так и флэшка). Для этого кликните по пункту «сохранение копии на…» с нужным носителем. Если не менять название папочки, то драйвера сохранятся (по умолчанию) в «Windows Support». При сохранении так же укажите название носителя. Впишите имя и пароль администратора ПК и кликните «Добавление Helper». Далее начнется скачивание драйверов.
Используем внешний накопитель SSD / USB флэшку
В окне выбора действий необходимо поставить птички в каждом пункте, когда у вас имеется образ ISO. Этот путь подойдет для линейки Air. Кликаем «выбрать» и показываем дорогу к образу ОС. После этого вы получите уведомление о том, что данные будут удалены с USB накопителя после форматирования. Когда завершиться этап форматирования накопителя на него будут занесены драйвера и файлы для установки.
Далее шаги инструкции идентичны. Откроется окошко, где можно и нужно выбрать объем жесткого диска под устанавливаемую ОС. Перемещайте ползунок до наиболее удобной отметки и кликайте «установить». После разбивки произойдет перезагрузка. После включения ноутбука запустится установочный этап. Процесс установки ОС будет идентичен процессу установки на других ПК.
Когда будите указывать том (куда ставится система), будьте внимательны. Можно случайно удалить существующие разделы. Чтобы этого не произошло сделайте форматирование раздела «BOOTCAMP». Далее запустите установку. Когда все установилось, необходима настройка системы. Откройте USB накопитель. Там будет папка под названием «Window Support«. В этой папке хранятся драйвера для ОС, откройте «setup.exe» файл.
Откроется окошко, кликайте «далее». Ознакомьтесь с лицензией (соглашением) и кликните рядом с пунктом «я принимаю» для установки маркера. Кликните «далее». Поступит предложение дополнительной установки Apple Software Update. Если хотите поставить, устанавливаете птичку рядом и кликните «установка». Запустится процесс автоматической установки драйверов. Вашего участия он не требует. Когда процесс завершиться, нужно кликнуть «закончить». Выплывет сообщение о необходимой перезагрузке устройства. Нажмите «да». После включения лэптопа можете использовать ОС Windows.
Запуск ОС
После установки ОС XP / 7 она будет запускаться по умолчанию. Но Mac OS на ноутбуке осталась. Если вы хотите выбрать, под какой системой загрузится, то при включении устройства держите кнопку «Alt» нажатой. Если вы уже работаете в Windows и нужно перейти в OS, сделайте перезагрузку ноутбука и при включении держите кнопку «Alt» нажатой.
Чтобы изменить загрузку по умолчанию сделайте следующее: загрузите ноутбук под OS. На панели внизу (Dock) кликните иконку настроек системы. Выберите «Загрузочный том«. Когда откроется рабочая область укажите систему загружающуюся по умолчанию (какую вы хотите). Закройте окошко. Когда в следующий раз вы включите ноутбук, загрузится указанная ОС по умолчанию.
Удаление Windows с MacBook Air / Pro

Перед тем как «сносить» систему проведите разбор информации и сделайте копии всего необходимого. После удаления восстановить данные слишком сложно. Включите ноутбук под ОС Mac OS. Если по умолчанию загрузки у вас стоит другая ОС, то зажмите при включении клавишу «Alt» для выбора.
Зайдите в «Finder» и нажмите на раздел «программ». Выберите папку «утилиты». Если вы хотите узнать, сколько места занимает система, то откройте «дисковую утилиту». Укажите носитель и перейдите во вкладку «разделов диска». Здесь будет видно, что есть и какой объем занимает. Удалить системный раздел можно уже на этом этапе. Для этого укажите раздел с ОС и кликните кнопочку «-» расположенную ниже. Такое удаление может оставить лишние файлы. Для полной деинсталляции нужно использовать другой способ.
Полное удаление можно сделать с помощью «Ассистент Boot Camp». Вернитесь в папку утилит и выберите соответствующую папку. Ознакомьтесь с общей информацией и кликайте «продолжить». В рабочей области поставьте птичку рядом с пунктом «удаление» и жмите «продолжить». Далее будет отображено пространство диска после удаление ОС. Кликните «восстановление».
Укажите имя администратора в появившейся форме и введите пароль. Далее жмите «ок». Запустится процесс удаления. Через небольшой промежуток времени появится оповещение об окончании процесса, нужно кликнуть «ок». В «дисковой утилите» теперь все пространство SSD заполняет Mac OS. Готово. Удалять систему еще проще, чем ставить.
Чтобы перестроится на систему Mac OS необходимо на ней работать. Если вы приобрели лэптоп Apple компании, но не используете его полностью, вы лишаете себя многих полезных вещей, которые предоставляет именно система. Ведь пользоваться сервисами компании с Windows вы не сможете. Попробуйте переходить от одной ОС к другой первое время. Со временем уменьшайте объем работы с Windows, отдавая предпочтение OS. Работа с другим интерфейсом первое время будет трудной, но это просто вопрос привычки. Многие пользователи, перейдя на продукцию Apple, не хотят возвращаться к другому производителю. Может и вы, со временем это почувствуете.