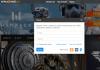Клавиатурой называется комплект расположенных в определенном порядке клавиш, позволяющий управлять тем или иным устройством, которым в нашем случае является ноутбук. Кроме того, клавиатура является одним из основных устройств ввода информации. Конечно, для планшетов и смартфонов она не требуется, однако полноценно пользоваться ПК или тем же ноутбуком без нее невозможно.
О том, почему может , я уже рассказывал ранее. Сегодня пойдет речь о клавиатуре для ноутбука.
Программный сбой
Начать стоит с самой распространенной проблемы, которую можно решить самостоятельно. В данном случае я хочу рассмотреть программный сбой.
Как это выглядит? Вы просто включаете свой ноутбук после некоторого простоя и понимаете, что клавиатура не работает. Первое, что нужно делать — не впадать в панику, как любят делать некоторые личности. Вполне возможно, что проблема пустяковая и решается она за одну минуту.
Первым делом необходимо перезагрузить ноутбук. Это вы можете сделать с помощью мышки или . Перезагружаем устройство или, если есть желание, выключаем его и включаем вновь. Я вас уверяю, что процентов в 60% после перезагрузки клавиатура заработает вновь. Все дело в некоем программном сбое, который, возможно, произошел на стадии загрузки операционной системы. Если этот способ вам помог, то дальше статью вы можете даже не читать.
Если не помогает, тогда перезагружаем устройство еще раз и как только оно начнет загружаться, пытаемся . Для этого нужно нажать на клавишу TAB, а если не помогает, то на F10 или DEL. Уж один из этих вариантов точно должен сработать. Если вам удалось это сделать, то физически клавиатура работает и это говорит о том, что проблема на 99% не механическая.

Нужно выйти выйти из БИОСа и загрузить устройство. Скорее всего клавиатура не будет работать, но не переживайте, мы попробуем заставить ее это сделать. Для этого нужно будет на тот момент, когда она была в работоспособном состоянии. Как это сделать, я уже рассказывал на страницах сайта. Откат на более раннюю дату должен помочь.
В некоторых случаях можно переустановить операционную систему, но это, сами понимаете, не самый приятный процесс, вместе с которым, кстати, можно удалить важную информацию.
О драйверах
Некоторые проблемы с устройствами напрямую связаны с драйверами. Они могут, например, полностью отсутствовать или быть поврежденными. В случаях с ноутбуком данный момент очень актуален, поскольку едва ли не для каждого компонента нужно устанавливать свой драйвер.
Найдите на корпусе название своей модели ноутбука, после чего зайдите на сайт производителя и найдите драйвера для указанной модели. Среди них однозначно должны быть драйвера и для клавиатуры. Скачайте их и установите. Очень вероятно, что после данной процедуры клавиатура заработает.
Проблема в «железе»
Если ничего из описанного выше не помогает, то неполадка может быть связана с железом. Чаще всего страдает шлейф. Как уверяют ребята, которые уже разбирали ноутбуки, добраться до шлейфа — не проблема, к тому же в сети можно найти мануалы о том, как это сделать. Но прежде, чем вы начнете разбирать свое устройство, вспомните, распространяется ли на него гарантия. Если да, то разбирать его нельзя! Отнесите ноутбук в тот магазин, где вы его покупали вместе с чеком и отдайте его на ремонт (бесплатный, разумеется). В некоторых случаях магазинам проще обменять ноутбук на новый, нежели ремонтировать.
Допустим, что вы разобрали корпус и добрались до шлейфа. Что дальше? А дальше необходимо внимательно осмотреть его на предмет окисления или повреждений. Если никаких внешних признаков повреждения нет, то протрите его с помощью ластика. Спиртом и прочими жидкостями пользоваться не рекомендую, так как это может пагубно сказаться на работоспособности шлейфа.

Собираете ноутбук, включаете его и проверяете клавиатуру.
Грязь и пыль
Ни в коем случае не забываем про грязь и пыль, которые очень любят скапливаться под клавишами. Как ни странно, но клавиатура может не работать именно по этой причине. Что делать? Как один вариантов, можно снять все клавиши (некоторые модели с легкостью позволяют это сделать), убрать всю грязь и протереть контакты ластиком. Если провести данную процедуру невозможно, то придется разбирать устройство, что бы добраться до клавиатуры, а это сделать не так просто, так как придется разобрать добрую половину ноутбука.

Если не клавиатура не работает из-за пролившейся жидкости
Чего греха таить — ноутбук как будто притягивает к себе жидкости, ведь практически каждый из нас, у кого есть данное устройство, неизменно проливал на него ту или иную жидкость. Если для обычной компьютерной клавиатуры это чаще всего заканчивается бессимптомно, то вот для ноутбука это едва ли не фатальный случай.

Если вы что-то пролили на клавиатуру, вам необходимо срочно выключить ноутбук, вынуть из него батарею и перевернуть гаджет таким образом, что бы жидкость вылилась из него.
После необходимо разобрать устройство. Стоит ли это делать, если оно находится на гарантии, решать только вам, но это однозначно не гарантийный случай, поэтому ремонтировать ноутбук бесплатно вам никто не будет.
Если вы все-таки разобрали устройство, то поставьте его в сухое место. Просушивать лучше всего при комнатной температуре без использования «воздушной» техники в виде фена. Просушивать ноутбук нужно не менее одной-двух недель — будьте терпеливы. Только после этого можете собрать его и включить.
Механические проблемы
Механические неполадки обычно связаны с падением ноутбука или когда-то что-то тяжелое падает на него. В этом случае может не работать как одна кнопка, так и несколько. Реже — вся клавиатура. Скорее всего поможет только ее замена, причем самостоятельно сделать это не так просто, поэтому я рекомендую обратиться за помощью в специализированный сервис.
Тоже самое касается и тех случаев, когда клавиатура вообще не подает никаких признаков жизни, что бы вы с ней не делали.
Возможно, у некоторых владельцев ноутбуков случались такие ситуации, когда после загрузки операционной системы клавиатура никак не реагировала на нажатие клавиш. В большинстве случаев – это результат сбоя ОС, который можно устранить простой перезагрузкой ноутбука. Однако бывают и более сложные проблемы, требующие профессионального вмешательства.
Если же причина поломки заключается не в программном обеспечении, а в механических повреждениях или выхода из строя электрики, то ее решение не всегда будет простым. В этом и заключается основная разница между клавиатурой ПК (где можно просто поменять устройство на новое) и клавиатурой ноутбука , являющейся неотъемлемой частью портативного компьютера. Итак, давайте рассмотрим, почему случается, что клавиатура на ноутбуке не печатает , и что делать для восстановления ее работоспособности.
Возможно, у вас просто , тогда вам поможет приведенная по ссылке статья.
Возможные причины неисправности клавиатуры
При выборе ноутбука мы редко обращаем внимание на качество исполнения клавиатуры. Куда важнее для нас – железо, размер и качество экрана, габариты устройства, уровень звука и удобство использования. Да и невозможно определить, как долго прослужит вам клавиатура лишь по ее внешнему виду, или по марке производителя. Однозначно можно сказать, что клавиатуры выходят из строя, как в дорогих моделях ноутбуков, так и в дешевых. А основные причины этого можно разделить на 3 категории:
- Программные неполадки;
- Окислившиеся контакты шлейфа;
- Попадание жидкости на клавиатуру.
Программное обеспечение
Часто причиной того, что не печатает клавиатура в ноутбуке, является сбой в работе драйверов . Исправить неполадку в ОС Windows можно при помощи настройки BIOS . Для этого следует выполнить следующие действия:
- Перезагружаем ноутбук;
- Когда ОС начала загружаться, нажимаем и удерживаем кнопку Del ;
- Если вход в BIOS осуществлен, пробуем клавишами со стрелками на клавиатуре осуществлять навигацию.
В том случае, если клавиатура в BIOS будет работать, нужно попробовать загрузить Виндовс в безопасном режиме , когда используется минимум служб и драйверов. Для включения ОС Windows 7 или ХР в безопасном режиме нужно удерживать во время загрузки клавишу F8 . На экране появится список команд, выбираем «Безопасный режим».

В Windows 8
предварительно нужно зайти в Панель управления – Администрирование — Конфигурация системы
. Во вкладке ставим галочку напротив Безопасный режим
. Нажимаем на Применить
, после чего на ОК
. Далее перезагружаем ноутбук и проверяем, работает ли клавиатура.
Итак, если в результате наших экспериментов клавиатура не начала работать в безопасном режиме, но в BIOS она работала, значит проблема кроется в самой оперативной системе. Если в безопасном режиме клава работает, а в обычном – нет, то установлены некорректные драйвера.
Как набирать текст в Windows без клавиатуры
Допустим, мы выяснили, что проблема кроется в ОС или в драйверах. Как же нам теперь обновить драйверы, или переустановить Винду, если не работает клавиатура ? На такие случае в ОС Windows предусмотрена удобная служба – Экранная клавиатура , с которой можно набирать текст, пользуясь мышью.
Для включения этого инструмента нажимаем на Пуск – Специальные возможности – Экранная клавиатура
. В настройках программы можно ее оптимизировать под себя, чтобы эффективнее набирать текст.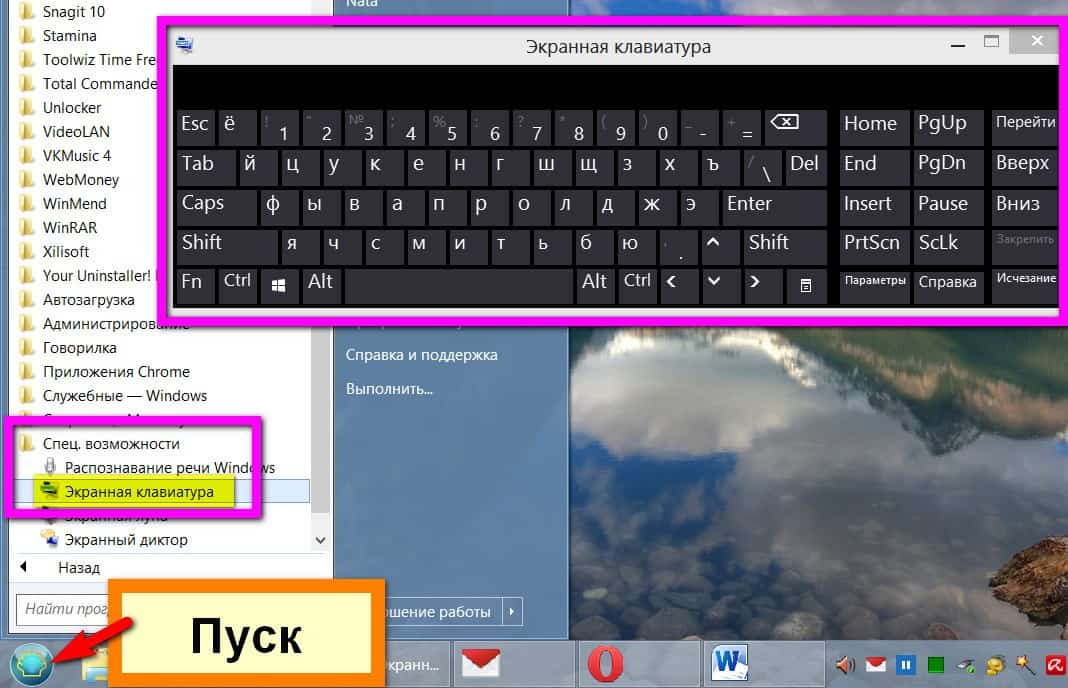
Использование USB-клавиатуры
Альтернативный способ восстановления работоспособности ноутбука – подключение USB клавиатуры . Конечно, это не решает возникшую проблему – не будете же вы всегда таскать с собой клавиатуру. Однако это позволит вам установить драйвера, либо выполнить срочные задачи, не терпящие отлагательств.
Как скачать драйвера на клавиатуру
Если выяснилось, что клавиатура не печатает на ноутбуке из-за некорректной работы драйверов, их нужно обновить. Для этого, конечно, можно определить, найти, скачать и установить нужный драйвер вручную, однако есть и более легкий способ. Например, воспользовавшись приложением Драйвпак
, вы можете просканировать всю свою систему и определить нужные драйвера, которые и будут установлены с базы программы. Наиболее популярные приложения этого плана: Driver Pack Solution и Slim Drivers
.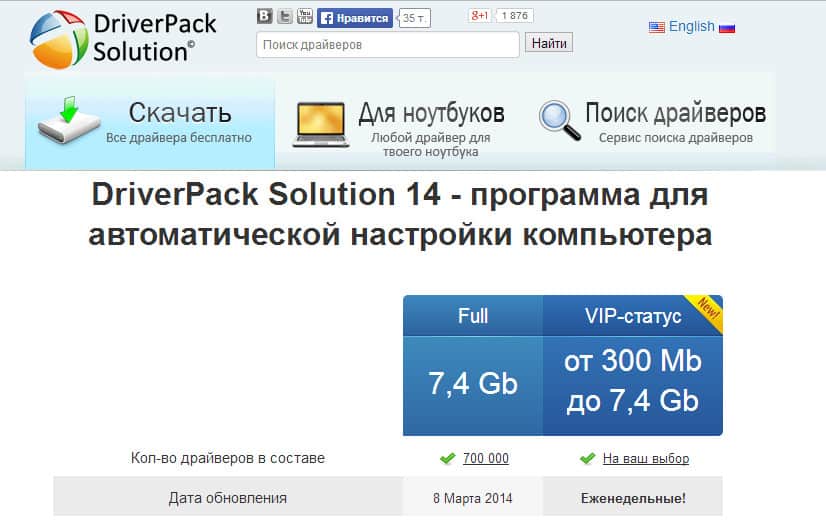
Окисленные или разомкнутые контакты шлейфа
Решение этой проблемы включает разборку ноутбука. Поэтому поищите в Ютубе ролики, как разбирать вашу конкретную модель ноутбука, чтобы ничего не сломать и не повредить. После разборки корпуса, находим шлейф клавиатуры и извлекаем его из разъема. Проверяем его на наличие повреждений и налета. Даже в случае отсутствия явных признаков окисления и налета, все равно прочищаем ваткой на спичке или иголке, смоченной в спирте , все контакты. Вставляем шлейф обратно до упора, собираем ноутбук и проверяем работоспособность клавиатуры.
Пролитая жидкость
Неполадки, вызванные пролитой жидкостью на клавиатуру, могут проявляться не сразу, а лишь через некоторое время после «залива». Явным признаком того, что клавиатура не печатает в ноутбуке из-за пролитого кофе или пива является выход из строя не всех клавиш
. Это и понятно, чтобы окислились контакты под каждой кнопкой – это нужно очень постараться, например, утопив ноутбук в ванной.
Но лучше, конечно, не допустить подобных поломок и избежать их. Для этого, сразу же после залива ноутбука жидкостью, выключаем его из сети, отсоединяем аккумулятор и сушим компьютер феном .
Что ж, надеюсь, приведенные в этой статье советы, помогут вам восстановить работоспособность клавиатуры вашего ноутбука и избежать нежелательного визита в сервис по ремонту компьютеров.
Если вы нечаянно заблокировали клавиатуру или вследствие какой-то ошибки она перестала функционировать, то нужно знать, как правильно устранить данную проблему. Для активации устройства ввода можно использовать горячие клавиши. Во время чистки клавиатуры от пыли вы можете случайно нажать на комбинацию, которая приводит к блокировке встроенного устройства для ввода.
Как включить клавиатуру на ноутбуке?
Иногда для активации и деактивации клавиатуры на ноутбуках существует комбинация Fn + одна из кнопок в ряду F1-F12. На такой клавише для удобства есть обозначение – значок в виде замка.

Когда требуется включение только цифрового блока в правой части клавиатуры, то поможет нажатие кнопки Num Lock или Fn+Num Lock. Когда описанные сочетания не помогли, то рекомендуется поискать правильную комбинацию в руководстве пользователя к вашему устройству или прочесть инструкцию в интернете.
Еще одним вариантом устранения нарушений с работой клавиатуры служит проверка драйверов:
- В меню «Панель управления» следует выставить режим «Крупные значки» и перейти в пункт «Клавиатура».

- Далее нужно перейти во вкладку «Оборудование» и убедиться через строку «Состояние» в том, что оборудование работает нормально.

- Перейдите в «Свойства» и убедитесь, что диспетчер устройств отображает встроенное оборудование для ввода, обязана быть надпись – Устройство работает нормально.

Как еще включить клавиатуру на ноутбуке
Иногда она отключается специально, для того чтобы это проверить нужно выполнить следующие действия:
- Перейти в меню «Пуск», запустить «Выполнить» и вписать в строку команду «gredit.msc», нажать «Ок».
- Конфигурация компьютера;
- Административные шаблоны;
- Система;
- Установка;
- Ограничения на установку.

- Открыть вкладку «Запретить установку устройства».
- Кликнуть «Показать» и проверить, чтобы внутри не было никаких данных. На самом запрете должен стоять статус «Отключить».
Если все выше описанные способами не помогли решить проблему, то стоит проверить аппаратное состояние устройства. Для этого следует самостоятельно разобрать ноутбук, чтобы изъять деталь ввода, отсоединить шлейф. После этого следует проверить наличие каких-либо дефектов шлейфа или контактов клавиатуры. Если они будут обнаружены, то следует нести ноутбук в сервис.
Как включить клавиатуру на ноутбуке
Иногда пользователи сталкиваются с такой проблемой, что у них не работает часть клавиатуры на ноутбуке.
В принципе, бывает, что не работает сразу вся клавиатура, но тогда, скорее всего, ее просто нужно заменить. А вот если перестает функционировать лишь часть кнопок, все несколько сложнее.
Мы рассмотрим все, что только можно сделать в этом случае самостоятельно, без привлечения специалистов.
Простые способы решения проблемы
Не всегда для того чтобы восстановить работоспособность , необходимо делать что-то сложное. Нередко проблема решается достаточно просто.
Поэтому с самого начала сделайте вот что:
1.Попробуйте нажать на клавиши Fn и Num Lock. Вполне возможно, что нажатие одной из них заблокировало некоторые кнопки на клавиатуре.
2. Зажмите Fn и нажмите Num Lock, после чего отпустите обе кнопки. В некоторых случаях такой простой способ позволяет запустить полноценную работу клавиатуры.
3. Возьмите кисточку и пройдитесь ею по всем кнопкам. Вполне возможно, под одной из кнопок накопилась какая-то пыль. Если возможно, возьмите также пылесос. В интернете можно найти специальные пылесосы для клавиатуры небольшого размера.

Пылесос для клавиатуры
4. Перезагрузите компьютер. В некоторых случаях в системе может быть какой-то незначительный баг, который не дает работать определенным кнопкам.
В большинстве случаев проблема окажется незначительной, и исправить ее можно будет с помощью одного из этих действий. Если же ничего не получается, переходите к следующему шагу.
Исправляем программный сбой
Вполне возможно, что проблема в неправильной работе каких-то программ или служб. Чтобы проверить такой вариант и , необходимо сделать следующее:
Лучше всего сделать это стандартным способом:
- откройте меню «Пуск» (Windows), затем «Панель управления» , найдите там «Диспетчер устройств» ;

Диспетчер устройств в панели управления
- откройте пункт «Клавиатуры» ;
- обычно там лишь одна клавиатура, нажмите на нее правой кнопкой мыши и выберете пункт «Обновить драйверы…» (если там несколько клавиатур, что очень маловероятно, сделайте то же самое со всеми);
- выберете пункт «Автоматический поиск…» ;
- дождитесь, пока драйверы будут найдены в интернете, их установка произойдет в автоматическом режиме.

Обновление драйверов стандартным способом Windows
А также можно скачать и установить программу . Она позволяет сканировать весь компьютер на наличие последних доступных драйверов.
Если у клавиатуры будут неправильные (грубо говоря «поломанные») или неактуальные драйвера, вы легко сможете их обносить. Использование этой программы выглядит следующим образом:
- скачайте программу ();
- установите ее и запустите;
- произойдет автоматическое сканирование, после которого просто нажмите на кнопку «Обновить все» .

Окно DriverPack Solution
О других хороших подобных утилитах читайте на .
Если обновление и сканирование драйверов не помогает, попробуйте откатить систему до того момента, когда все работало хорошо.
Для этого нужно сделать вот что:
- открыть меню «Пуск» , затем «Все программы» , «Стандартные» ;
- после этого зайти в раздел «Служебные» и нажать на пункт «Восстановление системы» ;

Пункт «Восстановление системы» в меню «Пуск»
- в открывшемся окне нажмите «Далее» ;
- дальше выберете желаемую точку восстановления, а они здесь отсортированы по датам и времени (выбирать нужно ту, которая наиболее точно соответствует времени, когда все было хорошо);

Выбор точки восстановления для отката системы
- нажмите «Далее» и затем «Готово» .
В принципе, и откатить систему можно и в тех случаях, когда в безопасном режиме клавиатура тоже работает неправильно.
Но в таком случае вероятность того, что это поможет, очень мала.
Скорее всего, проблема уже механическая, а не программная и решать ее нужно физическим вмешательством в устройство компьютера.
Исправляем физический сбой
В этом случае придется и поэтапно смотреть, что же там могло выйти из строя.
Для этого выполните следующие действия (очень важно придерживаться именно такого порядка, в котором все действия будут перечисляться дальше):
1. Выключите ноутбук и выньте из него батарею.
2. Возьмите плоскую отвертку и аккуратно отодвиньте все защелки пластины, на которой держится клавиатура. Если вы не видите на своем ноутбуке никаких защелок, следует взять в руки инструкцию и прочитать, что там пишется об устройстве клавиатуры и о том, как она извлекается. В любом случае, какие-то механизмы крепления присутствовать должны.

Процесс вскрытия защелок пластины клавиатуры
Пластина клавиатуры крепится к самому ноутбуку с помощью шлейфа. Вы сразу же его увидите.
3. Так вот, если на нем будут явные повреждения, шлейф нужно просто вынуть и заменить новым. Для этого возьмите старый шлейф, пойдите в ближайший магазин электроники и купите такой же.

Шлейф клавиатуры
4. Если шлейф не поврежден, его все равно необходимо снять. Шлейф при этом брать за проводники нельзя ни в коем случае! Браться можно только за те пластиковые части, которыми он крепится к . Для наглядности на рисунке 10 показаны те части, за которые можно браться и те, за которые браться нельзя. Правда, в клавиатурах обычно используются несколько другие шлейфы.

5. Там же, под пластиной клавиатуры вы сможете найти микроконтроллер. Его необходимо просушить и попытаться вытянуть пыль с помощью пылесоса.
Объяснить, как найти этот самый микроконтроллер, достаточно сложно. Если сказать просто - это именно то устройство, к которому крепится шлейф. На всякий случай при снятии клавиатуры пройдитесь по всем контроллерам, которые увидите. Самостоятельно без особых знаний больше ничего сделать не получится. Опять же, если на микроконтроллере вы увидите явные повреждения, лучше заменить его.

Ноутбук со снятой клавиатурой
6. Если со шлейфом все хорошо, придется отсоединять клавиши и чистить их. Обычно кнопку можно изъять стандартным способом – поддеть той же плоской отверткой. Начните с проблемных кнопок. Если увидите под ними повреждения, замените элементы, которыми кнопка крепится к ноутбуку.

Процесс изъятия кнопок из клавиатуры
7. Попробуйте снова воспользоваться клавиатурой.
Если проблема не исчезла, уберите все кнопки и снимите алюминиевую пластину, которая находится под ними. Обычно у нее тоже есть специальные крепления, которые снимаются довольно легко.
А вот под ней скрыта полиэтиленовая плата с нарисованными дорожками.
Осмотрите и ее на предмет явных повреждений – если есть, существует два варианта: нарисовать новые дорожки или купить новую плату. В любом случае, пройдитесь по плате пылесосом.
Чтобы проверить целостность дорожек, воспользуйтесь тестером.
Проверка целостности дорожек на плате клавиатуры тестером
Чтобы нарисовать дорожки, воспользуйтесь набором для ремонта нитей обогрева задних стекол автомобиля (так и называется).
Если ничего не помогает, лучше всего сдать компьютер в ремонт.
На видео ниже наглядно показан процесс разборки клавиатуры ноутбука.
Не работает часть клавиатуры на ноутбуке: что делать и как исправить - подробное руководство
Когда не работают клавиши на ноутбуке packard bell, acer, asus, toshiba, Lenovo, Samsumg, или HP — Compaq ситуация не очень приятная.
Обычно первое, что приходит на ум, отнести его в сервисный центр. Но не спешите. Многое можно исправить самостоятельно.
Очень плохо, когда не работают некоторые функциональные клавиши на ноутбуке (packard bell, acer, asus, toshiba, Lenovo, Samsumg HP – Compaq) по причине неисправности дорожек.
Их можно нарисовать самостоятельно, только работа это — тонкая и не каждому под силу.
Практически в каждом ноутбуке (современном) (клавиши) можно разобрать и посмотреть что к чему.
Разбирать ноутбук при этом полностью не стоит, клавиши можно снимать по одной. Хороший способ снятия клавиш, мне подсказал сын (2 года) – мухобойкой.
После удара по клавиатуре шесть клавиш самостоятельно выскочили со своих гнезд, причем остались абсолютно неповрежденными. Только этот метод я бы не советовал использовать.
Некоторые клавиши не будут работать, если под них попала пыль. В таком случае – нужно чистить. Можно попробовать продуть (не снимая) сильным напором воздуха, но обычно это не помогает – придется снять.
Обычно клавиши на ноутбуке состоят из трех элементов: площадки, лифта и подпружинивающего элемента и соединяются защелками.
Если их легко приподнять тонкой отверткой, то можно снять. После этого площадку почистить и установить обратно. В этом сложности нет — доступно всем, можете не бояться.

Ситуация намного хуже, если клавиши были залиты жидкостью которая повредила дорожки — большинству придется отправить свой ноутбук в ремонт.
Если не работает одна или несколько клавиш, с невозможностью самостоятельного восстановления работоспособности, то можно их функции присвоить другим, которые практически не используются. Да, это неудобно, но некоторое время можно пользоваться.
Запомните, если не работают некоторые клавиши на ноутбуке, то любой из них, можно назначить самостоятельно абсолютно любую функцию.
Это можно сделать в ручном режиме изменяя регистр, (так сложно и не всем под силу) или воспользоваться более простым методом скачав специальную программу AutoHotkey.
Программа эта не единственная, но если она есть, то других не понадобиться. С правой стороны находятся клавиши, которыми пользуются очень редко, а большинство на них вообще внимания не обращает.
Назначьте им недостающие функции, наклейте с обозначением наклейки (чтобы не ошибаться) и пользуйтесь, пока не определитесь, что сделать с клавиатурой в дальнейшем.
- Кстати, есть еще онлайн сервисы и специальные программы с помощью которых можно проверить (провести тест) клавиатуру на ошибки. Скачать программу или воспользоваться онлайн ресурсами можете
Также учтите, что клавиатуры не дорогие, можно сказать, стоят копейки, а к ноутбуку или нетбуку легко можно подключить внешнюю клавиатуру, а не только ее сменить. Вот лишь с собой брать ее неудобно.
Когда не работают на ноутбуке, есть еще один способ решения проблемы — пользоваться виртуальной.
Для вызова виртуальной клавиатуры нажмите «пуск» (эмблема виндовс, слева в самом низу), далее внизу найдите и нажмите «все программы», прокрутите меню в самый низ и выберите «стандартные», дальше опуститесь еще ниже и нажмите «специальные возможности»
После этого найти виртуальную клавиатуру и запустить — сложностей не будет. Для тех, кто пишет мало, (лишь в Яндексе или Гугле) этот вариант может использовать даже на постоянной основе.
В любом случае теперь вы знаете, что делать, когда не работают клавиши на ноутбуке packard bell, acer, asus, toshiba, Lenovo, Samsumg или HP — Compaq.