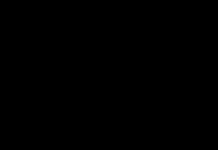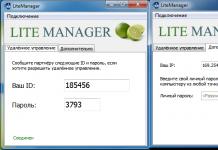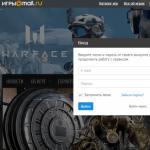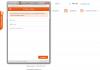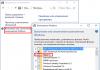Требуется полностью удалить новый. Это связано с тем, что в редких случаях приложение новой версии начинает конфликтовать со старыми компонентами программы. Тогда обычного удаления штатными средствами операционной системы может быть недостаточно. Тем не менее, попробовать стоит. Так как удалить Скайп и установить новый?
Вообще, есть три основным метода удаления любой программы:
- встроенными в операционную систему инструментами;
- при помощи сторонних утилит;
- вручную.
Удаление штатными средствами
- В Панели управления в разделе «Программы» найти пункт «Удаление или изменение программы» и в открывшемся списке найти приложение Skype, после чего в верхней части нажать на кнопку «Удалить». При этом основные настройки и данные по профилю пользователя будут оставаться на жестком диске.
- Нажать сочетание клавиш
-R для вызова окна «Выполнить». В текстовом поле ввести команду appwiz.cpl. Дальнейшие действия аналогичны указанным выше.
При помощи сторонних утилит
Существует немало утилит, которые позволят полностью вычистить систему не только от ненужной программы, но и следов, оставленных ею. Это могут быть файлы настройки, данные профиля, «хвосты» в реестре. Все это не только «замусоривает» операционную систему и со временем способно существенно затормозить ее, но и может препятствовать корректной установке новой версии приложения.
Подобные утилиты в большинстве своем бесплатны, хотя имеются и платные версии. Вот некоторые из них: CCleaner, FileASSASSIN, Lock Hunter, IObit Uninstaller, Unlocker, Uninstaller и многие другие.
Вручную
Чтобы удалить ненужные компоненты Скайпа вручную, нужно сначала деинсталлировать приложение штатными средствами Windows, а затем, вызвав окно «Выполнить», в текстовом поле набрать %appdata%\skype. Так будет открыта папка с локальными данными по профилю. Далее нужно будет скопировать в отдельное место папку с логином и папку «My Skype Received Files». В противном случае, будут потеряны настройки приложения и данные личного профиля. Затем потребуется удалить всю папку Skype. Сохраненные файлы после переустановки возвращаются на свои места.
Сама же установка Скайпа в новой версии осуществляется традиционным методом – либо скачиванием приложение скайп с нашего сайта , либо со стороннего, если, например, требуется установить какую-либо особую версию.
 Всем привет Ну, я думаю что вы знаете что такое Скайп и для чего он нужен. Но иногда может появиться такая задача, что его нужно удалить, и не просто, а так чтобы и следов не осталось. Ну всякое в жизни бывает, может кому-то Скайп разонравился, может кто-то нашел что-то лучшее чем Скайп, в общем я не знаю, но то что такая задача может появиться, то это точно. И тут вопрос, вот как удалить Скайп и грамотно и максимально полностью? Вот с этим вопросом мы будем сегодня разбираться, надеюсь что вам тут все понятно будет
Всем привет Ну, я думаю что вы знаете что такое Скайп и для чего он нужен. Но иногда может появиться такая задача, что его нужно удалить, и не просто, а так чтобы и следов не осталось. Ну всякое в жизни бывает, может кому-то Скайп разонравился, может кто-то нашел что-то лучшее чем Скайп, в общем я не знаю, но то что такая задача может появиться, то это точно. И тут вопрос, вот как удалить Скайп и грамотно и максимально полностью? Вот с этим вопросом мы будем сегодня разбираться, надеюсь что вам тут все понятно будет
Вообще Скайп сегодня очень популярный, прям жуть, но вот я лично им не пользуюсь. Все таки у меня нет времени на такое как Скайп, есть телефон, вот по нему и можно созвониться, но вот я им тоже не пользуюсь, хм.. Но было время, я Скайпом пользовался, но только для переписки. В общем вот такие дела ребята.
Значит что мы имеем? У меня стоит обычная Windows 10, в которой уже установлен Скайп. Если вы не знаете, то я вам скажу, что даже если вы не ставили в винду Скайп, то он у вас все равно есть, ну это я имею ввиду если у вас стоит Windows 10. Ибо в новой Windows 10 Скайп идет уже по умолчанию, ну то есть он уже есть в винде также как и например браузер Microsoft Edge. Просто встроенный Скайп идет типа как плиточный, он еще как-то так странно называется, ну типа Предварительная версия Skype, вот так
Ну что, поехали. Первое что мы сделаем, так это удалим Скайп из винды обычным способом. Чуть не забыл ребята, в общем если вдруг у вас запущен Скайп, то лучше из него выйти, а потом уже заняться удалением. Если видите иконку Скайпа в трее, то нажмите по ней правой кнопкой и выберите там пункт Выход из Skype:

Итак, зажимаем кнопки Win + R, потом туда пишем такую команду как:

Нажимаем ОК, потом откроется окно Программы и компоненты, вот там вам нужно найти такое как Skype 7.31 (но у вас версия может быть конечно другая) и нажать правой кнопкой, после чего выбрать Удалить:

Потом покажется еще одно окошко, вы там нажимаете Да:

Потом у вас может быть такое окно, тут нажимаете Да:

Но этого окна может и не быть, это просто такая вот виндовская безопасность, она у вас может быть отключена. Потом у вас повисит такое окошко, ну где-то секунд десять оно повисит, потом исчезнет:

После того, как окошко исчезнет, то у вас откроется браузер, вот у меня открылся Internet Explorer, и там будет написано что мол очень жаль что вы удалили Скайп и все такое, будет еще предлагаться оставить отзыв:

Короче ребята, тут можете отзыв оставить, а можете это сразу закрывать и не париться
В принципе мы удалили Скайп уже. Но как бы не совсем, возможно что остались и остатки, но мы их удалять пока не будем. Почему? Потому что как я уже писал, в Windows 10 есть и встроенный Скайп, и если мы будем искать остатки, то мы можем удалить некоторые файлы встроенного Скайпа и в итоге уже сам встроенный Скайп мы удалить не сможем, ибо будет ошибка, что чего-то там не хватает для удаления. Ну вы поняли? А то я немного запутано написал, но надеюсь что вы все таки поняли что я тут имел ввиду.. Итак, как теперь удалить встроенный Скайп? Тут нам нужна помощь такой штуки как Windows PowerShell, это типа как командная строка, но намного круче. В общем чтобы вызвать эту штуку, ну то есть запустить, то внизу на панели задач нажимаете по иконке поиска (если ее нет, то нажмите правой кнопкой по панели задач и включите поиск, там есть меню поиска) и потом пишите туда Windows PowerShell, у вас должен быть такой результат в итоге:

Теперь вам нужно нажать правой кнопкой по этому Windows PowerShell и там выбрать пункт Запустить от имени администратора:

Потом у вас опять же может появится такое окно, тут нужно нажать Да:

Но может и не появится, как я уже писал, если такая безопасность отключена. В общем потом у вас появится такое окно:

Как видите, оно немного похоже на командную строку, только она черна, а это окно синее. Ну короче, о чем это я.. В общем тут вам нужно ввести команду для удаления виндовского Скайпа. Блин, забыл написать, это касается только Windows 10! Или в Windows 7 тоже есть встроенный Скайп? Нет ребята, там нет такой ерунды Однако ребята тут я вам должен написать кое что важное! Дело в том, что я могу ошибаться, но вроде бы после такого удаления, Скайп уже не вернуть! Это я имею ввиду виндовский встроенный Скайп, обычного Скайпа это не касается, его можно будет потом снова установить, кстати как по мне, то обычный Скайп лучше этого плиточного. Ну что, вы поняли? Если все поняли и все равно уверены, что хотите удалить встроенный Скайп, то в это окно синенькое вам нужно вставить такую команду:
Get-AppxPackage *skypeapp* | Remove-AppxPackage

Потом нажимаете энтер, в окошке появится такая надпись:

Это оно так типа удаляется. А потом, через секунду эта надпись исчезнет и появится вот такое:

Ну то есть ничего не появится! В чем прикол? А прикол в том, что никакого результата нет и это хорошо, потому что это означает что ошибок нет! А значит все нормалек А вы проверьте, я вот открыл меню Пуск и там Скайпа нет, вместо него просто пустое место вот такое:

А вот раньше там была такая плитка Скайпа:

Проверьте, пропала ли у вас плитка, если да, то Скайп удалился успешно!
Ну что, все? Наверно подумаете вы.. Ну или не подумаете.. И я вам отвечу, нет ребята, еще не все.. Мы просто удалили Скайп так бы сказать по обычному, ну то есть обычными способами. Теперь давайте почистим комп от остатков Скайпа, согласны, нужно ведь почистить от мусора? Да ребята, можно воспользоваться прогами, хотя какими там прогами, лучше всего тут это только одна прога, это чистилка CCleaner. Но я покажу как почистить от Скайпа вручную, проги прогами, но ручками всегда эффективнее, согласны? Ну что, начнем! Сначала будем искать файловый мусор, открываем диск C:\, ну то есть системный диск, и там вверху в правой части есть поле для поиска, вот туда пишем слово skype:

В итоге у вас будут найдены все файлы, в имени которых есть слово skype. То есть тут могут быть разные файлы, например у вас на рабочем столе (который кстати лежит на самом деле на системном диске) есть файл с таким именем:
пароль skype
То вы должны понимать, что этот файл также будет найден. Это просто пример. К чему я это? Ну к тому, что по сути будут найдены остатки Скайпа, которые в принципе нужно удалить, но смотрите не удалите что-то нужное, в имени чего есть слово skype, понимаете о чем это я? Не переживайте, будут найдены ТОЛЬКО ТЕ файлы, в имени которых есть слово skype, ТОЛЬКО ТАКИЕ, это я еще раз написал на всякий случай.. Итак, пока я это все тут писал, то у меня уже нашлись остатки Скайпа, вот смотрите сколько их у меня:

Вот это все, это все вам не нужно вообще, это все как бы мусор. Но знаете что.. Лучше все таки сделать точку восстановления, ну мало ли, короче ребята, я вам настоятельно советую ее сделать. Просто нажмите правой кнопкой по иконке Пуск, выберите там пункт Система (если у вас Windows 7, то там значок Система есть в панели управления):

Потом нажмите там на Защита системы:

Потом нажмите на кнопку Создать (проверьте чтобы выделен был именно системный диск):

Появится окошко, где нужно указать название контрольной точки, я вам предлагаю ее так и назвать, мол до удаления Скайпа, ну вот я так и назвал, смотрите:

Потом повисит такое окошко немного:

И появится такое сообщение, это означает, что все прошло успешно и точка восстановления создана:

Главное, это точку создать! Это чтобы она была, она комп не грузит никак вообще, и вообще не мешает никому, но вот если что.. Она вас спасет, вы это должны понимать ребята!
Все, точка создана, можно продолжать. Теперь вам нужно удалить все найденные результаты, если только среди них нет чего-то нужного. Просто выделите все и потом правой кнопкой нажмите и выберите там Удалить:

Видите, у меня еще в меню есть пункт Unlocker, знаете что это такое? Это пункт от программы Unlocker, сама прога эта для того, чтобы удалить то, что удаляться вообще не хочет, то есть для удаления неудаляемых файлов. Про Unlocker я писал вот , можете глянуть, ибо вам эта прога еще пригодится.. В общем я нажал Удалить, потом было такое сообщение, я тут нажал Да:

Потом у вас скорее всего появится такое сообщение, тут вам нужно поставить галочку Выполнить для всех текущих элементов:

Потом нажимайте кнопку Повторить попытку, если окно потом снова появится, то снова ставьте галочку и снова нажимаете эту же кнопку. Если начнет окошко надоедать, то галочку ставите, но уже нажимаете кнопку Пропустить, в моем случае я именно эту кнопку и нажимал. В итоге все равно все не удалилось, ну тут я снова нажал правой кнопкой по выделенным файлам, выбрал пункт Unlocker, после чего появилось окошко такое, тут я нажал Да:

Но в итоге у меня так бы сказать было ноль реакции. В общем это знаете что такое? Это означает что какой-то файл не может быть удален, потому что по факту его нет, но есть его файловая ссылка, ну короче что-то типа такого. Короче тут нужно удалять по одному файлу ну или по одной папке, у меня, как и у вас наверно не много осталось мусора, ну который нельзя было удалить обычным способом. Кстати забыл сказать, что как только вы удалили что-то в результатах поиска, то сам поиск нужно обновить, для этого нажмите кнопку F5. Потом нажимаете по каждому файлу или папке правой кнопкой и выбираете там пункт Unlocker, потом будет окошко безопасности, там нажимаете Да, потом будет окошко самой проги Unlocker, там нужно выбрать в меню Удалить и нажать ОК:

Потом должно быть сообщение, что мол Обьект удален, вот такое сообщение:

В общем удалите все максимально, все что можете, то все это удалите, пробуйте то одно, то другое, ну для того чтобы удалить.. Я скажу честно, что я вот немного помучался.. Удалял и при помощи Unlocker и без него, по одному файлу, по одной папке.. Но в итоге, теперь если что-то поискать на системном диске по слову skype, то будет такой результат:

Это я вам честно говорю, не прикалуюсь, получилось удалить абсолютно все файловые следы Скайпа! Так, с файловым мусором разобрались, теперь давайте удалим мусор в реестре. Зажимаем кнопки Win + R, пишем команду такую:

Нажали ОК, потом опять будет такое окошко безопасности, тут как обычно нажимаете Да:

Ну а потом откроется редактор реестра. Теперь смотрите, вот в нем есть куча разделов, куча ключей, среди этого всего есть и мусор от Скайпа. Принцип поиска мусора тут почти такой же, нажимаем кнопки Ctrl + F, появится окно поиска, пишем там skype и нажимаем Найти далее:

Теперь смотрите, у вас начнется поиск. Все, что будет содержать в себе слово skype, то все это будет выделено, но будет выделено ПО ОДНОМУ. То есть например нашелся раздел или файл, поиск остановится и будет выделен раздел или файл. Удалили и поехали дальше, чтобы продолжить поиск то нажимаете кнопку F3, потом снова ждете. И так пока не будет сообщение, что мол поиск завершен. Вот например найден раздел от Скайпа, он уже не нужен понятное дело, поэтому нажимаем по нему правой кнопкой и выбираем там пункт Удалить:

А вот уже какой-то ключ найден, тут также нажимаете правой кнопкой и выбираете Удалить:

Увы ребята, но тут немного наверно вам будет нудно, потому что мусора много, смотрите вот сколько только папок:

И это не все, это просто вот мне попалось сразу группа ненужных папок, ой, вернее разделов в реестре Но и прикол в том, что вот та же чистилка CCleaner вряд ли смогла бы удалить все это.. Но это такое, если вам важна чистота винды, то удаляйте следы в реестре, я вот такой человек что вот удаляю, ну что поделать то… Такой уж я
Напомню ребята, что искать может быть вам придется долго, тут ничего не поделаешь, ну конечно если не хотите, то можете и не искать…
Когда поиск окончен, то вы увидите такое сообщение:

Вот так ребята, как видите, вроде кажется что удалить Скайп с компьютера полностью, это в принципе не такая уж и сложная задача, но сделать это грамотно, то есть удалить именно ПОЛНОСТЬЮ, то это может как бы немного и сложновато. Вот такие пироги
В принципе именно если интересует удаление остатков, то вот так как я показал, то этого достаточно для того, чтобы удалить ВСЕ ОСТАТКИ СКАЙПА, если нужно помимо этого просто почистить винду от мусора, то лучше это сделать при помощи проги CCleaner. Как почистить реестр, как найти и удалить файловый мусор прогой CCleaner, то обо всем этом я уже писал вот , так что если что, то смотрите, скажу только что там все просто
Если вы хотите удалить учетную запись Скайпа, ну то есть не саму прогу Скайп, а как бы ваш аккаунт, то посмотрите вот эту ссылку, думаю тут есть нужная вам инфа:
Ну что ребята, вроде бы я все написал, или что-то забыл? Честно говоря, может и забыл, ибо так много писал, что аж устал! Короче ребята, если что-то не так написал или что-то забыл, то вы не сердитесь! Но буду надеяться что все тут нормалек… В общем удачи вам и чтобы все у вас было хорошо
16.01.2017Содержание
Люди, которые активно общаются с друзьями из других стран или городов, как правило, используют на компьютере для видеосвязи программу Skype. Пользоваться можно всеми функциями абсолютно бесплатно, поддерживается текстовый формат общения или через голос с возможностью вывода изображения с веб-камеры. В некоторых случаях необходимо удалить Skype полностью или для переустановки. Ниже описаны варианты, как это сделать.
Как полностью удалить скайп с компьютера
Деинсталляцию программы можно выполнить на любой операционной системе. Раньше скайп устанавливали отдельно, но уже в 10-й версии Windows она стала встроенным приложением, которое сразу же присутствует на компьютере. Называется она Skype for business и обладает всеми возможностями для общения. Удаление с ОС Windows 10 проводится по следующему алгоритму:
- Нажмите комбинацию кнопок Win+R, появится строка, где необходимо написать слово «PowerShell» и клавишу ввода Enter.
- Появится консоль, в которую нужно вставить следующую команду «Get-AppxPackage *skypeapp» (без кавычек). Система выдаст детальную информацию о приложении. Найдите строчку под названием «PackageFullName» и скопируйте данные напротив нее после двоеточия. Это название установочного файла.
- Наберите в коне команду «Remove-AppxPackage – package» и вставьте через пробел, скопированное ранее имя установочного файла.
- Система выполнит необходимые действия для удаления. Вам остается только перезагрузить компьютер.
Кроме операционной системы Виндовс люди пользуются еще продукцией Apple, которая работает на Mac. Еще одна менее популярная ОС – Linux. Оба эти варианта тоже поддерживают работу программы Skype, удалить их можно следующим образом:
- ОС Mac. Необходимо просто перетащить с рабочего стола иконку программы в корзину. Для более глубокой очистки необходимо воспользоваться программой APP Cleaner.
- ОС Linux. Перейдите в раздел Система, затем щелкните пункт Администрирование, далее нужен менеджер пакет Synaptic. В списке найдите Скайп и щелкните на «Удалить».
Приложение для видеосвязи сохраняет данные о вашей учетной записи, список контактов, историю переписки отдельно в папке, которая по умолчанию скрыта на компьютере. После удаления эти данные остаются в системе, при повторной установке снова подтянутся в программу. Также после ручного удаления могут остаться записи в реестре системы, которые не нужны и только «загрязняют» компьютер. Существуют способы, как удалить Skype полностью с ПК или ноутбука.
С помощью деинсталлятора windows
Операционная система обладает своим встроенным инструментом для полного удаления приложений с компьютера. Это поможет вам стереть все данные самого приложения, сохраненные контакты, историю переписки. Учтите, что утилита не удаляет записи в реестре ОС, «битые» записи остаются там и могут повлиять в дальнейшем на работоспособность Виндовс. Удалить Skype можно по следующей пошаговой инструкции:
- Зайдите в панель управления.
- Кликните по разделу «Удаление программ».
- Пролистайте список (он отсортирован по алфавиту), найдите Skype.
- Наведите на приложение и нажмите кнопку «Удалить».
- Дождитесь окончания процедуры.
Вручную
Любые документы и файлы на ПК можно удалить при помощи кнопки «Del». В этом случае они попадают в корзину, оттуда их можно восстановить. Для полного удаления необходимо нажать сочетание кнопок Shift+Del. После этого вернуть файлы не получится, они минуют корзину. Удаление скайпа полностью вручную проводится следующим образом:
- Найти папку, в которой расположена программа. Как правило, устанавливается Скайп в Program Files или Program Files (x86) на диске C.
- Выделите левой кнопкой мыши папку и нажмите сочетание клавиш Shift+Del.
- При помощи специальных утилит очистите реестр, чтобы избавиться от остаточных записей в операционной системе.
Если для вас важен факт, чтобы на ПК не осталось никаких следов программы, то нужно удалить записи в реестре системы. Вышеописанные методы помогут удалить Скайп, но остаточные файлы будут храниться. Во время выполнения очистки реестра нужно быть очень внимательным: можно ошибочно удалить файлы, которые не относятся к Скайп, тогда начнутся проблемы с работой Windows или других программ.
- Наберите слово regedit в поисковой строке операционной системы. Перед вами появится окно реестра.
- Найдите вкладку «Правка», кликните, в выпавшем меню нажмите на пункт «Найти далее».
- На следующем этапе вам нужно вбить слово Skype. Нажмите «Найти далее» для следующего шага.
- Справа появится окошко с результатами поиска. Нужно удалить все строки, для этого кликайте по каждой надписи правкой кнопкой мыши и выбирайте соответствующий пункт.
- Повторите предыдущие шаги столько раз, чтобы при поиске не оставалось найденных файлов.

Программа СCleaner
Для автоматической очистки реестра без необходимости самостоятельно копаться в файлах можно использоваться специальный софт. CCleaner – утилита удаления Skype с вашего ПК без остаточных записей в системе. Чтобы выполнить очистку компьютера, вам после установки программы нужно сделать следующее:
- Запустите приложение, нажмите на раздел «сервис» и выберите пункт «Удаление программ».
- Найдите в списке Скайп и нажмите на пункт верхнего меню «Деинсталляция».
- Когда процедура закончится, нажмите на раздел «Реестр».
- Кликните по кнопке «Поиск проблем».
- CCleaner проведет поиск всех битых, «мертвых» и неправильно работающих файлов из реестра. Вам останется только нажать на кнопку «Исправить».
Утилита Uninstaller Pro
Еще один вариант программы, который поможет вам в очистке ПК от ненужных документов. Uninstaller Pro поможет удалить скайп и все записи из реестра о нем. Утилита работает с любым приложением, поэтому она может понадобится вам и в дальнейшей работе для деинсталляции. Использовать приложение можно по следующей инструкции:
- Запустите приложение, выберите из списка программу Skype.
- Кликните по ней 2 раза, нажмите кнопку «Удалить».
- Появится новое окно для деинсталляции, затем нажмите «Да».
- Утилита Uninstaller Pro запустит еще одно окно, где нужно подтвердить желание «Удалить все компоненты».
- Затем нужно активировать «Продвинутый режим сканирования».
- Запустится процесс, который обнаружит файлы, компоненты от программы. Появится список всего, что удалось найти утилите.
- Убедитесь, что в список не попало ничего лишнего, нажмите «Удалить».
- Потребуется еще раз подтвердить желание деинсталлировать программу.
Как переустановить скайп бесплатно не теряя контактов
В редких случаях возникают неполадки в работе (плохо обновилась программа или конфликты с реестром после чистки). Для решения проблемы необходима переустановка Скайпа без потери данных. Выполнить это действие можно двумя способами, ниже они будут приведены, и вы можете выбрать тот, который выполнить будет легче. Способ первый:
- Для сохранения данных из приложения вам необходимо сделать резервную копию файлов.
- Запустите программу и кликните по разделу «Контакты».
- Выберите раздел «Дополнительно», нажмите на пункт «Сделать резервную копию списка контактов».
- Появится новое окошко, где можно указать папку для сохранения копии.
- Далее можете удалить Скайп, скачайте заново дистрибутив, установите приложение.
- Запустите Скайп, введите логин, пароль, зайдите в раздел «Дополнительно».
- Выберите из списка пункт «Восстановить список контактов из резервного файла».
- Укажите путь к копии и откройте.
- Полностью выключите программу. Для этого мало нажать на крестик справа. нужно нажать правой кнопкой на значке в панели задач и выбрать «Выход из Skype». Можно закрыть программу в диспетчере задач.
- Далее нажмите сочетание кнопок Win+R. Появится командная строка от имени администратора, где необходимо набрать %appdata%\skype. Нажмите Enter.
- Откроется директория программы, найдите папку с таким же названием, как ваш логин. Она хранит переписку и данные о ваших контактах.
- Скопируйте данные на флешку. Оставлять их на том же компьютере не рекомендуется, потому что программа может удалить их вместе с другими файлами. Необходимо скопировать, а не вырезать/вставить, иначе переписка может восстановиться не полностью.
- Далее можно удалить Скайп, установить его снова, перейти по вышеуказанному способу в директорию программы и скопировать обратно папку с контактами.

Большинство пользователей программы Скайп используют лишь базовые функции и радуются ими не подозревая что данная программа, хоть и бесплатная, поддерживает намного больше интересных и полезных возможностей. Именно по этой причине и написал эту статью - чтобы все наши читатели узнали про команды в чате Скайп и могли воспользоваться ими. Надеюсь, что со временем мне удастся рассказать про все секреты и скрытых возможностей данной программы, ну а пока, предлагаю вашему вниманию описание всех команд доступных в чате Скайп.
Чтобы узнать как выполнять команды и для чего они предназначены, перед изучением списка команд, посмотрите . А если у вас остались вопросы или нужна помощь, напишите в комментариях.
Список команд в чате Скайп
Нужно обратить внимание, что ниже указан список всех команд, которые доступны в чате Скайп, однако некоторые из них не поддерживаются во всех версиях Скайпа. В таблице ниже в столбце "Команда" зелёным цветом обозначена название команды, а серым цветом - аргументы.
| Команда | Описание |
|---|---|
| /add логин(ы) | Добавляет в чат указанные пользователи Skype (можно добавить нескольких пользователей если разделить их через пробел). Примеры:
Тип чата:
|
| /alertsoff | Отключает уведомления о новых сообщениях заданные с помощью команды . Тип чата:
|
| /alertson текст | Показывает уведомления о новых сообщениях, если кто-то из пользователей чата напишет сообщение содержащее указанный "текст". Примеры:
Тип чата:
|
| /clearpassword | Отменяет пароль защищающий чат с помощью и удаляет подсказку установленной с помощью . Тип чата:
|
| /createmoderatedchat | Создаёт новый групповой чат, который поддерживает традиционные функции модерации. Аналог команд: + /set options +MODERATED . Тип чата:
|
| /dbghelp | Показывает доступные команды для отладки Скайпа. Тип чата:
|
| /dumpmsnp | Отображает информацию о протоколе MSNP . Тип чата:
|
| /find текст | Ищет первое упоминание "текста" в чате. Примеры:
Тип чата:
|
| /fork логин(ы) | Создаёт точную копию текущего чата, сохраняя тех участников, которые находятся в списке контактов пользователя. Если в качестве аргумента добавить логин пользователя, он будет исключён из списка. Тип чата:
|
| /get admins | Показывает список . Тип чата:
|
| /get allowlist | Показывает данные пользователей имеющие доступ к чату. Тип чата:
|
| /get banlist | Отображает забанённые пользователи лишённых доступа к чату. Тип чата:
|
| /get creator | Показывает логин чата. В облачных чатах говорит, что «Этот чат не имеет создатель» и возвращает список . Тип чата:
|
| /get description | Показывает описание чата заданная с помощью . Тип чата:
|
| /get guidelines | Показывает правила чата заданные с помощью . Тип чата:
|
| /get helpers | Показывает список . Тип чата:
|
| /get listeners | Показывает список . Тип чата:
|
| /get masters | Показывает список . Тип чата:
|
| /get name | Возвращает имя чата. Данная команда полезна тем, что с её помощью можно определить какой тип чата используется. Таким образом, если в результате выполнения этой команды, название чата содержит name=19:***@thread.skype значит это облачный чат. А если name=#username$*** - P2P-чат. Тип чата:
|
| /get options | Отображает параметры чата (смотрите команду ). Тип чата:
|
| /get password_hint | Показывает подсказку пароля при входе в чат, которая была установлена с помощью команды . Тип чата:
|
| /get role | Выводит роль в чате текущего пользователя (смотрите ). Тип чата:
|
| /get uri | Создаёт уникальную ссылку позволяющая пригласить новых пользователей присоединиться к чату Скайп. Тип чата:
|
| /get users | Показывает список участников имеющие роли пользователя. Тип чата:
|
| /golive | Начинает групповой звонок с участием всех пользователей чата. Тип чата:
|
| /help | Выводит список некоторых доступных команд. Тип чата:
|
| /history | Загружает всю историю переписки внутри активной окне чата. |
| /info | Показывает количество участников чата и максимальное их значение. Тип чата:
|
| /kick логин | Исключает из чата указанного пользователя (однако, в любое время он может присоединиться обратно). Тип чата:
|
| /kickban логин | Исключает из чата указанного пользователя и лишает его права вернуться обратно. Тип чата:
|
| /leave | Покинуть групповой чат. Тип чата:
|
| /me текст | Отображает имя текущего пользователя и указанный текст. Тип чата:
|
| /msnp24 | Активирует протокол MSNP24. Тип чата:
|
| /newchat | Создаёт новый групповой чат. Тип чата:
|
| /nobday | Отключает уведомления о днях рождения участников чата. Тип чата:
|
| /remotelogout | Завершить сеанс пользователя на всех устройствах, кроме текущего. Тип чата:
|
| /resynccontacts | Синхронизирует список контактов. Тип чата:
|
| /set allowlist логин(ы) | Если добавить "+" перед логином, указывает какие пользователи имеют права присоединится к чату. Знак "-" перед логином, удаляет его из доверенного списка. Чтобы показать список доверенных участников, используйте . Примеры:
Тип чата:
|
| /set banlist логин(ы) | Если добавить "+" перед логином, запрещает пользователю принять участие в чате. Знак "-" перед логином, снимает бан и заново разрешает ему присоединится к чату. Чтобы показать список забанёных пользователей, используйте . Примеры:
Тип чата:
|
| /set description текст | Записывает описание чата, которую можно показать с помощью команды . Примеры:
Тип чата:
|
| /set guidelines текст | Задаёт правила чата, которых можно показать с помощью команды . Примеры:
Тип чата:
|
| /set listeners логин(ы) | Устанавливает для указанных пользователей роль . Можно указать один или несколько пользователей разделив их через пробел. Например, вместо трёх команд: /setrole alisa LISTENER /setrole ivan LISTENER /setrole vasya LISTENER можем использовать только одну: Тип чата:
|
| /set options параметр | Меняет . Чтобы включать параметр чата, нужно добавить "+" перед названием параметра, а для того чтобы отключить, добавьте "-". Используйте команду если хотите увидеть текущие настройки чата. Примеры:
Тип чата:
|
| /set password пароль | Устанавливает пароль к чату и только пользователи знающие пароль смогут присоединиться. Обратить внимание, что пароль не может содержать пробелы. Тип чата:
|
| /set password_hint подсказка | Создать подсказку к установленному паролю. Тип чата:
|
| /setpassword пароль подсказка | Аналог команд + . Таким образом, вместо двух команд: /set password_hint В каком году разработали Skype? /set password 2003 Просто используем: Тип чата:
|
| /setpicture | Удаляет аватар группового чата. Тип чата:
|
| /setrole логин роль | Устанавливает новую роль для указанного пользователя. Список доступных ролей можно найти . Например, чтобы запретить пользователю echo123 написать сообщения, устанавливаем для него роль наблюдателя: Примеры:
Тип чата:
|
| /setupkey ключ значение | Если указывается только переменная, то команда показывает текущие настройки. Если же указывается переменная и её значение - то настройки будет сохранены навсегда (). Чтобы удалить переменную, добавьте символ "!" после название команды. Кстати, многие изменения вступают в силу только после перезапуска Скайпа. Примеры:
Тип чата:
|
| /showactivemembers | Показывает список участников которые находятся онлайн. Тип чата:
|
| /showmembers | Показывает список всех участников и роли каждого из них. Тип чата:
|
| /showname | Псевдоним команды . Тип чата:
|
| /showplaces | Перечисляет список всех устройств которые в данный момент используют текущую учётную запись. Тип чата:
|
| /showstatus | Отображает информацию о чате (дата последнего сообщения, дата создания чата, количество сообщений, некие идентификаторы). Тип чата:
|
| /topic заголовок | Меняет тему чата. Если вы являетесь создателем чата и хотите запретить пользователям менять тему, выполните команду: /set options +TOPIC_AND_PIC_LOCKED_FOR_USERS Тип чата:
|
| /undoedit | Отменяет последнее изменение вашего сообщения. Тип чата:
|
| /verify | Показывает "пропущенные" сообщения Тип чата:
|
| /whois логин | Отображает информацию об участнике чата. Тип чата:
|
| /wikimarkup on|off | Включает (on) или отключает (off) форматирование текста в чате. Примеры:
Тип чата:
|
Параметры чата Скайп
Включить или отключить параметры чата, можно с помощью команды . Чтобы показать все активные настройки, выполните команду .
| Параметр | Описание |
|---|---|
| ADDING_LOCKED_FOR_USERS | Запрещает добавить новых участников. Тип чата:
|
| HISTORY_DISCLOSED | Новые участники могут видеть сообщения, появившиеся в чате до того, как они присоединились. При этом действует ограничение либо на количество показываемых сообщений (максимальное число - 400), либо на продолжительность периода, в течение которого были опубликованы показываемые сообщения (две недели), - в зависимости от того, какое ограничение будет достигнуто раньше. Тип чата:
|
| JOINERS_BECOME_APPLICANTS | Новые пользователи могут присоединяться к чату, но не могут написать или получать сообщения до тех пор, пока не получат разрешения от пользователя с ролью или . Тип чата:
|
| JOINERS_BECOME_LISTENERS | Новые участники видят сообщения других пользователей, но не смогут написать свои пока им не будет присвоена роль . Тип чата:
|
| JOINING_ENABLED | Новые пользователи могут присоединиться к чату. Тип чата:
|
| MODERATED | Включает режим «модератора» (администратор может удалить сообщения пользователей). В этом режиме, пользователи также не могут менять аватар или название конференции. Тип чата:
|
| TOPIC_AND_PIC_LOCKED_FOR_USERS | Только пользователь с ролью имеет права менять тему или аватар чата. Тип чата:
|
| USERS_ARE_LISTENERS | Все участники с ролью будут получать сообщения от других пользователей, но не смогут написать новые сообщения. Тип чата:
|
Роли участников чата Скайп
Создатель и Ведущий могут менять роли участников чата с помощью команды . В свою очереди, каждый пользователь, используя команду может узнать какая у него роль в чате.
| Роль | Название | Описание |
|---|---|---|
| ADMIN | Администратор | Администратор чата (он может присваивать другим участникам роль ADMIN). Тип чата:
|
| APPLICANT | Кандидат | Пользователь который ожидает разрешения на участие в чате (не видит и не может написать сообщения). Тип чата:
|
| CREATOR | Создатель | Пользователь который создал чат и только у него может быть эта роль. Только создатель имеет право задать любые параметра чата или менять роли других пользователей. Тип чата:
|
| HELPER | Помощник | Пользователь обладающий лишь несколько дополнительными правами, который не имеет права менять роли другим пользователям. Для него не влияет значение параметра . Тип чата:
|
| LISTENER | Наблюдатель | Пользователь который видит сообщения, но не может написать новые. Тип чата:
|
| MASTER | Ведущий | Это уполномоченный пользователь имеющий возможность настраивать чат. Однако, ведущий не может присваивать или удалить роль MASTER другим пользователям. Тип чата:
|
| SPEAKER | Выступающий | Обычный пользователь чата (может писать сообщения и участвовать в звонках). Тип чата:
|
| USER | Пользователь | Обычный участник чата который может читать и написать сообщения. Тип чата:
|
Переменные приложения
Список переменных которых принимает команда . Обратите внимание, данная команда меняет параметры Скайпа, а не только отдельного чата. И ещё, учитывая что таким образом можно «поломать» Скайп, нужно отметить, что вы должны выполнить эти команды на свой страх и риск.
Что такое «команды в Скайпе»?
«Команда в Скайпе» это специальное текстовое сообщение которое начинается со слешем (/) и при вводе в окне чата Скайп, выполняет определённую функцию или команду. Например, с помощью команд в чате Скайп пользователь может настроить групповой чат таким образом, чтобы только пользователи знающий ответ на его вопрос могли присоединиться к чату.
Как выполнить команду в чате Скайп?
В принципе, выполнение команд ничем не отличается от отправки сообщений или смайликов - просто введите команду в окне чата и нажимаете клавишу Enter . Единственное на что нужно обратить внимание, так это на то что перед командой не должно быть никаких символов (включая пробелы или перевод строки).
Также, стоит напомнить, что некоторые команды недоступны в старых версиях Скайпа . В таких случаях, единственно что нужно сделать - это скачать новый Скайп .
Почему не выполняется команда?
Команда может не выполняться по следующим причинам:
- Вы не имеете права выполнять эту команду;
- Перед командой добавлен другой символ (например, пробел);
- Ваша версия Скайп не поддерживает эту команду;
- Допустили ошибку при вводе команды;
- Текущий тип чата не поддерживает эту команду;
Что такое "тип чата"?
С обновлением Skype с архитектуры P2P до облачной системы, с одной стороны появились новые функции и возможности, а с другой - некоторые старые перестали работать. Эти изменения коснулись и чата Скайп, который в данный момент может быть «новый-облачным» и «старый-одноранговый» (P2P). Из-за технических причин, в облачном чате некоторые команды P2P-чата не поддерживаются (и наоборот). Поэтому, для каждой команды было указано какой тип чата поддерживается.
Как узнать какой "тип чата" используется?
С помощью команды можно узнать тип чата (об этом написано в описании команды).
Как создать P2P-чат?
Начиная с 22 мая 2016 в Скайпе нет возможность создать P2P-чаты. Тем не менее, облачные чаты теперь тоже поддерживают функции модерирования.
Единственный недостаток облачного чата является то что он не поддерживает традиционные функции модерации к которым многие привыкли. Чтобы создать P2P-чат выполняйте функцию в результате чего будет создана "Пустая группа" где вы сможете приглашать новые участники и радоваться старыми командами. Нужно отметить, что некоторые версии Скайпа не поддерживают эту функцию, а некоторые не показывают созданный чат (чтобы его увидеть, нужно переходить к вкладке «Последние»).
Skype - самая популярная программа для общения между пользователями, позволяющая совершать видеозвонки и голосовые вызовы, а также обмениваться текстовыми сообщениями и различным мультимедийным контентом. Для того чтобы работа с приложением была удобной, необходимо чтобы его ярлык всегда был на видном месте. Если вы хотите Скайп вывести на рабочий стол, следует выполнить несколько несложных действий.
Как ярлык Скайп вывести на рабочий стол
Для начала следует узнать папку в которой хранятся все файлы и документы, связанные с этой программой. Если софт был установлен по умолчанию, то путь сохранения вряд-ли менялся. Найти необходимый каталог достаточно просто: откройте диск С, отыщите там Program Files и найдите папку с названием приложения. Ярлык располагается в каталоге с названием Phone. Перед перемещением обязательно убедитесь в том, что это рабочий ярлык, а не обычная картинка (в параметре «Тип» должно быть указано «Приложение»).
Когда иконка найдена, можно смело перемещать её. Сразу же следует обратить ваше внимание на одну из самых распространенных ошибок пользователей, которая заключается в обычном перетаскивании ярлыка на рабочий стол. Этого делать не следует, поскольку в настройках ПК могут быть выставлены не те параметры и он перестанет работать вообще, а решить такую проблему сможет только переустановка клиента.
Для перемещения вам необходимо:
- Правой кнопкой мышки кликнуть на иконке.
- В появившемся меню выбрать команду «Отправить».
- В контекстном списке выбрать уточнение «Рабочий стол».
- Вместо «Отправить» можно выбрать «Создать ярлык».
- После выполнения этой команды в папке появится еще один ярлык, который можно спокойно перемещать, не боясь, что произойдут сбои в работе.