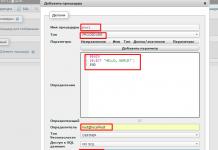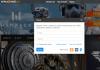Часто пользователи операционной системы Windows задаются вопросом, что такое FTP-сервер и как его настроить? Если вас также интересует установка и настройка FTP сервера на Windows 10, тогда вы обратились по адресу. В данной теме мы подробно рассмотрим процесс настройки сервера FTP.
Для чего нужен FTP-сервер?
FTP – это протокол передачи файлов по сети, который основывается на принципе «клиент-сервер». FTP-сервер - это своеобразное хранилище файлов в интернете, то есть – обычный ПК с установленной операционной системой Windows 7 и выше, который имеет несколько жестких дисков и может вмещать множество файлов различных пользователей. На таком компьютере всегда бывает установлена программа, например – FileZilla Server . Получить доступ к определенным файлам через данную программу может любой пользователь, которому администратор предоставил доступ. После подключения к ФТП серверу пользователь можете закачивать на него любые файлы (фильмы, музыку, фото, документы и т д) и также скачивать хранящиеся материалы.
Как настроить FTP-сервер на Windows 10?
В качестве программной реализации FTP-сервера в статье будет представлена программа FileZilla Server, которая будет установлена на машину с Windows 7 (для Windows 10 пошаговые действия будут идентичны).
ВАЖНО! Чтобы настроить FTP-сервер, нужно скачать FileZilla Server и FileZilla Client. При этом файл сервера устанавливаем на Windows 7, которая и будет служить сервером, а клиентскую версию программы инсталлируем на Windows 10, с которого и будем получать доступ. Принцип установки клиентской программы стандартный.

Рассмотрим принцип установки FileZilla Server. Скачиваем и запускаем программу на своем ПК. Принимаем условия лицензионного соглашения.

Оставляем все отметки так, как на скрине.

Выбираем место для распаковки файлов программы.

Номер порта также не меняем.

Кликаем «Установить».


После инсталляции софта появится небольшое окно, в котором нужно ввести локальный адрес FTP сервера и нажать OK. Порт не трогаем.

После ввода этих данных стоит выполнить несколько настроек. Изначально нажимаем «Edit», «Users».

Появится небольшое окно. Выбираем ветку «General» и кликаем «Add» (добавить пользователя).

Задаем имя пользователю.

Напротив пункта «Password» ставим отметку и вводим пароль нового пользователя.


Указываем заранее созданную папку «FTP01».

Выделяем добавленную папку и указываем для нее права доступа:
- Read – только чтение;
- Write – запись;
- Delete – удаление;
- Append – изменение файлов в данной папке.
После выбора прав доступа нажимаем «Ок».

Теперь, чтобы определить IP-адрес, стоит ввести в командной строке с правами Администратора команду «ipconfig».


Теперь переходим на Windows 10 и устанавливаем Клиент. Изначально принимаем условия лицензионного соглашения.

Выбираем «Открыть только для меня». В скобках будет указан пользователь, которого вы создали ранее.


Выбираем папку для распаковки файлов программы.

Запускаем установку программы.

Выполним подключение к FTP серверу через командную строку. Запускаем консоль. Вводим команду «ftp», а далее прописываем «open 192.168.1.4», где «192.168.1.4» - ip адрес FTP сервера. Указываем имя пользователя и вводим пароль. Пароль при вводе не отображается. «Logged on» означает, что мы произвели вход на FTP сервер.

Создадим папку «My_Backup_win10» на FTP сервере - введя команду «mkdir My_Backup_win10». Посмотреть список папок можно с помощью команды «is».
Таким образом, мы подключаемся к FTP серверу с помощью командной строки. Однако, если подключиться через командную строку вам не удалось, можно использовать для подключения Total Commander.
Для поднятия FTP дома будем использовать простую и удобную в использовании программу под названием «TYPSoft FTP Server» с поддержкой Русского языка.
Зачем нужен FTP сервер дома!
Будет удобно тем людям, которые часто или не очень, передают друзьям файлы большого размера. Например, у Вас есть файл, который много весит, и перед Вами стоит задача передать этот файл другу. Для этого нужно залить его на файлообменник и, после кинуть ссылку другу. Вроде все не сложно. Но, на это уходит много времени. Пока он там зальется, сколько времени пройдёт , да и некоторые файлообменники не разрешают заливать файлы объёмом больше 50Мб типа slil.ru и прочее.
В случаи с собственным FTP сервером , передавать файлы с большим размером станет проще и, что самое главное, на много быстрее .
Вам не придётся ждать, пока файл зальётся на файлообменник. Все, что нужно – это скопировать или переместить файл в специальную папку на Вашем ПК и скинуть ссылку другу вида ftp://Ваш IP/папка.
Большой минус такого способа передачи файлов в том, что человек, которому необходимо передать файл узнает Ваш IP адрес, по этому, в качестве безопасности, не стоит передавать файлы через свой FTP незнакомым Вам людям.
Как поднять FTP на своём компьютере.
Сложного в этом деле не чего нет. Достаточно установить «FTP Server » и произвести не сложные настройки. Установка сервера проста как две копейки, в этом у Вас проблем не будет, так как Сервер устанавливается не сложнее компьютерной игры.
После запуска программы появится окно.
Тут Вы можете просматривать все действия пользователей. Кто куда и во сколько заходил, что скачивал и прочее.
Для настройки перейдите в меню «Настройки – пользователи » Появится такое окно.

По умолчанию уже создан один пользователь с именем «Anonymous ». Также по умолчанию уже создан каталог в корне диска « C :\» FTP .
Папка FTP – Это та самая папка, куда нужно помещать файлы, которые будут доступны пользователям через FTP Клиент или через обычный браузер.
Для пользователя «Anonymous » пароль задать нельзя, на то он и Anonymous. Если Вам нужно, что бы человек не мог подключиться к Вашему FTP без пароля создайте нового пользователя и в поле «Пароль » задайте для него пароль.
Также не забудьте указать для него корневой каталог.
В правой нижней части окна «Настройки пользователей » задаются параметры прав для пользователей. Для каждого пользователя выставите нужные параметры, как Вам нужно. Но, галочку «Вложенные папки » советую оставлять для всех пользователей, если её убрать то, человек не будет видеть папки на FTP, а только файлы, которые лежат в корне папки C:\FTP.
В принципе тут и сказать больше нечего. Основные настройки рассмотрены…
Подключение к своему FTP
Для того, что бы подключится к собственному FTP серверу, Вам нужно в браузере, в адресной строке набрать Ваш IP адрес, таким образом «ftp://ВАШ IP/ »
Как узнать свой IP, просто наберите в Яндексе «My ip » или зайдите на сайт 2ip.ru
Так же можно сменить порт, на котором висит Ваш ftp. Ftp всегда вертится на 21 порту, для его смены перейдите «Настройки — FTP »
В поле «FTP — порт » введите своё значения, например «4444 » но если другое приложение использует порт «4444» то будет конфликт, соответственно работать не чего не будет.
Теперь, что бы подключится через браузер к FTP, к IP адресу нужно подписать используемый порт, таким образом «ftp://ВАШ IP:4444/ » если этого не сделать, то подключится не получится.
Я не особо подробно описал настройки и возможности, так как сложного не чего нет, и в остальном Вы с лёгкостью разберётесь сами. У Вас есть желание посмотреть фильм? Предлагаю Вашему вниманию , и приятного просмотра.
Многих из вас интересует вопрос о том, как создать FTP-сервер. Я хочу внести некоторую ясность. Для того чтобы все понимали, о чем идет речь, давайте выясним, что же это вообще такое? Чтобы не углубляться в дебри, просто скажу, что это хранилище файлов больших объемов в интернете. Также этот сервер иногда называют программой.
Существует множество определенного софта, который делает из простого компьютера FTP-сервер. Эти программы могут отслеживать все входящие запросы клиентов, после чего посылают ответ на каждый из них. Во время установки вы указываете нужный путь, после чего выбранный каталог будет доступен соответствующим клиентам. Вот по такому принципу работает FTP-сервер Windows.
Теперь остановимся на том, что же такое Он предназначен для того, чтобы передавать файлы в Интернете. Для этого им используются различные сетевые передачи данных и команд между сервером и клиентом. То есть данный протокол позволяет производить обмен файлами посредством связи с удаленным устройством. Абсолютно все компании, которые предоставляют услуги хостинга, дают своим клиентам такую возможность.

Итак, как Во-первых, вам понадобиться логин с паролем. Когда вы пользуетесь услугами хостинга, компания должна вам предоставить ФТП-данные после регистрации, которые приходят обычно на электронный ящик. Если этого не произошло, необходимо обратиться в соответствующую службу поддержки. То есть ответ на вопрос о том, как создать FTP-сервер, весьма прост: это происходит автоматически на хостинге.
Если же вы хотите дать доступ к данным своего сайта каким-то лицам (например, для редактирования шаблонов), есть возможность создать дополнительный аккаунт, в котором определить путь только к необходимому каталогу. Таким образом, человек получит доступ только к тому, к чему вы позволите.

Как это сделать? Возьмите любой хостинговый провайдер. Перейдите к вкладке ФТП на панели управления. Когда вы это сделаете, тут же увидите окно, которое позволит произвести необходимые настройки. Корневая директория будет там называться "sayt/public_htm". Если указать ее, то получаем полный доступ ко всем файлам сайта.
Для того чтобы создать отдельную учетную запись, необходимо вписать пароль с логином, а также путь к каталогу. Например, если это будет тема, то сначала напишите "sayt/public_htm" (корневой каталог), после этого "/wp-content" (папка, содержащая темы, плагины и другие данные), после чего "/themes", где определите название темы. Пропишите этот путь в окне и выберите функцию "Создать".
Если ваша учетная запись еще не настроена, то это можно сделать, опираясь на вышеописанный материал. Это не будет представлять для вас никакой сложности. Вот, в принципе, и вся процедура настройки. Теперь вы понимаете, как это работает, а также знаете, как создать FTP-сервер. Думаю, я все понятно и доходчиво объяснил для вас в этой статье. Как видите, ничего сложного и сверхъестественного в этом вопросе не наблюдается. В том случае, если ваших друзей или знакомых также интересует эта тема, расскажите им об этом или дайте почитать данный материал. Всем спасибо за внимание.
Обзор настройки FTP-сервера под Windows на примере Serv-U 6.4.
1. Что же такое — «FTP»?
Для чего вообще писался этот текст? Уже много раз меня спрашивают начинающие пользователи многих локалок — «как обменяться файлами с соседом»? Ведь соединиться через сетевое окружение, как это было раньше, уже не получается — в локалке запретили протокол NetBIOS, отвечающий за поддержку сетевых возможностей Windows. Кстати, сделано это было не просто так, а из-за того, что этот протокол — одна из наиболее опасных дырок в защите компьютеров, так как именно через эту дырку попадает большая часть вирусной заразы...
Наверняка, многие слышали про FTP, но не все знают, что это не таинственное заклинание древних инков, а английское сокращение, расшифровывающееся как File Transfer Protocol — протокол передачи файлов. Это один из базовых протоколов Интернета, разработанных для обмена информацией. В отличие от HTTP, который служит главным образом для передачи web-текстов и изображений, FTP применяется для обмена произвольными файлами, часто большого размера.
Кроме того, FTP удобен для «путешествия» по каталогам удаленного компьютера и для доступа к большой, разветвленной файловой структуре. HTTP и FTP поддерживают авторизацию, то есть вы можете сделать так, что только зная логин и пароль к вам смогут попасть. Чтобы предоставить свои папки для других пользователей, вам необходимо установить FTP сервер, а у пользователей должны быть FTP клиенты. С помощью клиента пользователи могут не только скачивать с вас файлы, но и закачивать свои файлы к вам.
Чтобы предоставить свои папки для других пользователей, вам необходимо установить FTP сервер , а у пользователей должны быть FTP клиенты . С помощью клиента пользователи могут не только скачивать с вас файлы, но и закачивать свои файлы к вам.
Немного пояснений:
Для обмена файлами существуют и другие способы — пиринговые клиенты (типа DC++, Emule, Torrent), HTTP, FTP и еще несколько вариантов. Но пиринговые клиенты требуют сложной настройки и содержимое общих ресурсов доступно для скачивания всем.
Доступ к файлам на удаленном компьютере по протоколу FTP осуществляется с помощью программ, которые называются FTP-клиентами
(в качестве примитивного FTP-клиента может использоваться www-браузер, например Opera, Firefox или Microsoft Internet Explorer). Практически все современные операционные системы включают также FTP-клиент для работы в командной строке, который так и называется «ftp».
Если у вас есть интернет, то вы можете получить доступ к большому количеству информации, расположенной в различных уголках Сети. Для использования FTP необходим так называемый FTP-клиент, подключающийся к FTP-серверу (сервер, откуда скачиваются данные). Анонимный FTP
позволяет подключаться к серверу даже не будучи на нем зарегистрированным (не имея на нем логина и пароля). Как правило, в качестве логина (имени пользователя) указывается anonymous, а в качестве пароля — ваш e-mail. Это делается на больших серверах для того, чтобы каждый мог скачать, к примеру, бесплатный дистрибутив Linux или какие-нибудь другие полезные программы.
Файлы передаются
в нескольких режимах — режим ASCII (сокращение от American Standard Code for Information Interchange) используется для передачи преимущественно текстовых файлов (не забывайте, что HTML, по своей сути, тоже текстовый файл). Binary режим, как следует из названия, используется для передачи двоичного кода (проще говоря, используется для нетекстовых файлов, например, картинок).
Когда мы бродим по интернету, открываем сайты, то используем HTTP — этот протокол специально предназначен для загрузки веб-страниц. В то же время HTTP используется и для загрузки файлов. Поэтому у многих пользователей возникает закономерный вопрос — зачем использовать FTP для закачки, если это позволяет делать HTTP? Каждый из этих протоколов задумывался для своих целей. Как мы уже выяснили, FTP был разработан специально для передачи файлов, поэтому этот процесс в нем реализован наиболее эффективно, чем больше размер файла, тем более оправдано использование FTP.
Понятия «клиент» и «сервер» часто встречаются в компьютерной литературе. Сервер — это программа или компьютер, предоставляющий свои ресурсы клиентам. Сервер принимает запросы от клиента и выполняет затребованные действия.
Любой сервер представляет собой программу, службу (в терминах Windows) или демон (daemon, в терминологии Unix). Любая служба принимает запросы от клиентов на том или ином пограммном порте — через этот порт огранизуется установка соединения и передача данных. Например, сервер FTP по умолчанию принимает запросы от клиентов на порте 21
.
FTP-клиент общается с FTP-сервером при помощи специальных FTP-команд (в зависимости от сервера они могут незначительно отличаться, но в целом набор команд более-менее стандартен). Тогда почему бы не дать возможность пользователю вводить эти команды, чтобы без посредника просматривать содержимое FTP-сервера, закачивать файлы, устанавливать режимы передачи. Именно так и было на заре интернета. Первопроходцы глобальной паутины торопливо набирали команды для FTP-сервера прямо из консоли. Существует такая возможность и поныне. Правда, если для пользователей Unix-систем такая манера общения с FTP весьма привычна, то обладатели Windows наверняка даже и не подозревают, что их система позволяет это делать. Надо отметить, что использовать консольный вариант FTP-клиента поначалу очень даже увлекательно, а в некоторых случаях и чрезвычайно полезно.
Резюмируя, можно сказать, что HTTP — более универсальный протокол, который, конечно, можно использовать для закачки файлов. Однако если вы хотите выжать из интернет-канала максимум и произвести закачку как можно быстрее, есть смысл поискать нужный файл на FTP-сервере. FTP адрес выглядит так:
где user — это имя пользователя, двоеточие — это разделитель для программы между именем пользователя и паролем, password — это пароль. Собачка означает разделение между данными о пользователе и адресом. Дальше идёт непосредственно адрес. Это может быть IP-адрес, а может быть и буквенное значение (как например, ftp.microsoft.com). После адреса опять идёт двоеточие, которое разделяет адрес и номер порта подключения. По умолчанию этим портом является порт 21, но может быть и другой, назначаемый администратором сервера.
Адрес может выглядеть и так: ftp://212.199.28.50 . Это будет означать, что имя пользователя — anonymous, паролем является e-mail адрес, а порт — 21-й.
В качестве клиентской программы удобно использовать следующие программы — Total (Windows) Commander, FAR, FlashFXP, CuteFTP, SmartFTP и даже некоторые менеджеры загрузок, такие как FlashGet и Download Master, у которых FTP клиент встроен в программу.
2. Выбор FTP сервера
На рынке присутствует огромное количество FTP серверов, от микроскопических (для разовой пересылки) и до серверов уровня предприятия (рассчитаных на миллионы одновременных подключений). Для домашних и полупрофессиональных целей достаточно нескольких возможностей:
Поддержка нескольких доменов (IP адресов). Это надо в том случае, если у вас на компьютере есть локальная сеть и интернет. И вы хотите сделать FTP сервер только для локалки или только для интернета. Или для того и другого.
Поддержка нескольких пользователей и их прав. Например, пользователь Вася может качать с вас эротические картинки, а другие не смогут:)
Поддержка виртуальных папок. Очень важная особенность — чтобы не создавать отдельный каталог для FTP, вы можете собрать его из нескольких папок, расположенных на разных дисках, но входящий на ваш FTP пользователь увидит их так, как если бы они все лежали в одной папке.
Возможность ограничения скорости передачи и количества одновременно подключающихся пользователей. Каждый пользователь — нагрузка на процессор и винчестер вашего компьютера. Когда их много и все одновременно качают с вас файл, ваш компьютер может очень сильно тормозить. Для того, чтобы пользователи не мешали вам и друг другу, их число можно ограничить. То есть скажем двое сидят на вашем FTP, а остальные, кто пытается подключится к вашему серверу — получают сообщение вроде «Слишком много народу. Попробуйте зайти попозже».
Возможность наблюдения за действиями подключенного пользователя.
Это полезно для ведения статистики, настройки, да и просто интересно, кто чем занимается на вашем сервере:)
В принципе, компания Microsoft начиная с Windows 2000 включает в поставку свой FTP сервер. Но он весьма неудобен как в наладке, так и в работе, и имеет множество ограничений. Перепробовав множество продуктов, я выбрал для себя сервер «Serv-U FTP Server», как наиболее отвечающий поставленным выше условиям. Именно о нем я и буду рассказывать дальше.
Также профессиональным и стабильным считается Gene6 FTP Server . Лично мне еще очень нравится совмещенный HTTP/FTP/Mail/DNS/DHCP бесплатный Small HTTP Server . Он отличается простотой и очень малым количеством занимаемой оперативной памяти (порядка 800 Кбайт!!!).
3. Установка FTP сервера Serv-U
Для примера установки возьмем «Serv-U.FTP.Server.v6.4.0.4.Corporate.Edition», этот архив вы можете найти в конце статьи. Распаковав его, вы получите файл «ServUSetup.exe» — это инсталлятор сервера, и файл «keygen.exe» — генератор лицензионного ключа для программы. Ну или вы не хотите пользоваться нелицензионным софтом, вы можете заплатить за использование программы разработчику:)
Запускаем инсталлятор.
Согласившись с лицензией, говорим, куда надо поставить сервер.
Теперь нас попросят указать нужные компоненты. Для установки серверра нам нужны оба.
Если вы купили программу, теперь можете ее зарегистрировать как описано в руководстве к ней. А для остальных последовательность действий такова: справа внизу, в трее, у вас появится значок: это значит, что сервер пока выключен. Необходимо выйти из этой программы, выбрав Exit и запустить keygen, сгенерировать ключ — он будет автоматически скопирован в буфер обмена.
Установка программы-сервера закончена. Щелкаем правой кнопкой мыши по иконке и выбираем из всплывающего меню «Start Administrator...»
4. Настройка сервера, создание учетных записей
Запустив программу администрирования, мы увидим окно следующего вида:
В Главном меню программы находятся основные управляющие элементы, но подробно мы их изучать не будем, вы сами сможете это сделать потом, прочитав справку к программе. То же самое касается элементов управления и статус-панели. Принцип настройки сервера такой — в дереве настроек мы выбираем нужный раздел и в панели настроек и отчетов видим одну или несколько закладок с настройками и (или) статистикой. Для начала создадим свой FTP сервер. Войдя в раздел «Local server», вы сможете управлять установленным у вас на машине сервером. При входе в раздел в панели настроек появится следующая информация:
Если поставить галочку на пункте «Start automatically», ваш сервер будет стартовать вместе с Windows при каждой загрузке. Далее идет статус сервера (зеленый цвет — работает, красный — выключен). Далее кнопка, включающая/выключающая сервер. И кнопка, задающая главный пароль администратора. Если вы его зададите, никто кроме вас не сможет менять настройки вашего сервера. Здесь и далее я буду описывать только основные ходы для развертывания своего FTP сервера, об остальных дополнительных возможностях вы можете узнать из справки к программе. Для начала проведем настройку глобальных параметров сервера, войдя в раздел «Settings».
В закладке «General» нам интересны пункты:
Max. Upload speed: максимальная скорость загрузки файлов на ваш сервер с клиента
Max. Download speed: максимальная скорость отдачи файлов клиентам (всем вместе — это глобальная настройка)
Max. no. of users: максимальное количество одновременно подключившихся клиентов (также глобальная настройка)
Delete partially uploaded files: если клиент пытался закачать к вам на сервер файл, но не до конца его закачал, надо ли удалять такой незавершенный файл. Если стоит галка — то удалять.
Во всех остальных закладках оставляем настройки по умолчанию.
В разделе «Activity» можно посмотреть отчет о работе программы, добавить IP адрес в список запрещенных IP адресов, или отправить сообщение подключенным клиентам. Углубляться в эти возможности мы не будем, поэтому идем к следующему разделу.
Раздел «Domains» — основной рабочий инструмент администратора. Пока в нем пусто. Правой кнопкой мыши щелкнем на пустой панели настроек и выберем из меню пункт «New Domain» (можно просто нажать клавишу Ins). Появится мастер создания домена. В первом окне вам предложат выбрать IP адрес, по которому будет «жить» ваш FTP сервер. Если оставить поле пустым, сервер будет отвечать по всем адресам (например и в локалке и в интернете). Если сервер делается только для локалки — из выпадающего списка выберите свой IP адрес в локальной сети:
Нажав кнопку «Next», переходим к следующему вопросу — надо ввести имя домена. Если вы делаете интернетовский FTP, можете в качестве названия ввести его адрес, это даст возможность не запутаться при большом количестве доменов. А можете просто ввести название своего FTP, к примеру «Мой FTP сервер»:
Снова «Next», выбираем порт для FTP сервера. Стандартно для FTP используется 21 порт TCP, но если вы хотите спрятать ваш FTP порт от сканеров, можете указать другой, главное, чтобы на нем не сидела другая программа. Также не забудте открыть этот порт в файрволе или брэндмауэре (если он у вас стоит), иначе никто не сможет попасть к вам на FTP сервер! Выбор порта для домена позволяет организовать несколько FTP на разных портах с разным содержимым. Именно для этого и нужны домены.
2 раза нажимаем «Next» и выходим из мастера. Видим вот такой экран глобальных настроек домена:
Элементы в закладке «Domain» означают:
Name: имя домена
Domain IP address: IP адрес домена
Domain type: где храняться настройки домена (в INI файле или в реестре)
Security: поддерживать ли SSL секретность
FTP port number: номер порта сервера
Enable dynamic DNS: используется в интернете при работе службы DynDNS
Domain is... (online/offline): текущее состояние домена (зеленый — включен, красный — выключен)
Put Domain offline: кнопка выключения домена
Теперь проведем «тонкую настройку» полученного домена. Для этого перейдем в раздел «Settings» нашего домена:
В закладке «General» обращаем внимание на следующие значения:
Max no. of users: максимум клиентов, которые могут одновременно подключится к домену.
Minimum password length: минимальная длина пароля для пользователя. Если не задано — не проверяется
На закладке Vitual Paths
указываются виртуальные папки и пути в ним! Папке дается виртуальное имя (Vitual name) которое и будет отображаться у пользователя, вошедшего по ftp, вместо реального. При этом эти папки надо разрешить хотя бы для чтения (Read) в настройках у каждого конкретного пользователя. Как это сделать — читай ниже.
Mapped to — это путь к папке пользователя, к котрой будет присоединяться (монтироваться) виртуальная папка. К ней также у пользователя должен быть доступ.
Еще одна закладка, на которую можно обратить внимание - «Messages»:
Здесь можно заменить стандартные сообщения сервера на свои собственные, к примеру с названием своего FTP или почтовым адресом для связи. Внимание! Сообщения могут быть только на английском языке или написаны транслитом!
Идем в раздел «Users»
и создаем нового пользователя также, как создавали до этого домен. Появится мастер создания пользователя. Для начала вас попросят ввести имя пользователя. Под этим именем пользователь будет заходить на ваш FTP. Если FTP открыт для всех, то в качестве имени надо использовать имя anonymous . Для любого другого пользователя у вас попросят ввести пароль, для пользователя anonymous пароль спрашивать не будут. Далее указываем начальный каталог, в котором будет содержимое вашего FTP, видимое для данного пользователя:
Далее на вопрос следует ответить «Yes». Мастер завершится, новый пользователь создан. Сервер готов к работе. Некоторые тонкости настройки, например как подцеплять каталоги с других дисков, вы сможете посмотреть в видеофайле, идущем с этим архивом.
5. Проверка работы
Запустите свой FTP клиент, выберите создание нового соединения, в параметрах соединения укажите адрес FTP сервера, порт (если он не стандартный) и имя/пароль пользователя (если не указывать, то будет использован пользователь anonymous и в качестве пароля подставится нечто, напоминающее E-Mail адрес (мало кто указывает свой реальный e-mail). Не забудте указать прокси сервер, если вы соединяетесь не на прямую! Теперь попробуйте подключиться к своему FTP серверу. Если все сделано правильно, сервер должен ответить сразу.
Можно также обратиться в своему серверу через браузер в пассивном режиме: ftp://login:password@ваш_ip или просто ftp://localhost.
P.S. Не забудьте, что если вы закрыты от внешнего мира файрволом или роутером, то в них необходимо открыть порт 21 на входящие подключения (в роутере из WAN в LAN с любого ip).
Дистрибутив Serv-U FTP Server v6.4 Corporate Edition с видеоинструкцией можно скачать .
Серверы FTP - редкие гости на домашнем компьютере. Но иногда в них возникает необходимость: организовать общий доступ к файлам для компьютеров, которые не получается связать в локальную сеть, «поднять» небольшой веб-сайт с файлохранилищем или домашний медиасервер. Особняком стоят задачи по перепрошивке или восстановлению после «окирпичивания» разнообразной сетевой машинерии, медиапроигрывателей и приставок. Решение этих задач требует овладения принципами работы FTP. Цена неверного решения может оказаться высокой, поэтому важно внимательно подойти к изучению материала.
FTP, TFTP серверы: описание, работа, настройка
FTP (File Transfer Protocol) - один из самых старых компьютерных протоколов, который стали использовать для приёма/передачи данных на расстоянии. Серверы с его применением активно использовались задолго до возникновения интернета. В настоящее время протокол модифицирован для использования каналов TCP/IP. Протокол использует архитектуру клиент-сервер, то есть для организации сервера используется одна программа, а для загрузки и скачивания - другая.
Как запустить FTP-сервер через Golden FTP Server
Конфигурирование и настройка FTP-сервера средствами Windows 7 - надёжный, но небыстрый способ, требующий большого количества квалифицированных действий. Если вам нужен сервер «на вчера», а возиться с инструкциями и настройками не хочется, то неплохим вариантом будет использование компактной и очень простой программы Golden FTP Server. Она существует в виде бесплатной и профессиональной версий, хотя для бытовых применений будет вполне достаточно первого варианта. Несмотря на скромные размеры дистрибутива, программа обладает рядом достоинств:
- простота настройки и малый размер установочных файлов;
- использование всей скорости интернет-канала. Хотя это может быть и недостатком, поскольку при подключении 50–100 пользователей одновременно программа положит на лопатки канал вместе с корпоративной сетью;
- возможность докачки файлов при обрыве соединения. Чтобы воспользоваться этой возможностью, нужно использовать FTP-клиент, который также поддерживает докачку файлов;
- русифицированный интерфейс по умолчанию.
После скачивания и установки дистрибутива настройте программу для старта сервера FTP.
Адрес, полученный с помощью Golden FTP Server, доступен только внутри сети. Если вам нужно предоставлять доступ к серверу через интернет, то придётся задавать маршруты и проброс портов через веб-интерфейс роутера.
За простоту использования и настройки вам придётся платить крайне низким уровнем безопасности подобного сервера. Используйте созданные таким способом серверы только в домашней сети, не предоставляя им доступ из интернета.
Как открыть FTP-сервер в проводнике
Уже с древней Windows 98 операционная система стирала границы между «Файловым проводником» и интернет-браузером. Проводник позволял открывать страницы прямо у себя в окне, но это требовало включения ненадёжного на тот момент Active Desktop, поэтому особого распространения в те времена механизм не получил. Технологии не стояли на месте, и сейчас на FTP-сервер можно безопасно зайти, введя его адрес в «Проводнике»:

Не следует закачивать объёмные файлы, поскольку докачку данных при обрыве сессии «Проводник» не поддерживает. Используйте для этого FTP-клиенты с возможностью докачки.
Что делать, если FTP-сервер не открывается
Невозможность получить доступ к серверу FTP может быть обусловлена несколькими причинами, связанными как с настройками самого компьютера, так и с политиками внутри корпоративной сети.
Таблица: часто встречающиеся причины ошибок доступа к серверу FTP и их решения
| Причина | Возможное решение |
| Неправильное имя пользователя или пароль (отсутствие пароля), с которыми осуществляется попытка доступа к ресурсу. | Повторите попытку с правильной парольной парой. Помните, что многие корпоративные ресурсы FTP не поддерживают вход с гостевой записи. |
| Доступ осуществляется при помощи сторонней программы, которая не добавлена в список исключений сетевого экрана, и он блокирует исходящие запросы клиента. | Внесите программу-клиент в таблицу исключений брандмауэра. |
| Порт 21 TCP/IP, через который по умолчанию осуществляется доступ к FTP-ресурсам, заблокирован настройками маршрутизатора. Как вариант, сервер может быть настроен на работу с другим портом. У администратора ресурса нужно выяснить, с каким именно. | При помощи панели веб-администрирования вашего маршрутизатора измените его настройки, обеспечив возможность работы с 21-м портом или другим портом, который используется сервером. |
| Акционный тарифный план вашего интернет-провайдера не позволяет работать с рядом интернет-протоколов, в том числе и FTP. | Позаботьтесь о более дорогом тарифном плане. Многие провайдеры предоставляют возможности, необходимые для запуска FTP-сервера (статический адрес, разрешение на входящие запросы, скрипты) только в дорогих корпоративных тарифах. |