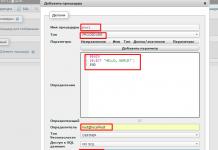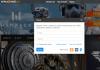Доброе время суток!
У меня материнская плата ASUSTeK P8H61-M LX3 R2.0 со встроенной звуковой платой VIA VT1708S .
Звук с колонок и предыдущих простеньких наушниках был Logitech USB нормальным. Но наушники сломались и я, изучив характеристики и отзывы, купил USB гарнитуру Plantronics RIG 500HD с собственной звуковой картой окружающего звука 24 bit 96000 Гц.
После подключения гарнитуры к гнезду USB операционка Windows 7 скачала из Центра обновления три драйвера и установила. Звучание изумительное, но в режиме стерео. Для использования звука 7.1, согласно инструкции, скачал с официального сайта и установил драйвер. Как требовалось, перезагрузил систему. Чистота звука обрадовала, но звучание в наушниках – прерывистое. Ежесекундное заикание-прерывание. В колонках звук нормальный.
Удалил драйвер Plantronics RIG 500HD, перезагрузил компьютер – звук стал нормальным, но из режимов, понятно, только в стерео.
Не пожалел времени и заново установил чистую систему. И сразу – заводской драйвер. Картина не изменилась – что и было раньше. Без заводских драйверов звучание стандартное, после установки такового - звук прерывистый.
Ставил все драйвера ASUS на чистую ОС, затем снова заводской драйвер Plantronics. То же самое.
Поставил чистую Windows 8.1 с нужными драйверами от материнки, затем драйвер Plantronics. По-прежнему грустно.
Проверил гарнитуру на другом компьютере с Windows 7. После подключения и автоматической загрузки с установкой драйверов с Центра обновления Windows звучание наушников нормальное. Затем поставил заводской драйвер Plantronics, перегрузил компьютер. Проверяю – звук наушников отличный, стерео и окружающий 7.1 без малейших искажений! Значит, гарнитура исправна.
Вернулся к себе, снял крышку системного блока и перепробовал подключать гарнитуру через все возможные внутренние и внешние порты USB. Пробовал даже вообще без подключенных других устройствах USB. Без установки драйвера Plantronics звук нормальный. После установки драйвера - звук прерывается. Получается, что и материнка исправна.
В БИОСе отключал встроенную звуковуху – бесполезно. Перепробовал там же варианты с настройкой USB – безрезультатно. Поэтому оставил настройки БИОС по умолчанию.
Переключение питания на максимум тоже не помогло.
Написал в техподдержку. Там посоветовали обновить БИОС (что я и сделал, но без толку). А также установить обновления:
KB2529073 - General USB driver update fix
KB2484031 - Audio stops playing
KB2122063 - No audio after sleep wake
KB2416007 - Intermittent connect/disconnect
KB2528984 - Hub issues on Atom CPU
KB2653312 - General Windows Audio - Sample rate converter error
KB981214 - There is high CPU usage when using a Full speed USB audio device connected to a USB 2.0 EHCI host controller. When the CPU reaches 100%, it can cause intermittent loss of audio, clicks and crackle sound.
KB2721341- Audio stops intermittently
Скачал эти обновления, но установилось лишь одно. Остальные или «не предназначены для этой системы», или выдали ошибку при установке.
А самое обидное, что в ответе Службы техподдержки было то, что раз моя гарнитура работает на другом компьютере, их поддержка ограничена. То есть, пошел бы ты стороной, приятель.
Из приведенных Вами советов пробовал проделать операции с IDE ATA/ATAPI контроллерами. Но таковых не нашел, лишь 4 стандартных и 2 - Intel(R) 6 Series/C200 Series Chipset Family 2 port Serial ATA Storage Controller - 1C08.
Гарнитуру менять на другую жалко, поскольку звучит она шикарно. Но, увы, не на моем компьютере.
Вся надежда на Вас, может, что посоветуете?
Так часто бывает — компьютер или ноутбук включён, есть настроение посмотреть фильм или послушать музыку, но из колонок слышно только тишину. Почему такое могло произойти? Насколько это большая проблема? Как быстро вернуть звук? Все ответы и практические рекомендации по восстановлению звука на вашем компьютере читайте в этой статье.
Почему у вас нет звука на персональном компьютере или ноутбуке, куда он пропал — основные причины
Основные причины делятся на две категории:
Программные проблемы
Сложности в работе операционной системы, драйверов, недавно установленного программного обеспечения — весь этот перечень может привести к исчезновению звука.
Аппаратные проблемы
Если недавно ваш компьютер пережил резкие скачки напряжения или сильный перегрев, это также могло привести к такой ситуации. Увы, в таком случае компьютерным пользователям чаще всего приходится неизбежно прибегать к помощи компетентных специалистов и производить профессиональный ремонт.
Если у вас совсем не работает звук на ноутбуке, есть несколько способов его восстановить, один из которых наверняка подойдёт вам:

Все указанные пункты стоит выполнять именно в указанном выше порядке, один за другим.

Как включить звук на компьютере и сделать звук громче (усилить звук) — настройка звука
Для того чтобы быстро включить звук на ноутбуке или компьютере, нужно подключить колонки, после чего в правом нижнем краю экрана найти изображение динамика, нажать на него, и поднять ползунок до необходимого уровня.
Как настроить звук в скайпе
Иногда возможны ситуации, когда во всех приложениях звук есть, а в скайпе с ним проблемы. В таком случае проделайте следующие шаги:
- Во вкладке «Инструменты» выберите пункт «Настройки» и дальше «Звуки».
- Выберите пункт «Вернуться к параметрам по умолчанию».
Почему нет звука при воспроизведении видео в ютубе или на компьютере
 При просмотре видео на ютубе может возникнуть проблемы со звуком из-за того, что кнопки «Пауза» и «Звук» находятся там по соседству. Если динамик на кнопке рядом с паузой в левом нижнем углу перечёркнут, нужно нажать на него и передвинуть ползунок громкости вправо.
При просмотре видео на ютубе может возникнуть проблемы со звуком из-за того, что кнопки «Пауза» и «Звук» находятся там по соседству. Если динамик на кнопке рядом с паузой в левом нижнем углу перечёркнут, нужно нажать на него и передвинуть ползунок громкости вправо.
Аналогично решаются проблемы со звуком, если его нет только в видеопроигрывателе. Скорее всего, он был случайно отключён. Возле ползунка со звуком может быть нарисован перечёркнутый динамик. Нужно нажать на него и выбрать приемлемый уровень звука.
Что делать если звук на ноутбуке или компьютере постоянно хрипит или пропадает
Если звук стал разбавляться хрипами или периодически пропадать, скорее всего, сложности с драйверами. Переустановите их, предварительно скачав эти драйвера с официального сайта оригинального производителя вашей звуковой карты или вашего ноутбука.
Как грамотно настроить звук на компьютере с операционной системой виндовс 7
Для того, чтобы настроить звук на компьютере с Виндовс 7, нужно зайти в меню Пуск и выбрать уже знакомый пункт Панель управления. Далее выбрать подраздел Оборудование и Звук, и там пункт Звук. Во вкладке под названием «Воспроизведение» вы увидите все устройства, воспроизводящие звук на компьютере. Включённые обозначаются зелёной галочкой, а отключённые — красной.
Чтобы настроить звук, нужно выбрать вкладку «Звуки», там выделить необходимое устройство и нажать кнопку «Настройки» внизу окошка. В этом разделе нужно будет выбрать необходимые конфигурации. В первую очередь выбрать схему ваших динамиков — 2 их, 3 или 5.
В разделе «Свойства» вы сможете найти подробную информацию о подключённых к компьютеру аудиоустройствах.
 Процедура настройки звука на Виндовс 8 во многом схожа с седьмой версией операционной системы. Она проста и понятна:
Процедура настройки звука на Виндовс 8 во многом схожа с седьмой версией операционной системы. Она проста и понятна:
- Необходимо зайти в Панель управления и раздел «Оборудование и звук»;
- Во вкладке «Воспроизведение» выбрать интересующее вас оборудование и нажать «Настройки»;
- Выбрать конфигурацию, которая наиболее подходит для вашего случая;
- Далее зайти в раздел «Свойства» и настроить звуковой баланс, дополнительные звуковые эффекты, битрейт (качество) звучания, после чего сохранить все изменения.
Как восстановить звук на ноутбуке или компьютере, если ничего не помогает?
Если ни один из вышеуказанных советов вам не смог помочь, тогда единственным выходом будет обратиться к специалистам. Отнесите ваш компьютер или ноутбук в компьютерный сервис, где всегда смогут быстро обнаружить причину того, что у вас нет звука, и устранить её.
Представить себе работу компьютера без звука практически невозможно. Особенно это касается развлечений, видеоигры без звукового сопровождения не интересны, фильмы смотреть с субтитрами также нет смысла, а прослушивание музыки становится невозможным. Звук необходим, поэтому у каждого пользователя есть колонка или несколько, либо наушники. Эти устройства необходимы, но раскошеливаться на дорогие варианты никто не хочет, люди покупают дешевые аудио-системы, которые со временем выходят из строя или начинают барахлить. Да что там говорить, треск в колонках компьютера и другие посторонние звуки могут появиться даже в дорогих устройствах.

Шум может появляться из-за работы компьютера, операционка нагружается, информация обрабатывается, все это сопровождается неприятными потрескиваниями и писками. К счастью, проблема решаема, но для начала надо узнать, в чем причина появления лишних звуков.
Выбрасывание старого устройства и покупка нового – это крайний метод решения проблемы. На самом деле шум в наушниках или колонках может появляться из-за повреждений или неправильного подключения проводов, драйверов и даже настроек Windows.
ПРОБЛЕМЫ С ШНУРАМИ ПОДКЛЮЧЕНИЯ
Часто звук шипения появляется при плохом подключении звуковой карты ПК и устройства для воспроизводства звука. Тут есть три варианта:
- Провод соединения поврежден. От этого возникают не только помехи в колонках компьютера, но и такая проблема, когда работает лишь одна из колонок. Определить место неисправности шнура на глаз не всегда удается, поэтому лучше подключить устройство к другому компьютеру и проверить.
- Контакт между проводом звукового устройства и сетевой картой плохого качества.

- Провод не закреплен. Когда сквозняк виляет шнуром, или дети играют с проводами, то образовывается шум в колонках. В такой ситуации надо прикрепить провод к твердому основанию, для этой цели подойдет скотч.
Случается и такое, что проблема появляется из-за применения длинного шнура, потрескивание при этом не сильное, но все равно доставляет неудобства. Применение более короткого провода решит проблему.
НЕИСПРАВНОСТИ ИЗ-ЗА ДРАЙВЕРОВ
От драйверов зависит работа компьютера, и воспроизведение звука в том числе. Когда они не установлены, то пользователь вообще ничего не услышит, а если человек скачал не тот драйвер, то работа устройства будет нарушена.
Такие неисправности появляются после обновления «дров» или установки нового пакета. О такой проблеме сообщает ОС Windows.
Чтобы проверить, действительно ли эти звуки в наушниках появились из-за драйверов, делаем следующие манипуляции:
- Заходим в «Панель управления», там уже клацаем на иконку «Оборудование и звук» и нажимаем на строчку «Диспетчер задач»;

- Если нет желтой или красной иконки предупреждения, то проблем с драйверами звука нет. Когда такие знаки присутствуют, то исправляем проблемы.
В любом случае, при доступных обновлениях следует сделать это. Возможно, посторонний шум пропадет.
НАСТРОЙКИ И КОНФИГУРАЦИИ
Две-три случайно поставленные отметки возле неизвестных опций могут ухудшить качество звучания.Шипение в наушниках появляется при запущенном PCBeepи линейном входе. Остальные функции, в зависимости от настроек компа также могут повлиять на громкость и качество.

рис.1. Заходим в меню «Панель управления», выбираем иконку «Оборудование и звук» после чего клацаем на функцию «Настройка громкости»

рис.2. На втором этапе работ нажимаем ЛКМ на значке «Динамики и головные телефоны»

рис.3. В меню «Уровни» есть настройки PcBeep, компакт-диск и т.д
- Все эти функции переводим в значение 0, сохраняем конфигурации и проверяем, решило ли это проблему.
В отдельных ситуациях такие простые манипуляции действительно улучшают качество воспроизводства.
ДРУГИЕ ПРИЧИНЫ
КАЧЕСТВО УСТРОЙСТВА
В колонках посторонний шум появляется при увеличении громкости. Когда этот показатель превышает 50%, то появляются шумы, трески и другие неприятные эффекты вместо музыки.
Эта проблема мучает всех владельцев недорогих устройств, это еще именуют эффектом «дрожания». Также шумы появляются, когда уровень громкости колонок настроен на максимум, а в операционке, наоборот, на минимальных конфигурациях.

В такой ситуации находим «золотую середину»
Решить проблему с «дрожанием» при повышении громкости почти нереально. Единственным выходом становится покупка новых колонок.
СЛАБАЯ ЗВУКОВАЯ КАРТА
В большинстве компьютеров эта деталь установлена сразу в материнку и покупается это все вместе. Покупка отдельной карты ведет к затратам средств и это не популярное решение.
Повышенные частоты всяческих плат образовывают электромагнитные действия, которые не мешают работе цифровой части устройства, но сильно влияют на аналоговые составляющие, из-за чего и понижается качество воспроизводства.
Недорогие варианты PCI немного лучше в данном вопросе, но и у них такая проблема встречается.
НЕПРАВИЛЬНОЕ РАЗМЕЩЕНИЕ ДЕТАЛЕЙ
Когда плата установлена возле видеокарты, то колонки компьютера начинают шуметь. Дело в том, что видеокарта выдает специальные сигналы, которые приходят в звуковую карту и образовывают шум.

Если такой возможности нет, то создаем специальный отражающий экран с картонки и фольги.
ОТСУТСТВИЕ ЗАЗЕМЛЕНИЯ

Поэтому компьютер, подключенный в обычную розетку, будет выдавать звук с шумами и потрескиваниями. В ноутбуках эту проблему решить невозможно, ведь в такой ситуации плата не будет заземленной.
Посторонний звук и шум в наушниках и колонках должен быть устранен.
Плохой звук на ноутбуке ? Естественно, для каждого пользователя это становится очень серьезной проблемой. Пользователи часто не могут продолжать эксплуатацию. В этом случае необходимо задуматься над тем, куда отнести ноутбук, и кто может сделать действительно качественный ремонт. В нашем сервисном центре gsmmoscow любую проблему решают в самые короткие сроки. Мы качественно починим аппарат.
В любом случае, для того чтобы качественно отремонтировать аппарат, в первую очередь важно найти настоящую причину неисправности. Далеко не всегда неисправность можно определить визуально. Чаще всего приходиться проводить полную диагностику. Такая услуга в нашей мастерской – совершенно бесплатная.
Причины, по которым на ноутбуке хрипит звук.

1. Если динамик хрипит или трещит, это чаще всего означает, что он поврежден. Он может выйти из строя по истечению определенного времени при активной длительной эксплуатации или по вине пользователя. Случается, когда он приходит в негодность из-за частого его использования на полную мощность. Для того чтобы работоспособность можно было восстановить, необходимо будет полностью заменить динамик. Это не самый легкий процесс. Дело в том, что он расположен глубоко в корпусе, и не опытный исполнитель нанесет большого ущерба аппарату еще при разборе. Такую работу необходимо поручить только профессионалам. В нашей мастерской жсммосков для осуществления качественного ремонта есть все необходимое оборудование, и что немало важно, оригинальные комплектующие.
2. Если хрипит звук на ноутбуке , это свидетельствовать может так же и о том, что вышла из строя материнская плата. Она состоит из многих комплектующих. Перед тем, как чинить аппарат, наши специалисты проведут полную диагностику.
Если вы сомневаетесь, что проблему сможете самостоятельно решить, лучше всего не проводить ремонт в домашних условиях. Для этого может понадобиться профессиональное оборудование, которое есть только в специализированном центре. Больше того, любое ваше неаккуратное движение вывести из строя может полностью весь аппарат. Естественно, это усложнит ситуацию, а стоимость ремонта максимально вырастет.
С любыми вопросами по работе портативного компьютера и проблемами обращайтесь в наш сервисный центр. Здесь ваш ноутбук окажется в руках высококвалифицированных мастеров. Они чинят технику уже не один год, поэтому обладают большим опытом. Любую поломку мы устраним без проблем. Больше того, в наличии у нас есть оригинальные комплектующие, которые могут понадобиться в работе.
Если трещит динамик, и вы не можете прослушивать аудио или видеозаписи, приходите в нашу мастерскую. Здесь осуществят качественный ремонт лэптопа любой модели - HP, Asus, Sony Vaio, Samsung, Acer, Toshiba, Lenovo, Dell .
На ноутбуке плохой звук? Хотите знать, сколько времени займет ремонт?
 1. Естественно, любую работу мы стараемся исполнять в самые короткие сроки, для того чтобы вам не пришлось расставаться надолго с техникой. Если динамик все же нужно поменять, на это уходит от одного часа.
1. Естественно, любую работу мы стараемся исполнять в самые короткие сроки, для того чтобы вам не пришлось расставаться надолго с техникой. Если динамик все же нужно поменять, на это уходит от одного часа.
2. Если причина неисправности неизвестна, тогда мы продиагностируем ноутбук. Как правило, такая услуга забирает не менее одного часа.
Мы в сервисе сделаем все возможное, чтобы ваша техника отлично функционировала и в дальнейшем никаких проблем не произошло.
От качества звука зависит не только комфорт говорящих, но еще и степень понимания речи друг друга. Если собеседника слышно чисто, то и все сказанное им будет понятно. В случае возникновения шумов и хрипов сильно снижается понимание речи. Для хорошей слышимости в Skype не требуются дорогостоящие микрофоны, наушники или колонки. Достаточно будет и бюджетных устройств, стабильного интернет-соединения и не самого старого компьютера.
Но иногда и при наличии всего вышеперечисленного в Skype хрипит звук. Как исправить данную неполадку? Рассмотрим два варианта: проблема микрофона и динамиков. Для каждого из них индивидуальный способ решения.
Проблема микрофона
Шумы при передаче аудио чаще всего связаны с избыточным уровнем громкости микрофона. Понизить его можно в параметрах самой программы. Не забудьте при этом убрать галочку с функции автоматической настройки.
Настроить устройство можно и при помощи внутренних средств системы. Откройте «Панель управления», там найдите раздел «Звук» или «Звуковое оборудование».  В нем нужна вкладка «Запись». В окне будут отображаться все устройства для ввода аудио. Используемое в данный момент отмечается галочкой в зеленой окантовке. Откройте его свойства.
В нем нужна вкладка «Запись». В окне будут отображаться все устройства для ввода аудио. Используемое в данный момент отмечается галочкой в зеленой окантовке. Откройте его свойства. Там можно включить режим шумоподавления, а также снизить уровень громкости и усиления.
Там можно включить режим шумоподавления, а также снизить уровень громкости и усиления.
Примите также во внимание, что иногда проблема возникает просто из-за неправильного размещения микрофона в пространстве. Его ничего не должно преграждать. Поэтому освободите для него свободное место, тогда слышимость станет чище и отчетливее.
Проблема динамиков
Как и в случае с микрофоном, проблема того, что хрипит звук в Скайпе, может заключаться в слишком высоком уровне громкости. При этом многие наушники и колонки начинают значительно искажать голос, возникают различные шумы. В первую очередь в Skype необходимо отключить автоматическую регулировку. Сделать это можно в параметрах программы, вкладка «Настройки звука». Там надо будет убрать галочку под вторым пунктом, а затем уменьшить громкость динамиков.