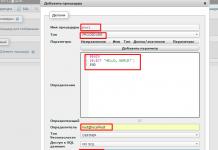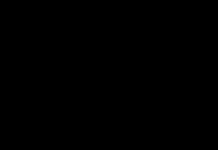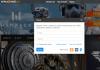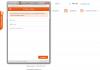Загрузочный раздел диска – это раздел, на котором расположены файлы Windows . Если на компьютер нужно установить еще одну операционную систему (такая конфигурация называется двухвариантной или многовариантной), следует создать еще один раздел на жестком диске, а затем установить на него дополнительную операционную систему.
Тогда на жестком диске будет один системный раздел и два загрузочных раздела. (Системный раздел – это раздел, содержащий файлы, связанные с оборудованием. Эти файлы указывают компьютеру на расположение, из которого нужно запускать Windows .)
Для выполнения этих шагов необходимо войти в систему с правами администратора.
Чтобы создать раздел на базовом диске, там должно быть свободное дисковое пространство. Воспользовавшись службой управления дисками, на жестком диске можно создать до трех основных разделов. Если необходимо больше разделов на диске, можно создать расширенные разделы, содержащие логические диски.
Создание загрузочного раздела
Внимание! Если на компьютер устанавливаются различные версии Windows, сначала необходимо установить старую версию операционной системы. Несоблюдение этого требования может вывести компьютер из строя.
- Откройте диалоговое окно «Управление компьютером».
- На левой панели в разделе Запоминающие устройства выберите Управление дисками .
- Щелкните правой кнопкой мыши пустую область на жестком диске и выберите Создать простой том .
- В Мастере создания простых томов нажмите кнопку Создать .
- Задайте размер создаваемого тома в мегабайтах (МБ) или воспользуйтесь максимальным размером, предложенным по умолчанию, и нажмите кнопку Далее .
- Выберите для идентификации тома букву диска по умолчанию или задайте другую букву, а затем нажмите кнопку Далее .
- В диалоговом окне Форматирование раздела
выполните одно из следующих действий:
- Если не нужно сейчас форматировать том, переключите в положение Не форматировать этот том и нажмите кнопку Далее .
- Чтобы отформатировать том с настройками по умолчанию, нажмите кнопку Далее .
- Просмотрите выбранные параметры и нажмите кнопку Готово .
Как бы установка ОС не есть чем-то сложным, и мое мнение, что достаточно дружить с компьютером и иметь кроме головы еще две руки – одну правую другую левую. Чтобы установить ОС на компьютер, необходим загрузочный диск или загрузочная флешка.
Но что делать, если нет ни того ни другого, не работает оптический привод, или у вас нетбук? Немного поразмыслив, вспомнил, что у меня есть внешний usb-карман для HDD и свободный старенький HDD 2,5\’\’ тоже есть. В общем, если есть жесткий диск-карман, соответственно его можно сделать загрузочным.
Для этой цели есть утилиты, с помощью которых это можно сделать, но я решил воспользоваться стандартными средствами Windows.
В сети очень много описаний и видеороликов, но, к сожалению, есть один проблемный момент, который авторы почему-то опускаю. Ну да ладно, начну по порядку.
Перед работой с диском, обязательно перенесите и сохраните необходимую информацию с этого диска на другой носитель.
Все настройки буду проводить стандартными средствами Windows 8.1. Возможно, есть некоторые отличия от Windows предыдущих выпусков, но если и есть, то не значительные.
В первую очередь, хочу заметить, что сделать внешний HDD загрузочным, намного удобнее. Я разделил диск на два раздела, на одном находится дистрибутив Windows, другой раздел для моих нужд.
1. Подключаем usb-карман и идем в Управление дисками .
Внимание! Все данные на диске будут уничтожены!
Если у вас на ПК установлена Windows 8.,1 нажмите правой кнопкой мыши: Пуск / Управление дисками ;
Если Windows более ранних версий, откройте консоль Управление компьютером: Пуск / Панель управления / Администрирование / Управление компьютером / разверните Запоминающие устройства / щелкните левой кнопкой мыши Управление дисками .
См.скриншот:


2. Выбираете внешний HDD диск. Будьте предельно внимательны, при ошибочном выборе другого диска, вся информация будет уничтожена.
В моем случае это Диск 1. Как видите на скриншоте, диск разбит на два тома (раздела):

3. Удаляете разделы диска:


4. Создаете новые разделы диска. Один под дистрибутив, второй останется под ваши нужды:
Правый клик мышкой по свободному полю диска, в контекстном меню выбрать команду Создать простой том :

5. В появившемся окне Мастер создания простого тома, жмете кнопку Далее :
Указываете размер тома 4404 мегабайт и жмете Далее. Обратите внимание, размер указывается в мегабайтах. А так как 1 гигабайт равен 1024 мегабайтов, то 1024×4,3=4403,2 мегабайт получаем под раздел дистрибутива (вес моего 4,18 ГБ, например);


В этом диалоге, необходимо отформатировать новый раздел (FAT 32), жмете Далее затем Готово :

6. После этого, необходимо сделать созданный раздел активным (не забудьте, потому что с этого раздела будет загружаться компьютер), для этого:
Правый клик мышкой, в контекстном меню выбрать команду Сделать раздел активным .
На запрос подтверждения, отвечаем ДА .

Внешний HDD выглядит так:

7. В таком же порядке форматируем второй раздел на диске, лучше всего в NTFS, но не делаем его активным.
Копирование Windows на активный раздел внешнего HDD
Копирование дистрибутива Windows на загрузочный внешний HDD довольно прост и легок.
С загрузочного DVD:
Откройте в Проводнике установочный DVD, выделите все папки и файлы, и скопируйте на активный раздел внешнего HDD;
Из ISO образа:
По большому счету ISO образ это своего рода архив. Так что можно открыть с помощью любого архиватора. Еще можно открыть ISO образ через Total Commander или Daemon Tools. Ну и если у вас на ПК установлена Windows 8 или 8.1, то откройте Проводником. Выделите все папки и файлы, и скопируйте на активный раздел внешнего HDD;
Все, ваш внешний HDD может выступать в качестве загрузочного носителя. Достаточно перезагрузится и в BIOS в качестве приоритета загрузки установить USB HDD (в зависимости от типа BIOS).
- При включении ноутбука нажимаете F2 , чтобы зайти в BIOS;
- Переходим на вкладку Boot ;
- В Boot Priority order устанавливаем USB HDD ;
- Жмем F10 , а затем ОК .
Если не получилось, то посмотрите эту статью.
Сохраните изменения, и приступайте к установке Windows.
Как видим из текста, подготовка внешнего HDD для установки Windows, довольно проста. И мое описание будет не полным, если я не расскажу об одной проблеме, о которой почему-то редко пишут в сети.
Делаем раздел жесткого диска активным
Когда я разделил жесткий диск на два тома, то по не известной мне причине ни один раздел диска не мог сделать активным. В контекстном меню эта функция была не доступна.
Активным называется раздел, с которого загружается компьютер.
Сделать активным раздел можно двумя способами:
- С помощью консоли Управление компьютером. Этот способ мы уже рассмотрели, но, к сожалению, по ряду причин, команда Сделать раздел активным бывает недоступна. Решение этой проблемы тоже не сложное. Вспомните, как подготовить загрузочную флешку из Командной строки.
- С помощью Командной строки, через утилиту diskpart . Второй способ немного сложнее, но эффективнее. Только надо делать все операции внимательно и не спеша.
Установка активного раздела с помощью командной строки
1. Подключите внешний USB HDD;
2. Нажмите Пуск/Все программы/Стандартные/ Командная строка . Нажмите правую клавишу мыши и выбираете Запуск от имени администратора .

3.
В открывшемся окне, напишите команду diskpart
и нажмите кнопку Enter
. Появится строка-приглашение для работы с утилитой – DISKPART>;

4.
Введите команду list disk
и нажмите кнопку Ентер
. Вы увидите все диски, установленные на Вашем компьютере;

5.
Выбираем диск с которым будем работать. Для этого введите команду select disk 0
, где «0» это номер диска в списке, т.е. для моего внешнего диска будет команда select disk 1
. Нажмите кнопку Enter
, появится сообщение Выбран диск 1;

6.
Далее необходимо найти все разделы на выбранном диске. Введите команду list partition
и нажмите кнопку Enter
.

7.
Выбираем раздел с которым будем работать. Вводим команду select partition 1
, где 1 это номер раздела в списке, т.е. для раздела который делаем активным. Нажмите Enter
, появится сообщение Выбран раздел 1
.

8.
Помечаем выбранный раздел как активный, для этого введите команду active
. Нажмите кнопку Enter
, появится сообщение DiskPart: раздел помечен как активный
.

Вот и все. Желаю Удачи.
Очень часто, «для лечения» компьютера, для переустановки операционной системы и во многих других случаях – пользователю необходимо использовать загрузочный диск. Казалось бы, нет ничего проще – подобный диск можно купить или взять у знакомых (в целом, - это не проблема). Но бывают ситуации, когда оптический привод не работает, загрузочной флешки нет под рукой или вам требуется загрузить нетбук. Проблема поправима, если у вас имеется внешний жесткий диск. Но о том, чтобы сделать его загрузочным, необходимо позаботиться заранее, не дожидаясь того момента, когда он вам понадобится.

Некоторые специалисты, для того чтобы сделать жесткий диск загрузочным, рекомендуют использовать специальное программное обеспечение. Но мы пойдем более простым путем и будем использовать стандартные средства самой операционной системы. Мы рассмотрим все операции на примере ОС Windows 8.1. При этом имейте в виду, что процесс создания загрузочного диска на базе внешнего жесткого диска посредством ОС Windows более ранних версий, в принципе, аналогичен (отличия не слишком глобальны). Итак, все по порядку.
Подготовка внешнего жесткого диска
Перед тем, как вы начнете работу с жестким диском, необходимо перенести всю важную информацию с данного устройства на другой носитель. После этого, используемый жесткий диск рекомендуется разделить на 2 раздела. Один мы будем использовать для своих личных нужд, а во втором создадим загрузочный диск.
1. Во-первых, подключаем внешний носитель к компьютеру и заходим в раздел панели управления - «Управление компьютером».
Внимание! Помните - все данные, записанные на внешний жесткий диск, в результате ваших действий будут удалены!
Если вы работаете с ОС Windows 8.1, то правой кнопкой манипулятора выбираем Пуск/Управление дисками.
Что касается предыдущих версий системы, то в них следует использовать панель управления: Пуск / Панель управления / Администрирование / Управление компьютером /Запоминающие устройства / Управление дисками.

2. Теперь из представленного списка необходимо выбрать свой внешний жесткий диск, из которого планируется сделать загрузочный. Будьте внимательны в выборе устройства, ведь все данные на нем будут удалены!
В нашем случае внешний диск – это диск 1, уже разбитый на 2 раздела (тома).
3. Удаляем разделы, имеющиеся на диске. Для этого, правой кнопкой мыши нажимаем на каждый раздел и выбираем пункт «Удалить том» в открывшемся меню.
Примечание: если на вашем внешнем диске имеется всего один раздел, то этот диск просто следует отформатировать.

4. Создаем 2 раздела на внешнем диске – один под загрузочный диск, второй под различные данные для собственного использования. Для этого, на свободном пространстве, которое отображается диском, кликаем правой кнопкой и выбираем пункт «Создать простой том».

5. Перед вами откроется мастер создания томов, в котором необходимо указать размер нового тома. Для нас подойдет объем в 4404 мегабайта (4,18 Гб). Жмем «Далее».

Обозначаем диск какой-либо буквой:

Новый раздел нам необходимо отформатировать. Выбираем файловую систему FAT 32, нажимаем «Далее» и затем «Готово».

6. Теперь нам необходимо активировать созданный раздел (это обязательное условие и если его не выполнить, то компьютер с данного раздела не сможет загрузиться). Для этого, в контекстном меню раздела выбираем команду «Сделать раздел активным» и подтверждаем, выбрав слово «Да».

Наш внешний диск будет иметь следующий вид:
7. В такой же последовательности форматируем дополнительный раздел, выбирая для него файловую систему NFTS. Обратите внимание на то, что его не следует делать активным.
Как сделать внешний диск загрузочным – заключительный этап
Создание дистрибутива системы на внешнем жестком диске после подготовки последнего выглядит не так уж и сложно.
Создаем дистрибутив с загрузочного диска DVD:
Для этого открываем содержимое установочного DVD в проводнике и копируем все файлы в активированный раздел, созданный на внешнем носителе.
Создаем дистрибутив с образа ISO:
Что такое образ диска ISO? Это не что иное, как специальный архив. А если это архив, то это значит, что его всегда можно открыть. В этом вам помогут такие программы, как - Daemon Tools или Total Commander. Если на вашем ПК установлена ОС Windows 8 (8.1), то открыть архив вы сможете даже с помощью проводника.
Все разархивированные файлы вам необходимо скопировать на внешний жесткий диск (в его активный раздел).
На этом, пожалуй, все. Вы теперь знаете, как внешний жесткий диск сделать загрузочным. Для того чтобы компьютер загружался с этого диска, необходимо, всего лишь, войти в BIOS и установить приоритет загрузки для USB HDD.
Давно хотел иметь переносной жесткий диск, на котором был бы загрузочный раздел и второй раздел для другой информации. И сегодня я объясню как это сделать на своем опыте. В результате у нас будет переносном USB HDD с отдельным мультизагрузочным разделом. Мы рассмотрим как добавить свои компоненты на диск, и создать для него меню.
На раздел можно будет:
1) Установить Windows XP SP3 Zver + автоустановка + WPI
2) Установка Windows 7 ALL Version
3) Live CD - Alkid
4) Утилиты Acronis
Для начало работы нам понадобиться пустой внешний жесткий диск, у меня завалялся Seagate на 250 Гигабайт.
На форуме OSZone.net есть тема под названием "MultiBoot USB - Мультизагрузочная флешка & Windows XPE/7PE " созданная Jekson07 в которой можно скачать пакет утилит в одной оболочке, размером 17,5 мб.
Скриншот:

1. Форматируем жесткий диск.
Вся информация с жесткого диска удалиться!
Запускаем утилиту HP USB Disk Storage Format Tool, v.2.2.3 .
В пункте Device выбираем свой внешний жесткий диск (определяем по букве тома и размеру).
File System желательно выбрать NTFS .
Выбираем Quick Format и нажимаем Start .
Начнется форматирование.

2. Устанавливаем загрузчик GRUB.
Запускаем утилиту Grub4Dos Installer 1.1 .
В Device Name выбираем Disk , в окошке находим свой диск (смотрим внимательно по размеру, должен быть по идее последним).
Больше ничего не трогаем, сразу нажимаем Install .

По окончанию появиться сообщение The MBR/BS has been successfully installed , означающее, что все прошло как задумано.
3. Делим диск.
Запускаем программу для разбивки диска, например, Acronis Disk Director .
Находим свой переносной диск, выделяем его и выбираем "разделить".
Оставим под первый диск, к примеру, 30 Гб.
На втором останется порядка 200 Гб.
Нажимаем на флажок финиша, чтобы применить изменения.
4. Zver DVD.
Скачиваем ZverDVD , который легко можно найти через .
Монтируем его в программу Daemon Tools Lite любой версии.
Запускаем утилиту WinSetupFromUSB 1.0 b7 .
В верхнем окне выбираем наш переносной диск, на который нужно сохранить установочный диск зверя.
Ставим галочку возле Windows 2000/XP и выбираем наш виртуальный диск Daemon Tools в который смонтирован наш установочный диск ZverDVD и жмем GO.

Для того, чтобы можно было устанавливать ZverDVD в автоматическом режиме, нужно
а) открыть файл с нашего переносного диска j:\WINSETUP\XPpSP3.ISO в программе UltraISO. И добавить в образе, в папку I386 файл SETUPLD1.BIN, который можно взять здесь j:\WINSETUP\XPpSP3\I386\SETUPLD1.BIN .
б) отредактировать menu.lst, рассмотрим ниже
Для работы WPI и нормальной установке драйверов, нужно скопировать папки OEMDRV и WPI, а также файл (маркер) WIN51 из папки j:\WINSETUP\XPpSP3\ в корень диска j:\.
5. Windows 7.
Я пробовал со сборкой 18 in 1 найденную в интернете, которая включает все модификации семерки под x86 и x64.
Также с помощью WinSetupFromUSB 1.0 b7 ставим галочку Vista\7\Server и выбираем виртуальный диск, в который смонтировали сборку Win7. И жмем GO.
После завершения появиться сообщение.
6. Alkid CD.
Я скачал версию 2011.05 в образе которой мне пришлось изменить название папки с A386 на I386 (утилитой UltraISO), чтобы можно было залить его на наш переносной диск с помощью той же утилиты WinSetupFromUSB 1.0 b7 .
Запустив ее, теперь нужно выбрать третий пункт UBCD4WIN/WinBuilder/BartPE , выбираем виртуальный диск, в который смонтировали измененный образ Alkid CD.
Нажимаем GO.
На нашем диске появятся папки minint и programs.

7. Необходимые файлы.
Запускаем утилиту скаченную с OSZone.net и выбираем пункт
5) "Копирование файлов и утилит".
8. Acronis.
Устанавливается просто, если у вас есть образ с утилитами Acronis, то подменяем им файл пустышку j:/boot/Acronis.iso
9. Ubuntu.
Скачиваем образ с сайта разработчиков, и закидываем образ ubuntu-11.04-desktop-i386.is o в папку j:/linux/ .
Из этого образа нужно вытазить два файла initrd.lz и vmlinuz, который находятся в папке casper образа.
И положить их в папку j:/linux/ .
Отредактировать файл menu.lst (внизу статьи).
10. Windows Kolhoz Edition
Сейчас на просторах интернета появились сборки Windows, которые работают со съемных дисков.
Скачав дистрибутив можно установить его на наш переносной диск, как обычную систему.
11. Меню диска.
Открываем файл на переносном диске j:/menu.lst в блокноте.
Прилагаю свой скин HDDSkin для меню, который нужно скопировать в папку j:\boot\ , изображен на скрине:

Timeout 30 //время отведенное на простой меню, т.е. по истечению 30 сек запуститься пункт по умолчанию.
gfxmenu /boot/Hddskin //скин меню, я уже подставил свой скин.
default 0 //номер пункта по умолчанию.
//Продолжить загрузку компьютера
title Загрузка с жёсткого диска
find --set-root --ignore-floppies --ignore-cd /bootmgr || find --set-root --ignore-floppies --ignore-cd /ntldr
map (hd0) (hd1)
map (hd1) (hd0)
map --hook
rootnoverify (hd0)
chainloader (hd0)+1
//Загрузка Windows Kolhoz Edition
title Запуск Windows USB HDD
rootnoverify (hd0)
chainloader (hd0,0)/ntldr
//Автоустановка ZVER DVD
title Установка Microsoft Windows XP SP3 Zver Edition Auto
root (hd0,0)
map --mem /WINSETUP/XPpSP3.ISO (0xff)
map (hd0) (hd1)
map (hd1) (hd0)
map --hook
root (0xff)
chainloader /I386/SETUPLD1.BIN
//Ручная установка ZVER DVD
title Установка Microsoft Windows XP SP3 Zver Edition
root (hd0,0)
map --mem /WINSETUP/XPpSP3.ISO (0xff)
map (hd0) (hd1)
map (hd1) (hd0)
map --hook
root (0xff)
chainloader /I386/SETUPLDR.BIN
//Установка Windows 7
title Установка Microsoft Windows 7 Ultimate 18 in 1
map --unmap=0:0xff
map --unhook
root (hd0,0)
chainloader /bootmgr
// Ubuntu
title Ubuntu 11.04 (LiveCD)
kernel /linux/vmlinuz iso-scan/filename=/linux/ubuntu-11.04-desktop-i386.iso boot=casper initrd=/casper/initrd.lz locale=ru_RU splash --
initrd /linux/initrd.lz
// Alkid Live
title Запуск Alkid Live CD
map --unmap=0:0xff
map --unhook
root (hd0,0)
chainloader /minint/setupldr.bin
title Запуск Alkid Live CD (без драйверов)
map --unmap=0:0xff
map --unhook
root (hd0,0)
chainloader /minint/Setuplns.bin
//Вызов дополнительного меню
title Дополнительные утилиты >>>
configfile /boot/menu_2.lst
title Загрузка Plop Boot Manager
ls /usbdrive.tag || find --set-root --ignore-cd /usbdrive.tag
kernel /plpbt.bin
title Загрузка c CD/DVD-ROM
cdrom --init
map --hook
chainloader (cd0)
title Загрузка с дискеты
rootnoverify (fd0)
chainloader (fd0)+1
title Перезагрузка компьютера
reboot
title Выключение компьютера
halt
Среди множества софта, позволяющего создать загрузочную флэшку, обнаружилась одна неприятная особенность, многие из этих программ очень хорошо работают с образами Linux подобных операционных систем, но имеют свои подводные камни при работе с инсталляционными образами Windows. Причем некоторые некорректные моменты работы таких «создателей» могут обнаружиться только уже в момент установки. Перебрав некоторую кучу мультизагрузочного софта, в помойку были отправлены:
- ZXBFM_1.3 - не работает с образами ISO больше 4 Гб. Например, если у вас есть инсталляционный ISO образ Windows 7, в который вы добавили последние обновления . Или вы скачали образ в стиле All-In-One, который зачастую будет иметь размер больше 4 Гб.
- YUMI - понимает большие образы ISO, но при инсталляции Windows 7,8,10 вы получите ошибку «Не найден необходимый драйвер для дисковода оптических дисков …». Нет смысла перекапывать интернет в поисках решения этой проблемы.
- XBoot – аналогичные проблемы как и первых двух
Все эти проблемы исходят из одного источника, а именно загрузчика, который используется в перечисленных программах. Обычно это GRUB4DOS. Всем он хорош, но это не загрузчик от Microsoft. Поэтому, я расскажу о прекрасной программе WinSetupFromUSB , которая является комбинированной. В ней для образов Windows используется загрузчик Bootmgr, а для образов linux GRUB4DOS.
Итак, приступим.
Вставляем в компьютер флэшку!
Далее идем на сайт http://www.winsetupfromusb.com/downloads/
и скачиваем последнюю версию программы. На момент написания доступная версия 1.7-V9. Скачиваете самораспоковывающийся архив WinSetupFromUSB-1-7.exe
и запускаете. В распакованной папке вы найдете вот такое содержимое:
Программа не требует инсталляции, поэтому просто запускаем. Если у вас 64-х битная операционная система, то запускаем WinSetupFromUSB_1-7_x64.exe , если нет, то WinSetupFromUSB_1-7.exe . После запуска открывается окно
В котором в поле «USB disk selection…»
(1)
отображается ваша подключенная флэшка. Если вы запустили программу раньше, чем подключили флэшку, то нажимаем кнопку «Refresh»
(2)
а затем выбираем нужную флэшку в списке.
Далее включаем галочку «Auto format it with FB»
, открываются дополнительные параметры , в которых ставим тип файловой системы NTFS.
Затем нам необходимо добавить нужный инсталляционный образ Windows. Для добавления Windows Vista ,7,8,10, server 2008, server 2012 нажимаем галочку «Windows Vista /7 /8 /10…»
и нажимаем на кнопку с тремя точками
При этом откроется окно предупреждения, в котором вас предупредят, что для поддержки UEFI 64-х битных версий Windows флэшка должна иметь формат файловой системы FAT32. Так как сейчас речь не про UEFI просто нажимаем ОК .

Далее открывается стандартное окно выбора файлов, в котором указываем нужный вам инсталляционный образ Windows. В данном случае я выберу Windows 7 x86 SP1 .

В результате всех действий окно программы будет выглядеть вот так
Все, нажимаем большую кнопку «GO»
и процесс пошел. При этом программа выдаст вам несколько предупреждающих окон о том, что все ваши данные с флэшки будут УНИЧТОЖЕНЫ
!!!

Еще раз проверяете, что вы выбрали НУЖНУЮ ФЛЭШКУ и нажимаете кнопки «ДА»
.
Процесс записи зависит от скорости вашей флэшки и может быть очень долгим. Не пугайтесь, все идет нормально!

В результате всех действий вы получите загрузочную флэшку, на которой будет один загрузочный образ . В моем случае Windows 7 x86 SP1. Теперь можно программу закрыть, или же записать следующий образ, он не затрет предыдущие образы а просто добавится в список.
Добавляем следующий образ. Проверяем что галочка «Auto format it with FB»
НЕ СТОИТ!!!
Иначе вы затрете всю предыдущую работу. Так как следующий образ, который я добавлю будет Windows 10, то я выбираю галочку в пункте «Windows Vista /7 /8 /10…»
и опять нажимаю на кнопку выбора файла(кнопка с тремя точками).
Открывается окно выбора файла, в котором я указываю нужный мне файл ISO.
В результате выбора окно выглядит вот так
Все, нажимаю «GO» и процесс записи пошел.

После окончания у вас на флэшке будет уже два инсталляционных образа.
Теперь в заключении, я хочу добавить на мою загрузочную флэшку инсталляционный образ Windows XP. Тут есть особенность, вместо образа ISO мне понадобится распакованный инсталляционный образ. Если у вас Windows XP в виде файла ISO , то просто смонтируйте его программой типа Daemon Tools , или распакуйте архиватором 7-zip в любую папку на локальном диске.
Опять повторяем процесс выбора образа, только теперь уже выбираем галочку в пункте «Windows 2000/XP/2003»
и нажимаем кнопку выбора(кнопка с тремя точками).
В открывшемся стандартном окне выбора файлов уже выбираем просто папку, в которую распаковали ISO образ или букву виртуального DVD-рома, если использовали программы типа DAEMON Tools.

После выбора открывается окно пользовательского соглашения, в котором нажимаем кнопку «I accept»

В результате всех действий получается примерно вот такое окно, в котором нажимаем кнопку «GO»
.
Об окончание процесса говорит окно
Вот таким образом получаем загрузочную флэшку с тремя инсталляционными образами Windows.
Удаление и редактирование списка установленных образов
Как добавлять образы понятно, а что делать если надо удалить добавленный образ? Не все так сложно.
Готово! Теперь вам нужно установить на флешку загрузчик с помощью grub4dos. Запускаем программу grubinst_gui.exe из архива, выбираем в ней нашу флешку и жмем “Install ”
 если после нажатия на кнопку Install вы увидите такое окно, значит все прошло успешно:
если после нажатия на кнопку Install вы увидите такое окно, значит все прошло успешно:
 Двигаемся далее. Сейчас на вашей флешке ничего нет, она абсолютно пустая, для того чтобы она стала загрузочной, на неё нужно скопировать файлы загрузчика и собственно меню загрузки. Находятся они в корне архива
Двигаемся далее. Сейчас на вашей флешке ничего нет, она абсолютно пустая, для того чтобы она стала загрузочной, на неё нужно скопировать файлы загрузчика и собственно меню загрузки. Находятся они в корне архива
grldr – загрузчик
menu.lst – файл настройки меню
Откройте скопированный файл menu.lst в блокноте. Как видите он абсолютно пустой. Мы его сейчас настроим вместе с вами.
Для начала добавьте такую строку:
title Выключить ПК halt
На этом этапе у нас готова загрузочная флешка, но ничего кроме как выключать компьютер она не умеет (именно эту команду мы добавили). А теперь давайте проверим работает ли флешка. Для этого вовсе не нужно перезагружать компьютер, просто скопируйте файл MobaLiveUSB_0.2.exe в корень флешки и запустите его, нажмите кнопку “Non ”
 Откроется окно эмулятора, в котором вы увидите все тоже самое, как если бы загрузили свой компьютер с загрузочной флешки.
Откроется окно эмулятора, в котором вы увидите все тоже самое, как если бы загрузили свой компьютер с загрузочной флешки.
Как видите на экране отображаются “кракозябры” вместо русских букв
 Это дело мы поправим, подключив к загрузчику один из шаблонов (в моем случае winlin.gz). Скопируйте в корень флешки файл winlin.gz
и пропишите в menu.lst в самом начале следующие строки
Это дело мы поправим, подключив к загрузчику один из шаблонов (в моем случае winlin.gz). Скопируйте в корень флешки файл winlin.gz
и пропишите в menu.lst в самом начале следующие строки
gfxmenu /winlin.gz
gfxmenu/ winlin. gz |
Теперь снова запустите эмулятор и посмотрите как будет выглядеть ваш экран загрузчика. Если все сделали правильно, увидите следующий экран:
 Как видите теперь надпись “Выключить ПК” отображается нормально. Отлично, теперь двигаемся далее.
Как видите теперь надпись “Выключить ПК” отображается нормально. Отлично, теперь двигаемся далее.
Добавляем установщик Windows 7 SP1 x86-x64
Теперь добавим установщик Windows 7 SP1 x86-x64 для возможности установки windows с вашей мультизагрузочной флешки.
Для этого скачайте понравившийся вам образ windows 7, и извлеките все файлы в корень флешки.
После извлечения файлов, добавьте в файл menu.lst следующие строки:
Распространялась эта версия самой Microsoft, и поэтому претензий к ней как к некоему неполноценному продукту не предъявлялось. Более того, именно этот «дистр» стал основой для большого разнообразия portable-самоделок. Для того чтобы расширить WinPE до определенных разработчиком пределов – то есть включить в LiveCD драйвера, отсутствующие в WinPE компоненты Windows или внешние программы, предлагалось использовать специальное программное обеспечение , наподобие утилиты BartPE и других таких же.
Давно не развиваемая BartPE не подойдет для иллюстративных целей. Тем более что мы намерены иметь дело вовсе не с XP, а с седьмой версией. Современной альтернативой BartPE является программа WinBuilder, к рассмотрению которой мы и переходим.
LiveUSB при помощи WinBuilder
Исходным материалом для построения мобильного дистрибутива Виндовс 7 послужит Win7PE, а пока подскажем, где взять сам «ВинБилдер». Скачать его можно с родной страницы в интернете: http://winbuilder.net/ .
Покопавшись в недрах сайта, можно отыскать любую информацию по практическому использованию этой программы, но вам она не понадобится, т. к. мы опишем процесс работы с ней достаточно подробно. Перед началом работы нужно проделать вот что:

Далее нам потребуется пакет Windows Automated Installation Kit (WAIK). Этот почти 2-гигабайтный образ можно взять тут: http://www.microsoft.com/download/en/details.aspx?displaylang=en&id=5753 . После чего запустить инсталлятор пакета под именем StartCD.exe. Весь этот продукт нам не нужен. Нам потребуются лишь его отдельные файлы из папки \Windows AIK\Tools\x86\. Вот перечень этих файлов:
- bcdboot.exe
- imagex.exe
- wimgapi.dll
- wimmount.inf
- wimmount.sys
- wimserv.exe
Все эти файлы нужно скопировать в поддиректорию WinBuilder (в нашем случае в папку C:\WB\Projects\Tools\Win7PE_SE\x86\). Туда же следует скопировать файл bcdedit.exe из папки \Windows\System32. Драйвера для будущей системы требуется скачать с этого адреса: http://driverpacks.net/driverpacks/latest .
Дополнительно ставим VirtualBox – эта виртуальная машина понадобится нам для тестирования сборки. На этом подготовительные процедуры завершены, и можно приступать к генерации системы.
Генерация portable-версии «семерки»
Подробности дальнейших действий:

В итоге мы получим «голую» ось с максимально урезанным функционалом и полным отсутствием «бирюлек» вроде «Aero».
Наполнить сборку содержанием можно с помощью рекомендаций следующего пункта нашего рассказа.
Модификация сборки
Большое количество узлов в дереве слева позволяет осуществлять очень гибкую настройку получившегося продукта. Менять можно практически все, начиная от дефолтного разрешения экрана, темы оформления загрузчика, до включения плагинов в проводник будущей Виндовс.
Для добавления документов и медиа-содержимого можно воспользоваться интерфейсом узла «Additional files», правда, включить таким образом в дистрибутив программы пользователя не получится. Аэро, обои и панелька с гаджетами могут быть подключены в узе Tweeks.
Включение приложений возможно, но более трудоемко. Чтобы облегчить эту задачу, разработчиками было выпущено множество скриптов для внедрения в сборку самых различных программ. Скачать эти скрипты можно по следующему адресу: http://reboot.pro/forum/65/ . Готовый скрипт помещается в папку C:\WB\Projects\Win7PE_SE\Apps или в любую из ее поддиректорий.
Если же готового скрипта на сайте не нашлось, его можно изготовить самостоятельно при помощи инструмента MakeScript, размещенного на сайте http://reboot.pro/508/ . Не стоит подсовывать этой программе инсталляторы, лучше отдать ей на съедение portable-версии ПО:
 В противном случае в реестре будет сгенерировано невообразимое количество мусора. Программа MakeScript имеет достаточно гибкие настройки. Ознакомьтесь с ними в документации или поищите описание в интернете.
В противном случае в реестре будет сгенерировано невообразимое количество мусора. Программа MakeScript имеет достаточно гибкие настройки. Ознакомьтесь с ними в документации или поищите описание в интернете.
В простейшем случае все сводится к указанию exe-файла переносной версии нужной программы , указанию ее названия и нажатию на большую кнопку «Make It» слева на экране.
Переносим все на USB
Пока что мы еще ничего не сказали о том, как перенести все это на флешку. В общем случае программа генерирует готовый ISO-образ системы прямо в папке C:\WB.
Переносить такие образы на USB-носитель мы уже умеем. Для этого нам пригодятся знания, полученные в первых параграфах нашего рассказа.
Итак, круг замкнулся, и больше обсуждать нам в сущности нечего.